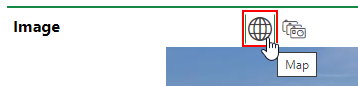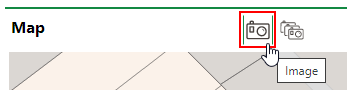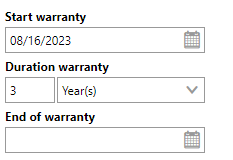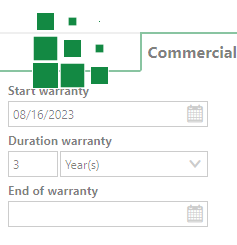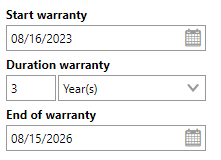Devices refer to individual assets or systems in the VertiGIS FM database and are the lowest hierarchical level in the Device and Systems Structure.
Devices are sorted into versions in the Device and Systems Structure listed with the version's other devices in the Devices section of the version details page. Many device details are inherited from the version when you create a new device.
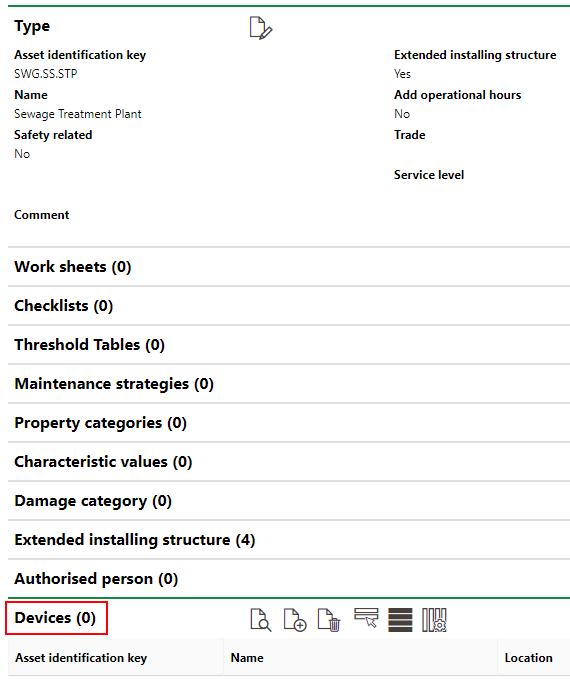
Devices Section on the Version Details Page
A device has the same Asset Identification Key as the version in which it was created, with a decimal number at the end of identify it uniquely.
Device Details Page
Each device in your database has a details page that stores its properties and lists associated data objects in VertiGIS FM.
You can access a device's details page by
•clicking on a device in the Devices section on the version details page.
•clicking on a device in the search grid on the search page.
The device details page is divided into the sections below.
If any of the sections described in this topic do not appear on the details page, you may need to edit the section authorization to show them.
Device
The Device section provides a general profile of the device.
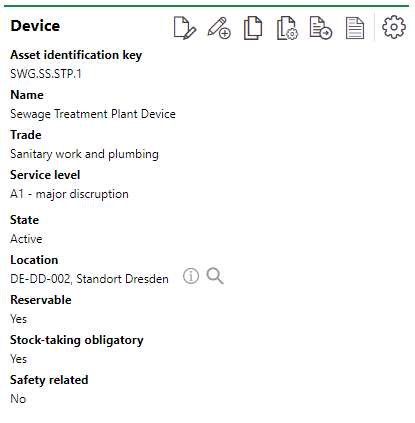
Device Details Section on the Device Details Page
To edit information in this section, you must edit the device details.
Device Details Icons
Icon |
Action |
|---|---|
|
|
|
View and edit the device's linked GIS feature. This can include moving its location on the web map, unlinking the device and the GIS feature, or deleting the device's corresponding GIS feature from the web map. This icon only appears if your VertiGIS FM implementation is integrated with a VertiGIS Studio project and if the device is linked to a GIS feature. |
|
Create a copy of the device. This opens the form to add a device with the new device's name, version, technical characteristics, and commercial characteristics inherited from the device whose details page you're viewing. |
|
Create multiple copies of the devices. This opens the form to add a device with the new device's name, version, technical characteristics, and commercial characteristics inherited from the device whose details page you're viewing. |
|
Generate a report. |
|
Show or hide sections on the device details page. |
Device Section Details
Detail |
Description |
||||||||||
|---|---|---|---|---|---|---|---|---|---|---|---|
Asset Identification Key |
The serial code that indicates the device's group, designation, and version in the Device and Systems Structure. |
||||||||||
Name |
The name of the device. |
||||||||||
Trade |
The trade, industry, or occupation type associated with the device. Selectable options are stored in the Trade catalog. |
||||||||||
Service Level |
A classification of the possible effects of the device's being defective. Selectable options are stored in the Service Level catalog. Examples could include major disruption, high safety risk, or general defect. |
||||||||||
State |
The status of the device. Selectable options are
|
||||||||||
Location |
The current location of and upcoming location assignments for the device. The location is an asset (a real estate, building, floor, construction stage, or room) from the VertiGIS FM Buildings hierarchy. You can click the magnifying glass ( |
||||||||||
Reservable |
A check box that, when selected, allows the device to be reserved. |
||||||||||
Stock-taking obligatory |
Allows the device to be used in inventory. See Inventory. |
||||||||||
Safety-related |
Indicates whether employees must receive safety training to operate this device or asset. |
Navigation
The Navigation section indicates the device's group, designation, and version in the Device and Systems Structure hierarchy or its location's place in the Buildings hierarchy.
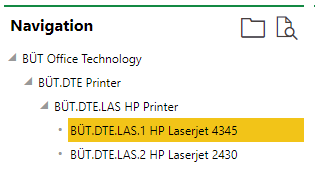
Navigation Section on the Device Details Page (Device and Systems Structure Data)
If the device's Location field indicates that it is in a real estate, building, floor, or room that exists in the database, the Navigation section can show the device's location in the VertiGIS FM Buildings hierarchy.
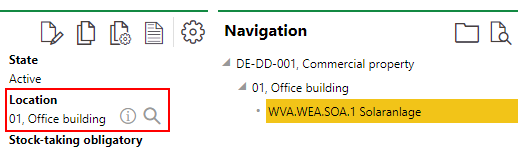
Navigation Section on the Device Details Page (Location Data)
You can double-click a level in the hierarchy in the Navigation section to navigate to its details page (i.e., the version details page or building details page).
You can configure whether the Navigation section on the device details page indicates the device's place in the Device and Systems Structure or in the Buildings hierarchy from its location data. Refer to Navigation on the device as TGA structure under Product Settings for more information.
Image/Map
The section to the right of the Navigation section indicates Image or Map, depending on whether images related to the device have been uploaded and whether any maps are available to show the location of the device. No section appears in this space if neither images nor maps are available for the device.
If both images and a map are available, you can toggle between them by clicking the ![]() and
and ![]() icons.
icons.
Toggle to Map |
Toggle to Image |
Image
When the Image section is already displayed, you can click the ![]() icon to view an enlarged version of the image.
icon to view an enlarged version of the image.
Images uploaded in the Documents section are then displayed in the Image section. You can upload images related to the device by attaching an image file in the Documents section on the details page.
To Upload an Image
1.Expand the Documents section on the details page. You may need to show the section first.
2.Click the Add (![]() ) icon.
) icon.
3.Click Place files for upload here (or click) and double-click the image file in Windows Explorer. Alternatively, you can drag the file from a Windows Explorer window into the box.
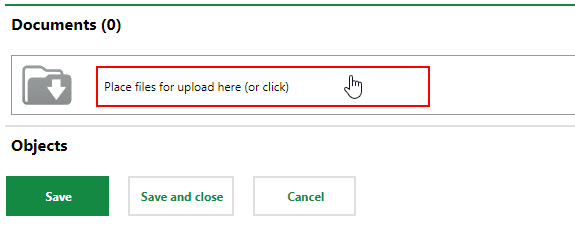
If you want to attach the image to another device while you're uploading it, click the ![]() icon and select an additional device. You can do this for multiple device when you upload an image.
icon and select an additional device. You can do this for multiple device when you upload an image.
4.Click Save and Close.
Map
If the Map section is available on the device details page, the device's location is shown on one of two maps:
•on a web map from a VertiGIS Studio application that has been integrated with VertiGIS FM.
•on the Open Street Map (OSM), a basic map that shows the location of assets using location and address data stored in the VertiGIS FM database. The OSM is available for all clients who do not have any VertiGIS Studio projects.
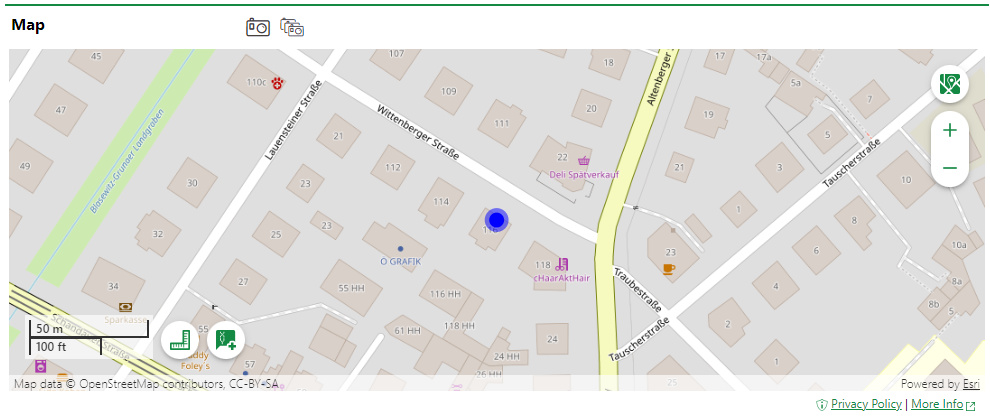
Asset Location Shown Using the Open Street Map
If the OSM is activated and does not appear on the device's details page, ensure the device is associated with a street address.
•The location of a device is displayed based on the address of the real estate, building, floor, construction stage, or room selected in the Location section on the device details page.
•The location of an order is displayed based on the location of the street address of the real estate, building, floor, construction stage, or room associated directly with the order.
•If the order is for a device, the location of the order is displayed based on the street address of the real estate, building, floor, construction stage, or room selected in the Location section on the device details page.
•If the order is for an object like a door, gate, or window, the location of the order is displayed based on the street address of the real estate, building, floor, construction stage, or room selected in the Installed In field on the details page.
Refer to Buildings Hierarchy for more information.
Refer to Open Street Map Viewer for information about viewing your assets on the OSM.
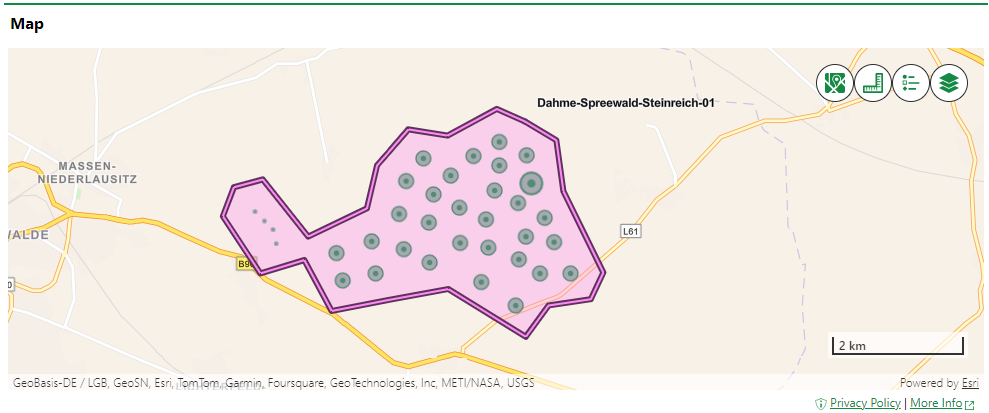
Building and Maintenance Assets Shown on an Integrated VertiGIS Studio Web Map
If your organization has integrated its own VertiGIS Studio web map with VertiGIS FM and mapped a layer to devices, you can click the Locate (![]() ) icon on the device details page to manage the GIS feature associated with the device.
) icon on the device details page to manage the GIS feature associated with the device.

Locate Icon on the Device Details Page
Clicking the Locate button opens the Edit Object workflow. This allows you to move the location of the device's corresponding feature in the GIS, unlink the device and the feature so that changes to the item in the GIS are not reflected in the VertiGIS FM database (and vice-versa), or delete the GIS feature so that the device only exists as an object in VertiGIS FM.
The Maps section does not appear on the device details page if devices are not mapped to any layers in an integrated VertiGIS Studio web map and the Open Street Map (OSM) is not activated.
Technical Characteristics
In the Technical Characteristics tab, you can enter details like the model number, year of construction, physical attributes, and other technical properties. These characteristics can be set at the version and inherited by the device.
The Technical Characteristics tab stores the information below. To edit information in this section, you must edit the device details.
Technical Characteristics
Characteristic |
Description |
Example |
|---|---|---|
Model no. |
A serial number or product code for the device. |
1265-97378-12 |
Year of construction |
The year the device was manufactured. |
2021 |
Start-up Date |
The date the device has been in production since. |
3/1/2021 |
Estimated Service Life |
The estimated lifespan of the device. Refer to Estimate Service Life for more information. |
4 Year(s) |
Quantity |
The quantity of the devices. This field could be used if, for example, an organization has hundreds of identical demo devices but finds it sufficient to only create one instance of it in VertiGIS FM. |
500 |
Weight [kg] |
The weight of the device in kilograms. |
13.60 |
Icon |
The symbol that represents the device graphically in CAD drawings. Symbols that have been created under Administration can be selected. |
Chair |
Description |
A description of the device. |
White laptop |
Estimated Service Life
It is important to enter the Estimated Service Life so that VertiGIS FM can calculate the market value of the product. Refer to Value in Commercial Characteristics for more information.
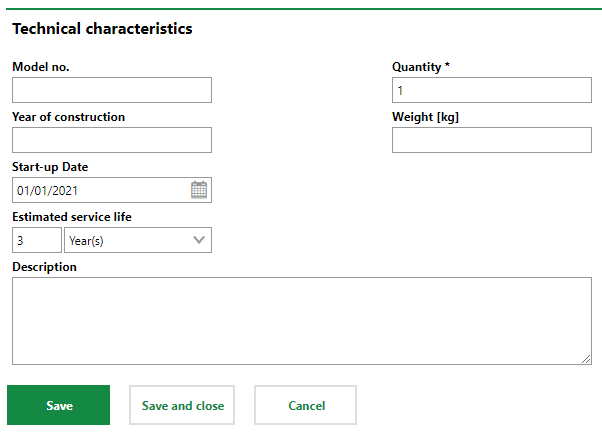
Technical Characteristics Tab on the Device Details Page
Commercial Characteristics
In the Commercial Characteristics tab, you can enter details like the device's manufacturer, owner, price, warranty start and end dates, and other commercial properties. These characteristics can be set at the version and inherited by the device.
To edit information in this section, you must edit the device details.
Commercial Characteristics
Characteristic |
Description |
Example |
|---|---|---|
Division |
The department or division of the company the device belongs to. Selectable options are stored in the |
Distribution |
Person Responsible |
A person who can be contacted for device maintenance or information. You must select a contact or company stored in the Contact Management module. |
Obermeyer |
Ownership |
The commercial status of the device. Selectable options are stored in the Ownership catalog entry. |
Property |
Owner |
The person who owns the device. You must select a contact or company stored in the Contact Management module. |
Ackermann, Brunhilde |
Purchase Price |
The price for which the device was purchased. |
550.00 |
Date of Purchase |
The date the device was purchased. |
2/14/2011 |
Actual Cash Value |
The market value of the device. |
100.00 |
Cost Center |
The cost center to which maintenance or consumption costs incurred by the device are to be charged. An option must be selected from the set of cost centers created in the Costs and Budgets module. You must select a cost center in this field if you want to use the cost transfer workflow to create invoices based on time entries recorded for work orders associated with the device. |
7001010, Real Estate |
Cost Object |
The cost object associated with the device. |
|
Start Warranty |
The date the device's warranty started. |
2/14/2011 |
Duration Warranty |
The length of the device's warranty. |
2 Year(s) |
End of Warranty |
The date the device's warranty ends. |
2/13/2013 |
Manufacturer |
The organization that manufactured of the device. You must select a company stored in the Contact Management module. |
HP |
Supplier |
The organization that supplied of the device. You must select a company stored in the Contact Management module. |
HP |
Installer |
The party that installed the device. You must select a company stored in the Contact Management module. |
Geek Squad |
Warranty
The warranty fields can be used to set up warranty monitoring for the device. When you enter the Start Warranty and one of the Duration Warranty or End of Warranty fields and click Save, the third field populates based on the warranty data entered.
|
|
|
When you save the form with a valid warranty, the warranty expiration date displays on the device's page.
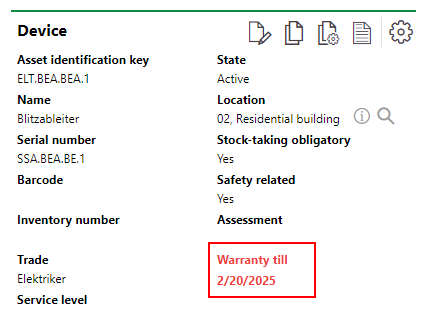
Warranty Expiry Warning on the Device Details Page
Value
VertiGIS FM can calculate an estimated market value of the device in the Actual Cash Value field if you enter the Estimated Service Life value in the Technical Characteristics tab and the Purchase Price and Date of Purchase in the Commercial Characteristics tab. This feature allows you to make cost-sensitive decisions about the maintenance of the device: for example, you may decide that a damaged device that is no longer under warranty should not be repaired because the repair cost exceeds the value of the device.
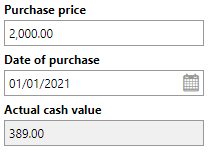
Value Field in the Commercial Characteristics Tab
Location
In the Location section, you can a location in the VertiGIS FM Buildings hierarchy (for example, a room) as the location of the device. If no VertiGIS Studio project is integrated with the VertiGIS FM implementation, the device can be displayed on the Open Street Map using the address of the asset selected in the Location section. Multiple locations can be assigned to a device as long as the dates associated with them do not overlap.

Assigned Locations on the Device Details Page
For instructions on how to assign a location to a device, click here.
Maintenance Strategies
The Maintenance Strategies section lists the maintenance strategies that generate orders for the device or asset. Refer to Maintenance Strategies for more information.
The Defined for column indicates whether the maintenance strategy was created for the entire version ("Type") or specifically for the device.
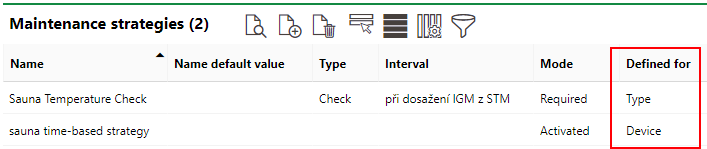
Maintenance Strategies Section with Defined For Column on the Device Details Page
Tickets
The Tickets section lists any service desk tickets associated with the device.
Defects
The Defects section lists the defects that have been logged against the device. Refer to Defects for more information.

Defects Section on the Device Details Page
Orders
The Orders section lists scheduled orders for the device. These can created manually as standalone events, or generated programmatically, as part of a maintenance strategy.

Orders Section on the Device Details Page
Click the Add (![]() ) icon to add an order for the device. If you create an order this way,If you create an individual order for the device, its location will be used to show the location of the the order on any web maps you have integrated with VertiGIS FM.
) icon to add an order for the device. If you create an order this way,If you create an individual order for the device, its location will be used to show the location of the the order on any web maps you have integrated with VertiGIS FM.
Refer to Orders for more information.
Costs/Revenues
The Costs/Revenues section lists the invoices associated with the device. These could includes purchasing invoices, maintenance invoices, insurance costs, and more.
Refer to Invoices for more information.
Operating Meter
The Operating Meter sections lists meters that have been applied to the device's version. You can record meter readings on the device by clicking the Add Meter Readings (![]() ) icon. This section is not visible if no operating meters have been applied to the device's version.
) icon. This section is not visible if no operating meters have been applied to the device's version.
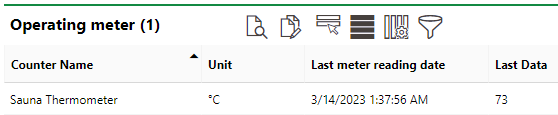
Operating Meter Section on the Device Details Page
Refer to Operating Meters and Record Meter Readings for more information
Hierarchy
The Hierarchy section is an information-only feature that can be used to document hierarchical relationships between individual devices. Refer to Create Device Hierarchies for more information.
Installation History
The Installation Structure lists the dates that components were installed in the device's installing structure. Consult the Installation Structure (extended installing structures) or Components (simple installing structures) for more information about the installed components.

Installation History Section
Installation Structure
The Installation Structure section lists the components installed in the device's extended installing structure. Refer to Installing Structures and Install Components in Devices.
If the Installation Structure section is present on the device details page, the device version has an extended installing structure defined for its individual devices. The installing structure is defined on the device's version details page.
Components
The Components section lists the components installed in the device's simple installing structure. Refer to Installing Structures and Install Components in Devices.
If the Components section is present on the device details page, the device version has a simple installing structure defined for its individual devices. The installing structure is defined on the device's version details page.
Operational Hours
The Operational Hours section lists the number of hours the device is in operation for each month of the set fiscal year. This section is only available if the Operational Hours check box is selected in the version details of the device's version. You can only enable this setting for the version it the Production value for the group is set to Yes.
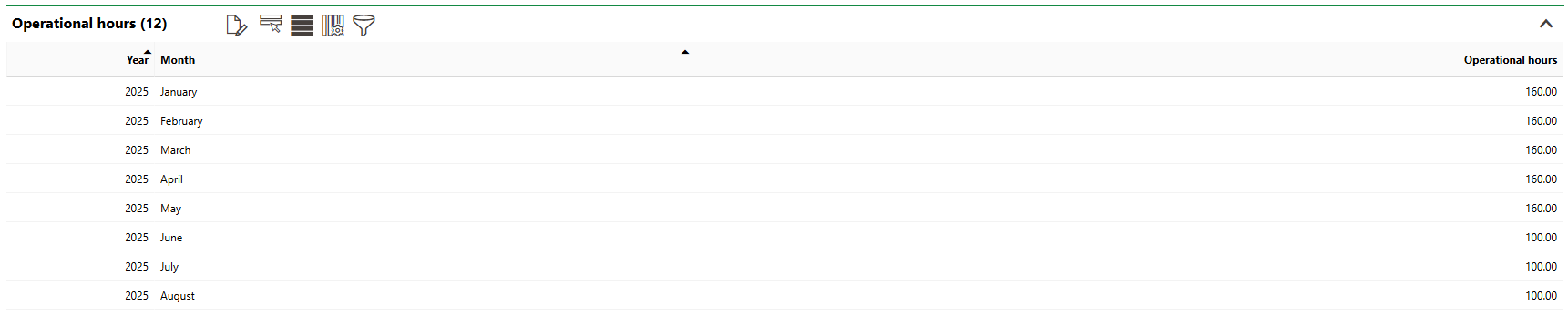
Operational Hours Section
To set the device's operating hours, click the Edit (![]() ) icon, enter the number of hours the device is operational each month, and click Save and Close. You can also record operating hours for multiple devices at a time (for example, all the devices in a version) using the Batch Record Operating Hours workflow.
) icon, enter the number of hours the device is operational each month, and click Save and Close. You can also record operating hours for multiple devices at a time (for example, all the devices in a version) using the Batch Record Operating Hours workflow.
Refer to Record Operational Hours for more information.
Employees
The Employees section lists the employees assigned to the device. Refer to Employees for more information.
You can assign an employee to the device by clicking the Assign Employee (![]() ) icon and selecting an employee that exists in your VertiGIS FM database.
) icon and selecting an employee that exists in your VertiGIS FM database.
Responsibility
The Responsibility section lists responsibilities associated with the device. A responsibility refers to a type of duty, the contact or organization in charge of the duty, and their contact information.
Refer to Document Responsibilities for more information.
Investment Planning
The Investment Planning section lists investment plans items for the device. You can click the Add (![]() ) item to add an item to the device's investment plan. If the device does not already have an investment plan, you create one in the process. Click the Edit (
) item to add an item to the device's investment plan. If the device does not already have an investment plan, you create one in the process. Click the Edit (![]() ) icon to edit an existing investment plan item you select in the section.
) icon to edit an existing investment plan item you select in the section.
Investment plans are managed in the Cost Calculation module in VertiGIS FM Contracts. Your license must include VertiGIS FM Contracts to use this feature.
Contracts
The Contracts section lists contracts associated with the device. Refer to Standard Contracts for more information.
Contracts are managed in VertiGIS FM Contracts. Your license must include VertiGIS FM Contracts to use this feature.
Appointments
The Appointments section lists the scheduled appointments (a call or in-person meeting) that are associated with the device. Appointments are action items that can be scheduled for any object in VertiGIS FM. They are not the same thing as orders.
To add an appointment for the asset, click the Add (![]() ) icon in the Appointments section on the details page.
) icon in the Appointments section on the details page.
When an appointment is completed, it is converted to a note and shown in the Notes section.
Documents
The Documents section lists the documents, including image files, associated with the device. Refer to Document Management for more information, including instructions on how to upload a document.
Documents uploaded on the version details page are shown on the details page for all devices added to the version.
Notes
The Notes section lists notes that have been posted in relation to the device.
It also lists completed appointments as notes.
Data
In the Data section, you can enter measurement data associated with the device. Measurement data is required to generate orders using maintenance strategies with measurement-based intervals. The Data section is only visible if the device's version has a threshold table assigned to it.
Refer to Register Maintenance Data for instructions on how to enter measurement data for the device.
Additional Properties
The Additional Properties section lists any additional properties (custom data fields) that have been created for the group. This section does not appear unless custom properties have been created for the device at the version, designation, or group level in the Device and Systems Structure. Refer to Flexible Properties for more information.
If any of the sections described in this topic do not appear on the details page, you may need to edit the section authorization to show them.
 ) next to the location to the details page for the location, or click the
) next to the location to the details page for the location, or click the