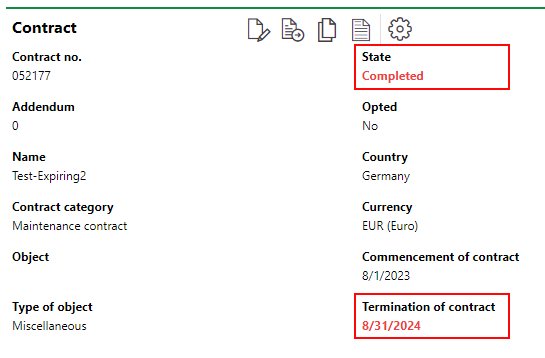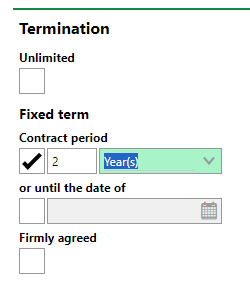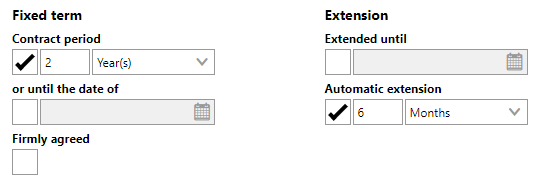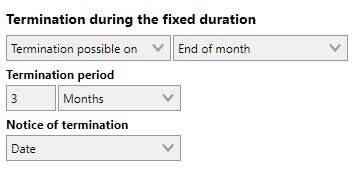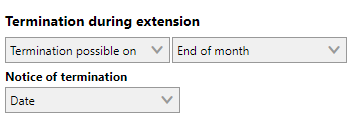A standard contract, simply called a contract in VertiGIS FM, is any kind of contract that is not an insurance contract or rental contract. It can include a user agreement, service contract, maintenance contract, and more.
Standard contracts are managed in VertiGIS FM Contracts.
Contract Details Page
Each contract created in VertiGIS FM Contracts has its own details page. You can access a contract's details page on the search page, by selecting Contract under Objects and double-clicking a contract in the search grid.
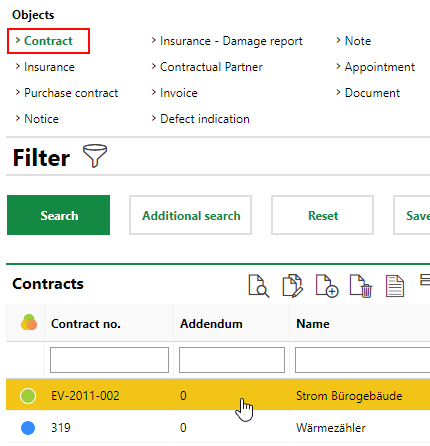
Navigating to Contract Details Page
The contract details page is divided into the sections below.
Contract
The Contract section stores high-level details about the contract.
Contract Details
Detail |
Description |
||||||||||||||||||
|---|---|---|---|---|---|---|---|---|---|---|---|---|---|---|---|---|---|---|---|
Contract no. |
A number assigned to a contract. |
||||||||||||||||||
Addendum |
The version of the contract. When a new contract is created, a value is assigned programmatically and cannot be edited manually. A value of 0 indicates that this is the first version of the contract. If the contract's status is Completed ( Refer to Add Addendums for more information. |
||||||||||||||||||
Name |
A name for the contract. |
||||||||||||||||||
Contract category |
The contract's category. Selectable options are stored in the Contract Category catalog. The contract category assigned to the contract determines which objects can the contract can be linked to. |
||||||||||||||||||
Object |
The type of space being rented, if applicable. Selectable options are stored in the Object catalog. |
||||||||||||||||||
Type of Object |
The VertiGIS FM data object associated with the contract. You can select any type of data object saved in the Contract Category catalog entry selected in the Contract Category field. The type of data object you select in this field determines which type of object you can link the data object in the Contract Objects section. If you make no selection in the Type of Object field, its value is Miscellaneous, and you can link any type of data object stored in the Contract Category catalog with the contract. |
||||||||||||||||||
The current state of the contract.
|
|||||||||||||||||||
Opted |
A check box that, if selected, means the contract is a commercial contract and that tax values must be included in invoices. |
||||||||||||||||||
Country |
The country whose tax information is applied to the contract. Refer to Country Management for more information. |
||||||||||||||||||
Currency |
The monetary currency associated with the contract. |
||||||||||||||||||
Addendum to |
The date this version of the contract became valid. This field is only visible if the contract is an addendum to another version of the same contract. |
||||||||||||||||||
Commencement of contract |
The date the contract begins. |
||||||||||||||||||
Possible contract expiration date |
The earliest date the contract can end if terminated immediately. This date is generated using the data entered in the Termination section. |
||||||||||||||||||
Termination of contract |
The date the contract is set to end. You cannot edit this field. The date is determined by the data you enter in the Termination section. You can extend the contract past this date by adding options to it. When this date is reached, the contract's status changes to Completed (Finished). Refer to Contract State and Terminate a Standard Contract for more information. |
||||||||||||||||||
Possible contract expiration date |
The earliest date the contract can end if terminated immediately. This date is generated using the data entered in the Termination section. |
||||||||||||||||||
Special termination can be exercised until |
The latest date the contract can be terminated to exercise the next upcoming special termination in the contract. |
||||||||||||||||||
Transaction number |
|
||||||||||||||||||
Cost center |
The cost center associated with the contract. Cost centers are managed in the VertiGIS FM Costs and Budget module. |
||||||||||||||||||
Public law / Private law |
|
||||||||||||||||||
Taxation checked |
|
||||||||||||||||||
Digitally captured |
A check box that, if selected, means that the contract is stored in a Document Management System (typically not VertiGIS FM). |
||||||||||||||||||
Person responsible |
The person responsible for the contract. You must select a contact or company stored in the Contact Management module. Refer to Responsibilities for more information. |
||||||||||||||||||
Discount code |
|
||||||||||||||||||
Organization |
The department or organization within in your company that is associated with the contract (for example, Support, Distribution, Administration). Selectable options are stored in the Organizations section on the Administration > Own Data > Client or Administration > Own Data > Tenant page. |
||||||||||||||||||
Payment method |
How payments associated with the contract are made. |
||||||||||||||||||
Type of advance payments |
How the contract's payer is billed for costs associated with the contract. •If you select Single Invoice, VertiGIS FM will generate an invoice with a unique invoice number for each payment that is due. •If you select Standing Invoice, VertiGIS FM will generate a single stipulation for all recurring payments. The system will only generate new stipulations for printing if a payment is created or if the payment amount for an existing one is adjusted. When Standing Invoice is selected, payment amounts can be adjusted using an index agreement or graduated rent agreement. |
||||||||||||||||||
Allocation to an account |
|
||||||||||||||||||
Checked |
Whether the contract has been verified. Your user name and the date is recorded when you select this check box and click Save. |
||||||||||||||||||
Payer |
The person or organization who makes payments for the contract. Either the payer or payee must be your own organization (Administration > Own Data > Client or Administration > Own Data > Tenant). If you select Standing Invoices from the Type of Advance Payments menu, the contact selected as the Payer must have a Customer contact type with a Debitor no. stored on the contact details page. |
||||||||||||||||||
Represented by |
A point of contact for the contract's payer. |
||||||||||||||||||
Payee |
The person or organization to whom payments for the contract are made. Either the payer or payee must be your own organization (Administration > Own Data > Client or Administration > Own Data > Tenant). |
||||||||||||||||||
Represented by |
A point of contact for the contract's payee. |
||||||||||||||||||
Contractor is |
A contractual partner of the client. |
||||||||||||||||||
Comment |
Any additional information relevant to the contract. |
The fields related to the contract 's termination that appear in the contract details vary depending on the information entered in the Termination section and whether the contract has special terminations included.
Additional Contractual Partner
An additional contractual partner is a third contracting party not selected in the Payer or Payee fields. You can add multiple additional contractual partners in this section.
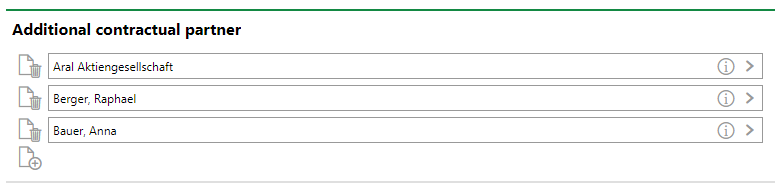
Additional Contractual Partner Section
Refer to Add Additional Contractual Partners for more information.
Termination
The Termination section includes information about when the contract will end.
To edit the data in the field below, edit the main contract details. You can only change the termination details if the contract's status is Not Realised, Marked Down, or In Progress.
Termination Details
Detail |
Description |
||||||||
|---|---|---|---|---|---|---|---|---|---|
Unlimited |
A check box that, if selected, means the contract has no fixed term. If you select this check box, you can still specify the terms under which the contract can be cancelled in the Termination during the fixed duration section. This section is not visible if the Unlimited check box is selected. |
||||||||
The fixed term of the contract. You can enter the length of the contract in the Contract Period, and VertiGIS FM will calculate the contract end date based on today's date. Alternatively, you can enter the date the contract ends in the or until the date of menus.
|
|||||||||
Firmly agreed |
|
||||||||
A field you can use to specify an extension of the contract's fixed term. You can use the Extended until check box to specify a date until which the contract is extended, or use the Automatic Extension check box to specify an amount of time to be added to the term of the contract.
If you select the Extended Until or Automatic Extension check boxes, you must provide additional details in the Termination During the Fixed Duration section. You can also allow extensions to the contract's term by adding options to the contract. Options give you the right to extend the contract by a specified amount of time during a period of time specified in the option criteria. Refer to Contract Options for more information. |
|||||||||
A setting that defines how the contract can be terminated during the fixed term.
In this section, you must specify a termination period. This refers to the amount of time between the date the decision to terminate the contract is saved in VertiGIS FM and the date the contract officially terminates. If the contract is terminated on September 1, and the termination period is 3 months, the contract will officially expire on December 1. The termination period can occur either before or after the contract's fixed term.
|
|||||||||
Termination during extension |
A setting that defines how the contract can be terminated during the extension period.
|
||||||||
Special termination possible until |
The earliest day the contract can be terminated according to the special terminations included in the contract. This field only appears if the contract has a special termination included. |
||||||||
Special termination possible on |
The last day in the next cancellation period that the contract can be terminated on according to the special terminations included in the contract. This field only appears if the contract has a special termination included. |
||||||||
Possible contract expiration date |
The earliest possible date you can terminate the contract. |
||||||||
Terminated on |
The date the decision to terminate the contract is received. Enter a date in this field when you decide to terminate the contract. |
||||||||
Terminated as of |
The date the contract will officially expire, based on the date entered in the Terminated on field above. This date can vary from the one in the Terminated on field above depending on the termination period specified in the Termination during the fixed duration section and on the special terminations included in the contract. |
||||||||
Reminder x days before expiration |
The number of days before a reminder message is sent to the configured recipients using the Exchange Server. |
||||||||
Comment |
|
Contract cancellations and terminations are also affected by additional data entered in the Contract Options and Special Terminations sections.
Guarantees
The Guarantees section stores guarantor information if the contract requires a guarantor (or promisor) to assume responsibility for the contract on behalf of the payer, if the payer is unable to fulfill the terms of the contract.
To edit the data in the field below, edit the main contract details. You must select the Loan guarantee check box before you can edit the other fields in the Guarantees section.
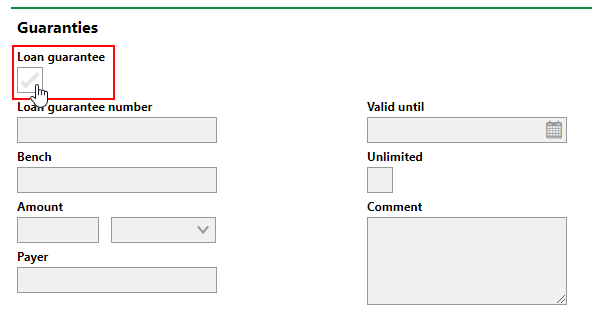
Loan Guarantee Check Box
The Guarantees section stores the fields in the forms below.
Loan Guarantee
Field |
Description |
|---|---|
Loan guarantee |
A check box that, if selected, indicates that a third party has agreed to assume the financial obligations of one of the parties involved in the contract in the event that they are unable to fulfill them. The other fields in this form are only selectable if you select this check box. |
Loan guarantee number |
A number to identify the loan guarantee. |
Bank |
The bank or credit union associated with the guarantee. |
Amount |
The amount of money guaranteed by the third party. |
Payer |
The name of the payer if the party involved in the contract cannot pay. |
Risk of loss of allocated costs |
A check box that, if selected, means that the contract's Payee or Lessor may incur a loss of operating costs if the other party is unable to fulfill the terms of a contract (e.g., if the renter in a rental agreement vacates the unit). |
Share of service charges [%] |
The percentage of the service charges that the contract's Payee or Lessor stands to lose. This field is only accessible if you selected the Risk of allocated costs check box. |
Valid until |
The date until which the contract's loan guarantee is valid. You can alternatively specify the guarantee as indefinite by selecting the Unlimited check box. |
Unlimited |
A check box that, if selected, indicates that the loan guarantee's validity is indefinite. You can alternatively specify the date until which the guarantee is valid in the Valid Until field. |
Comment |
Additional notes about the loan guarantee. |
Deposit
Field |
Description |
|---|---|
Deposit |
A check box that, if selected, indicates that the Renter or Payee has paid a damage deposit to the Payee or Lessor. This is a payment made for the rental of a housing space that is usually refunded if there is no damage done to the rental space after the contract ends. The other fields in this form are only selectable if you select this check box. |
Amount |
The amount of money paid for the deposit. |
Number of months (monthly rent) |
The number of monthly rental payments covered by the amount paid in the damage deposit. |
Comment |
Additional comments about the damage deposit. |
Letter of Guarantee
Field |
Description |
|---|---|
Letter of guarantee |
A check box that, if selected, indicates that a letter of guarantee, in which a parent company assures the creditor of specific behavior or measures that increase the probably of the debtor's repayment, has been provided. The other fields in this form are only selectable if you select this check box. |
Type |
Whether the letter of guarantee is Hard or Soft. •Hard: the letter of guarantee carries a duty to indemnify. •Soft: the declaration is without legal obligation. |
Amount |
The amount of money assured by the letter of guarantee. |
Comment |
Additional comments about the letter of guarantee. |
Commission on Bank Guarantee
Field |
Description |
|---|---|
Commission on bank guarantee |
A check box that, if selected, indicates that there is a commission to pay the guarantor (often a bank) for assuming the guarantee. It is typically between 1 and 10 percent. |
Amount |
The amount assumed by the guarantor. |
Share [%] |
The percentage of the guarantee amount paid to the guarantor as a commission. |
Cost Centers
The Cost Centers section lists the cost centers (for example, administrative, human resources, or IT departments) associated with the contract and their share of the contract. You can add or remove cost centers from this section by clicking the Additional Editing (![]() ) icon.
) icon.
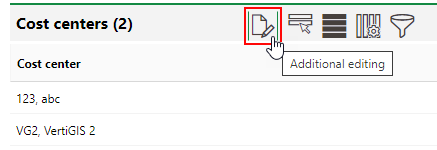
Manage Contract Cost Centers
Cost Centers are managed in the VertiGIS FM Costs and Budget module. You must create cost centers in the Costs and Budget module before selecting them on the contract details page.
Contract Objects
The Contract Objects section lists the objects linked to the data object.
Click the Additional Editing (![]() ) icon to select objects to link to the contract. You can only select objects of the type specified in the Type of Objects field in the contract details.
) icon to select objects to link to the contract. You can only select objects of the type specified in the Type of Objects field in the contract details.
Building Added as Contract Object |
Building Selected in Type of Object Property |
You cannot click the Additional Editing (![]() ) icon if the contract's status is Completed.
) icon if the contract's status is Completed.
If the contract's Type of Object value is Miscellaneous, you can link the contract with any object types listed in the Contract Category catalog entry.
Refer to Link Contract and Data Objects for more information.
Hierarchies
Addendums added to a contract are documented in the Hierarchy section of the contract details page.
An up-arrow icon in the leftmost column indicates that the version of the contract is a predecessor of the version whose details page you are viewing. A down-arrow icon indicates that the version of the contract is a more recent addendum than the contract whose details page you are viewing.

Hierarchy Section on the Contract Details Page
Refer to Add Contract Addendums for more information.
Subcontracts
The Subcontracts section lists the contract's subcontracts. Any contracts that exist in the VertiGIS FM database can be added as a subcontract.
For example, you may create a contract for the maintenance of all of a company's elevators, and then a subcontract for each elevator involved in the contract.
•To create a new contract to be added as a subcontract, click the Add (![]() ) icon.
) icon.
•To select an existing contract to link to the contract whose details page you are viewing as a subcontract, click the Additional Editing (![]() ) icon. You can then select an existing contract in the database as a subcontract.
) icon. You can then select an existing contract in the database as a subcontract.
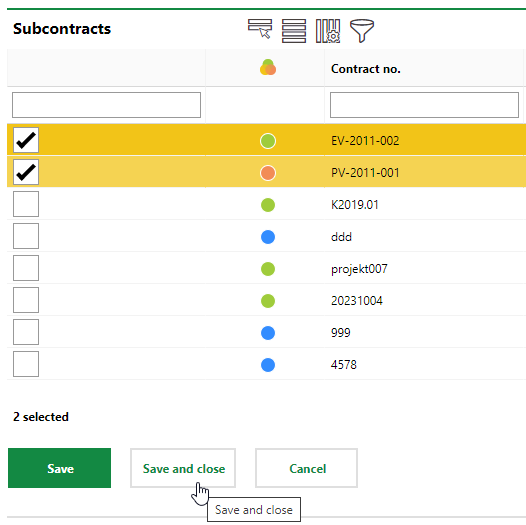
•To remove a contract as a subcontract, select it and click the Delete (![]() ) icon. The selected contract will no longer be a subcontract of the contract whose details page you are viewing, but it will still exist in the database.
) icon. The selected contract will no longer be a subcontract of the contract whose details page you are viewing, but it will still exist in the database.

You can only remove a contract whose state is Not realised, Marked down, or In progress as a subcontract.
Payments
The Payments section lists the payment items associated with the contract. A payment entry acts as the header for any invoices or stipulations generated for the contract. It stores information about payments made by the contract's payer (for example, the payment interval and whether the total amount can be adjusted according to an index or graduated rent agreement). You can add multiple line items for specific amounts to a payment header, which will reflect the total of its line items' amounts in the amount the payer is billed for.
You can double-click an item in the list to view the payment and line item information in more detail.

Payments Section
Refer to Payments for more information.
Additional Contract Partner
The Additional Contractual Partner section lists the parties involved in the contract that aren't selected in the Payer or Payee fields in the contract details.
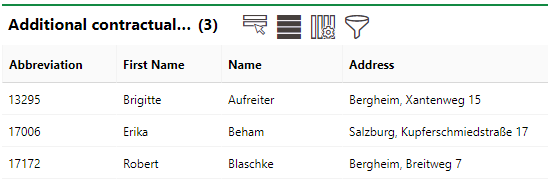
Additional Contractual Partners Section
You cannot add or remove additional contractual partners in this section. You can add or remove contractual partners in the Additional Contractual Partners section that is visible when you edit the contract details. Refer to Add Additional Contractual Partners for more information.
Contract Options
The Enter value Options section lists the options in the contract. A contract option refers to a party's right to extend to extend the length of the contract before its termination date.
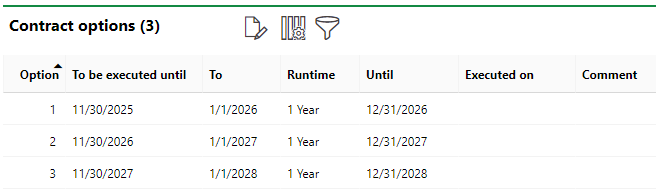
Contract Options
Refer to Manage Contract Options for more information.
Special Terminations
In the Special Terminations section, you can include clauses that specify conditions under which the contract can be cancelled before the date specified in the Termination of Contract field in the contract details.
To add a special termination condition to the contract whose details page you are viewing, click the Add (![]() ) icon in the Special Termination section.
) icon in the Special Termination section.

Special Termination Section
Refer to Manage Special Terminations for more information.
Index Agreement
In the Index Agreement section, you can include an agreement about payment prices' being subject to changes to a price index or consumer index in the contract. Creating an index agreement involves selecting an index stored in the VertiGIS FM database and specifying rules about how and when changes to an index should result in an adjustment to the amount the contract's payer pays. This feature is helpful if the amount the contract's payer pays needs to be adjusted over time for factors like inflation.
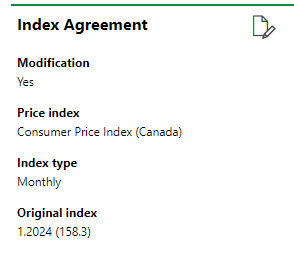
Index Agreement Section
An index agreement also includes data like when an Index Type (whether adjustments should be available monthly or annually), thresholds that specify what conditions should be met before payment adjustments are met (for example, after the index's points increase by an amount greater than 1% from its original index), and what percentage of an index increase should be applied to the payer's payment amounts.
An index agreement is applied to a payment amount by setting the Modification field to Yes and selecting the Indicated check box on payment items you want to adjust. You can then select a date and amount to adjust the payments to in the Possible Alignment section. Refer to Manage Price Indexes and Apply Indexes to Payments for more information.
A contract or rental agreement can include both an index agreement and a graduated rent agreement, but they cannot both be applied to same payment items. You should only select one of the Indicated (index agreement) or Staggered (graduated rent agreement) check boxes in the payment item.
Contract of Graduated Rent
In the Contract of Graduated Rent section, you can include an agreement about how much the payer's payment will be adjusted over time in the contract. For example, the contract may include an agreement that the payer's payment amount will increase by 2.5% every six months, but not for the first year of the contract.
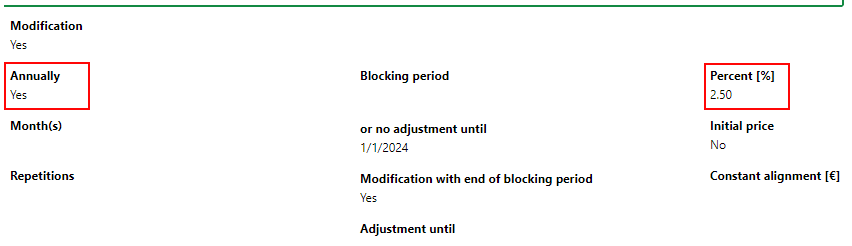
Graduated Rent Agreement to Increase Payment Amounts by 2.5% Annually
After you apply a graduated rent agreement to a contract, you can adjust the payment amounts in the Possible Adjustments section.
A contract or rental agreement can include both an index agreement and a graduated rent agreement, but they cannot both be applied to same payment items. You should only select one of the Indicated (index agreement) or Staggered (graduated rent agreement) check boxes in the payment item.
Possible Alignment
The Possible Alignment section lists the payment items that can be adjusted using an index agreement or contract of graduated rent. In this section, you can adjust contract payments per an index agreement and adjust contract payments per a graduated rent agreement. The procedure is identical for both types of adjustments.
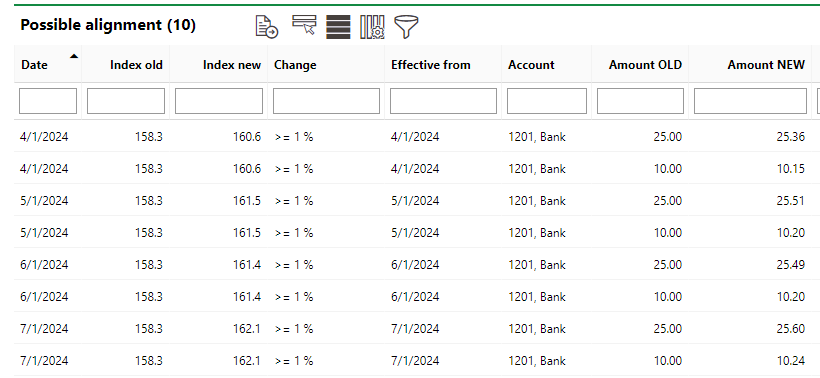
Possible Alignment Section
To adjust the payment amount for a line item and create a new Payment, click the adjustment you want to make and click the Perform Index Alignment (![]() ) icon. This action removes the other adjustments from this table. Refer to Adjust Contract Payments Per Index and Adjust Contract Payments Per Graduated Rent for detailed instructions.
) icon. This action removes the other adjustments from this table. Refer to Adjust Contract Payments Per Index and Adjust Contract Payments Per Graduated Rent for detailed instructions.
This section is only available if the contract or rental agreement's Type of Advance Payments property is set to Standing Invoice in the contract or rental agreement details.
Modifications
The Modifications section documents adjustments to entries in the Payment section. VertiGIS FM creates entries in the Modifications section programmatically when you adjust payment data according to an index agreement or adjust payment according to a graduated rent agreement. .

Modifications Section on the Contract Details Page
Stipulations
The Stipulations section lists the stipulations associated with the contract. A stipulation is a document that shows how much the contract's renter will pay each payment due date as a recurring payment. VertiGIS FM only generates one stipulation per recurring payment; a new one will be generated if the a new rental cost is established or if an existing one's payment amount is adjusted (for example, according to an index agreement or graduated rent agreement).
VertiGIS FM generates stipulations based on the contract's rental costs if the contract's Type of Advance Payments setting is Standing Invoice.
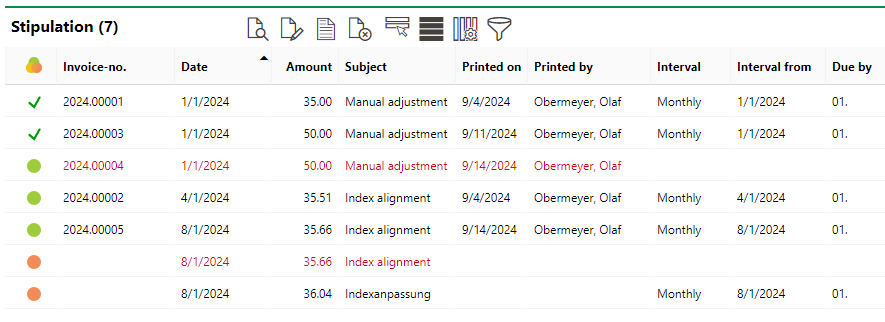
Stipulations Section
The symbol in the leftmost column indicates the status of the stipulation.
Stipulation Status Symbols
Symbol |
Status |
Description |
|---|---|---|
|
Not printed |
You can edit and generate a preview of documents in this state. |
|
Printed, but not paid |
The document has been finalized and printed. To make changes to an invoice in this state, you must cancel it, edit it, and print the new version. |
|
|
|
|
Paid |
The printed invoice has been marked as paid. |
Refer to Stipulations for more information, including details instructions on how to preview, print, edit, mark as paid, and cancel stipulations.
When the invoice's status is Printed ( ), you can include it in a Financial Accounting Transfer file.
), you can include it in a Financial Accounting Transfer file.
Due Dates
The Due Dates section lists upcoming due dates for payments associated with the contract.
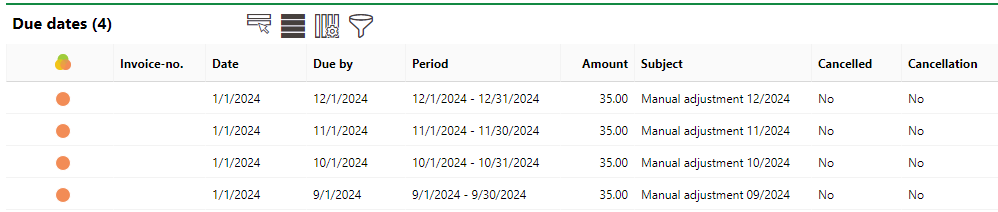
Due Dates Section
Refer to Due Dates and Manage Payments for more information.
Contract Invoice
The Contract Invoice section shows the invoices associated with the contract. An invoice is a document that tells the payer how much they must pay by a specific date. VertiGIS FM generates a new invoice for each payment, according to the rental cost's payment interval; for example, the renter will receive an invoice every month if their base payment for the service outlined in the contract has a monthly payment interval.
VertiGIS FM generates invoices based on the contract's payments if the contract's Type of Advance Payments setting is Single Invoice.

Contract Invoice Section
For more information, including instructions on how to generate, print, and process invoices, refer to Manage Invoices.
Defect Indications
The Defect Indications sections lists the defect indications associated with the contract.
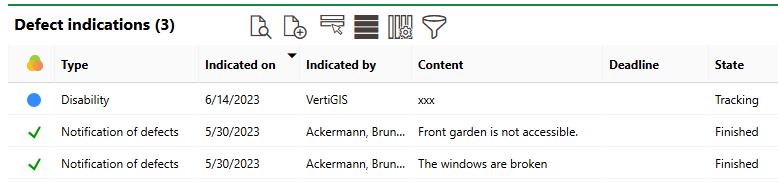
Defect Indications Section
Refer to Defect Indications for more information.
Appointments
The Appointments section lists the scheduled appointments (a call or in-person meeting) that are associated with the contract. Appointments are action items that can be scheduled for any object in VertiGIS FM. They are not the same thing as orders.
To add an appointment for the asset, click the Add (![]() ) icon in the Appointments section on the details page.
) icon in the Appointments section on the details page.
Notes
The Notes section lists notes that have been posted in relation to the contract.
Documents
The Documents section lists the documents, including image files, associated with the contract. Refer to Document Management for more information, including instructions on how to upload a document.
If any of the sections described in this topic do not appear on the details page, you may need to edit the section authorization to show them.