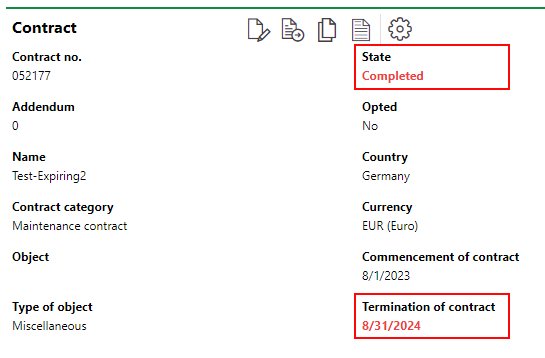The VertiGIS FM Contracts search page provides an overview of all standard contracts and insurance contracts in the database and allows you to search and filter using various contract data as criteria. Separate search pages are available for the Rental Management, Costs and Budget, and Cost Calculation. These modules are included in the license for VertiGIS FM Contracts.
You can also create new instances of certain data objects managed in a given VertiGIS FM product or module on its search page.
You can access search pages for VertiGIS FM Contracts, Rental Management, Costs and Budget, or Cost Calculation by expanding the product or module in the left pane and clicking Search.
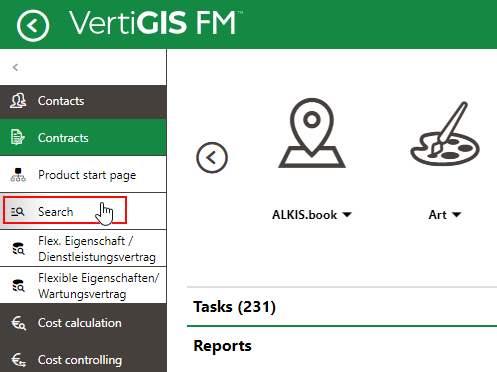
Link to VertiGIS FM Contracts Search Page
Objects
In the Objects section, you can click a type of contract or a data object associated with contracts to view a list of the selected object type in the system. If you click Contract, for example, the search grid shows all the standard contracts that have been created in the system as well as key data points in the table columns.
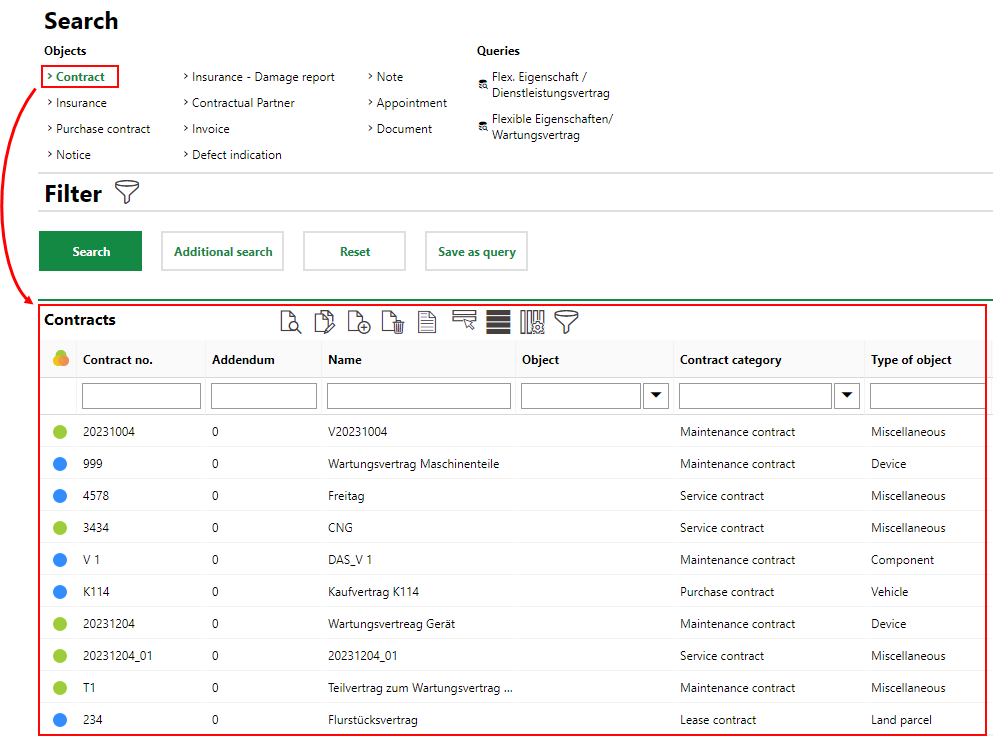
Standard Contracts Shown on VertiGIS FM Contracts Search Page
In addition to standard contracts, you can also see insurance contracts in the VertiGIS FM Contracts search grid by clicking Insurance in the Objects section.
Contract Statuses
When Contracts is selected under Objects, you can sort contracts by their statuses in the column that is leftmost by default. The icons in this column correspond to the contract's status.
Contract Statuses
Icon |
Status |
Description |
|---|---|---|
|
Not realised |
The contract has been created but is not valid. Most of the fields in the details can still be edited. This contract status is typically assigned if a party backs out of a contract. Contracts in this state do not appear in the search page grid. The icon for this status appears in the Contracts section on the details page for other data objects associated with the contract. |
|
Marked down |
The contract has been created but has not yet been signed by both parties. Most of the fields in the contract details can still be edited. |
|
In progress |
Details of the contract are being finalized, but it has not yet been agreed to by both parties. When a contract is in this state, fewer fields are editable compared to when its state is Marked Down. |
|
Completed |
The contract has been agreed to by both parties and is valid. Most fields in the details are locked, and you must add an addendum to the contract to change them. |
|
Completed (Finished) |
The end of the contract is reached. VertiGIS FM programmatically moves a contract into this state when its Termination of Contract date is reached.
Contract in Completed (Finished) State This state appears in red in the State field when the contract is finished. |
Refer to Contract Types for an overview of data objects managed in VertiGIS FM Contracts and its associated modules.
To see rental contracts, click navigate to the VertiGIS FM Rental Management search page and click Rental agreement under Objects.
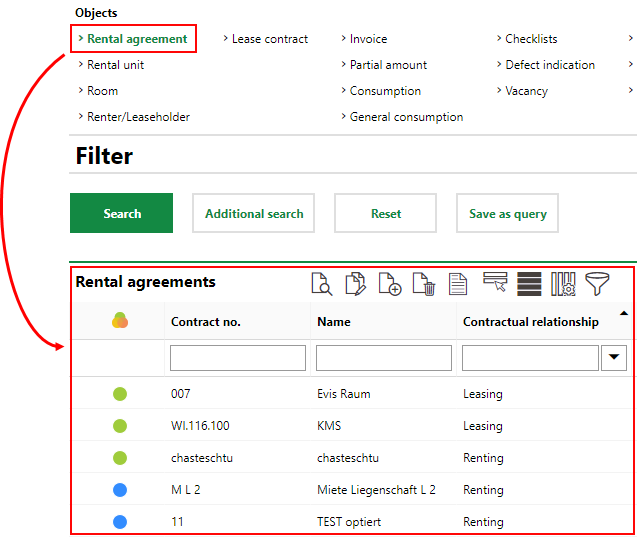
Rental Contracts Shown on VertiGIS FM Rent Search Page
Data objects like rental agreements, lease contracts, and rental units are accessed separately, under Objects on the search page for the VertiGIS FM Rental Management module. To access it, expand Rent in the modules panel and click Search.
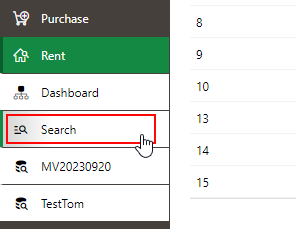
Link to VertiGIS FM Rent Search Page
Costs and Budget
Data objects like invoices, accounts, cost centers, budgets, and asset groups are accessed separately, under Objects on the Costs and Budget search page.
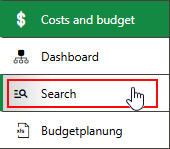
Link to VertiGIS FM Costs and Budget Search Page
You can see account budgets set by cost center if VertiGIS FM is configured for budgeting by cost center, and account budgets set by cost object if VertiGIS FM is configured for budgeting by cost object. You or your administrator can configure account budgeting by cost center or cost object in the Cost and Budget product settings. Refer to Create a Shared Budget for more information.
Cost Calculation
Data objects like investment plans, investment plan items, and service units are accessed separately, under Objects on the Cost Calculation search page.
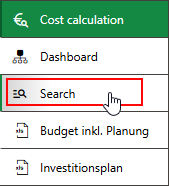
Link to Cost Calculation Search Page
When any object is selected, you can click the Show/Hide Columns (![]() ) icon to add or remove data points from the search grid.
) icon to add or remove data points from the search grid.
Search List Authorization
If the data object whose instances you want to see in the search grid does not appear in the Objects section, you may need to edit the search list authorization to show it.
Only user assigned user roles with administrative privileges can complete this action.
To edit the search list authorization, click the gear icon in the top-right corner of the search page.
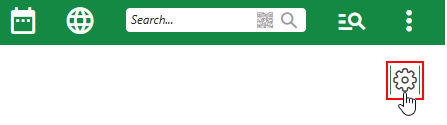
Edit Search List Authorization
You can then show hidden search objects by selecting the radio button in the Visible column, or hide it by selecting the radio button in the Invisible column.
Search List Authorization Page
Click Save and Close to activate any changes you make to the search list authorization.
Section authorization is dictated on a user role basis. Ensure you have selected the role for which you want to show or hide a section before completing the steps below.
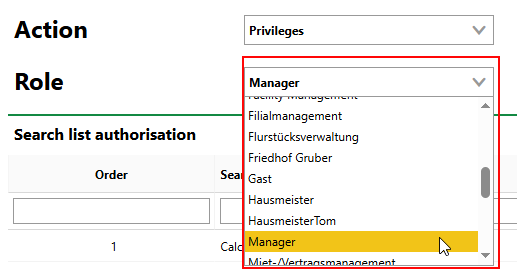
Role Selection for Search List Authorization
Filter
You can expand the Filter tab to narrow a search based on additional Master Data criteria used in VertiGIS FM Contracts. To view the additional criteria available, click Filter.

Expanded Filter Section on VertiGIS FM Search Page
The master data that can be used to search will vary based on the VertiGIS FM product you're using and the item you've clicked in the Objects section.
Click the Reset button to remove all inputs from the search fields in the Filter section.

Reset Button the Search Page
You can save queries, which are lists of the object selected in the Objects section filtered using the search criteria entered in the Filter section, so that other users can generate PDFs based on them. Refer to Save Queries for more information.
Include History
To find data objects whose statuses indicate they are permanently retired (for example, a device whose status is Rejected), you must select the Include History check box to see the data object in the search grid.
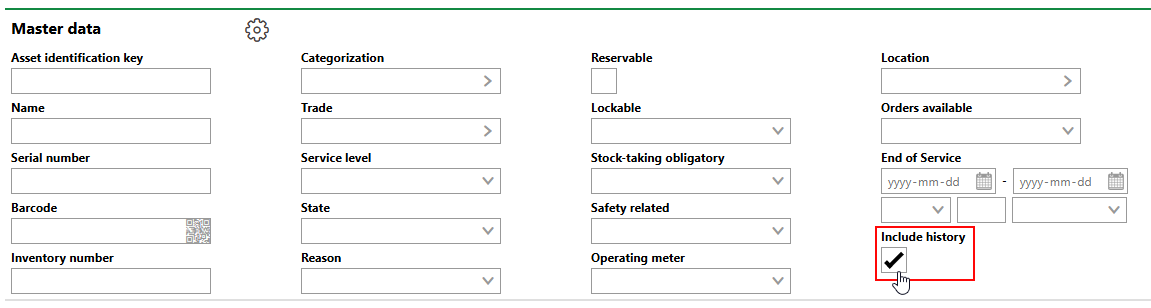
Include History Check Box
Filter by Date
Data objects whose operation or validity is associated with a date property, like End of Service or Commissioning, can be filtered using the date associated with the corresponding filter when the object type is selected under Objects on the search page for the product in which it is managed.
For example, in VertiGIS FM Buildings, if you search the database for real estates set to expire between August 28 and 30, the results only include real estates whose End of Service date is between the two search dates.
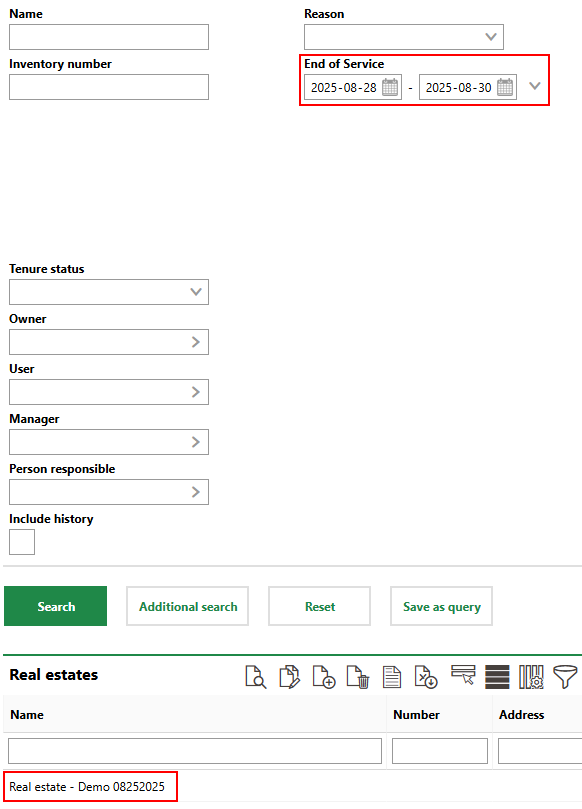
End of Service Filter Using Dates
The End of Service date on the real estate that appears in the search results in the example above is August 29, 2025.
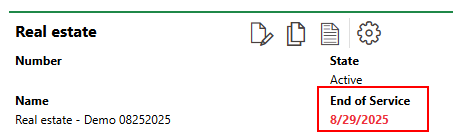
End of Service Property in Real Estate Details
Period of Time from Current Date
As an alternative to searching for objects using specific End of Service dates as a filter, you can filter using any number of days, weeks, months, or years before or after the current date as search criteria. To conduct this kind of search using a data object's End of Service end date, click the down-arrow button next to the right of the date boxes.
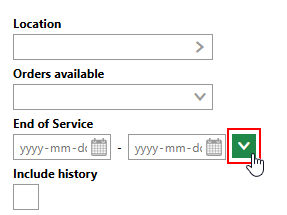
End of Service Drop-Down
Use the rules below to search for data objects whose End of Service date is within a certain range of time from the current date:
•Leave the boxes for the End of Service start and end dates blank (i.e., no dates selected).
•From the menu in the leftmost-box, select an operator. Refer to Date Operators.
•In the middle text box, enter a number.
•From the menu ion the rightmost box, select Days, Weeks, Months, or Years.
Operator |
Description |
|---|---|
< |
Only objects whose date property is before the current date and within the amount of time specified in the filter are listed. For example, this operator with "3 weeks" would include results whose property for the specified date field is within the last 3 weeks. |
<= |
Only objects whose date property is before the current date and within or equal to the amount of time specified in the filter are listed. For example, this operator with "3 weeks" would include results whose property for the specified date field is within the last 3 weeks. |
<< |
Only objects whose date property is before the current date by more than the amount of time specified in the filter are listed. For example, this operator with "3 weeks" would include results whose property for the specified date field is more than 3 weeks ago. |
>= |
Only objects whose date property is after the current date and within or equal to the amount of time specified in the filter are listed. For example, this operator with "3 weeks" would include results whose property for the specified date field is within the next 3 weeks. |
> |
Only objects whose date property is after the current date and within the amount of time specified in the filter are listed. For example, this operator with "3 weeks" would include results whose property for the specified date field is within the next 3 weeks. |
>> |
Only objects whose date property is before the after date by more than the amount of time specified in the filter are listed. For example, this operator with "3 weeks" would include results whose property for the specified date field is more than 3 weeks into the future. |
If you are searching for objects using a date property and an amount of time in the past (i.e., using the <, <=, or << operators), you must ensure the State filter matches the status of objects whose date property is in the past (for example, Rejected for a building whose End of Service date has passed), and that the Include History check box is selected. Refer to Include History.
These inputs combine to search for instances of the selected data object whose End of Service date is within a certain amount of time from the current date. In the example below, the system searches the database for devices whose End of Service is 3 months in the future from the current date (August 25, 2025).
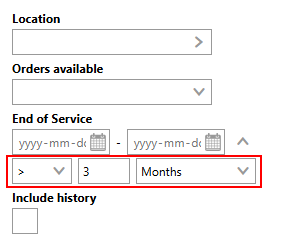
End of Service Search from Current Date
In this example, the search yields a single device.
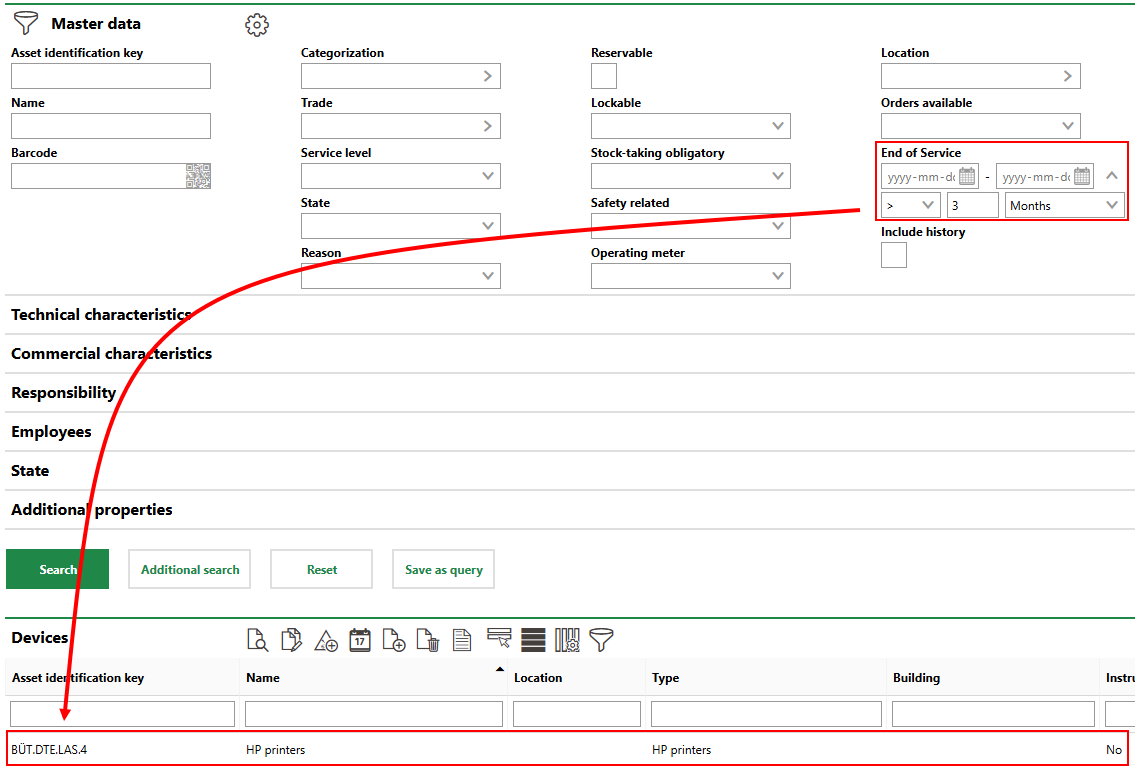
Search for Devices Whose End of Service Date is 3 Months from Current Date
The device's End of Service date is November 1, 2025, which is within 3 months of the date the search shown above is being executed (August 25, 2025).
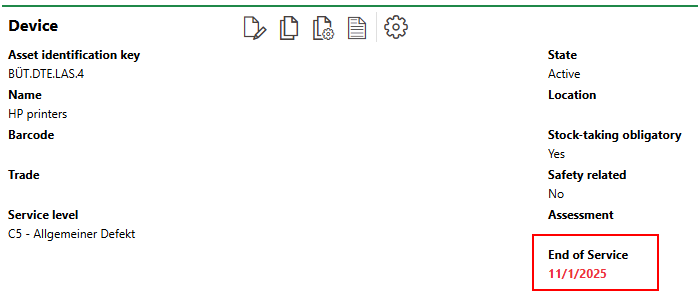
Device End of Service Date
The name of the field that describes an object or asset's end of use varies by VertiGIS FM product.In VertiGIS FM Contracts, for example, you can search for contracts using the Termination of Contract filter. The functionality outlined above applies to all filters associated with date properties.
Search Tool Icons
The panel on the top of the search grid contains a row of icons with tools that can be used to apply an action directly to the selected item in the search table or to the search results in general.
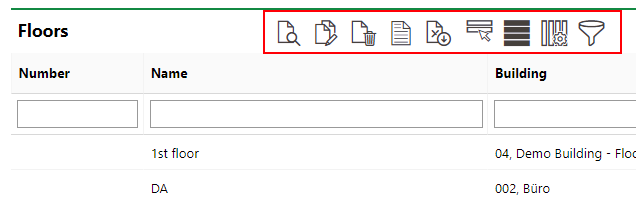
Search Tool Icons
The available icons vary depending on the object selected. In VertiGIS FM Contracts, for example, you can create create a new standard contract or insurance contract when you select one of those objects in the Objects section and then click the Add (![]() ) icon. If you click Damage Report (i.e., claims) or Appointment, the Add (
) icon. If you click Damage Report (i.e., claims) or Appointment, the Add (![]() ) icon is not available; these data objects must be created on the details page for the object with which they are associated (for example, the standard contract). All VertiGIS FM products have data objects that cannot be created on the search page.
) icon is not available; these data objects must be created on the details page for the object with which they are associated (for example, the standard contract). All VertiGIS FM products have data objects that cannot be created on the search page.
Search Grid Tool Icons
Icon |
Description |
|---|---|
|
Opens the details page for the item selected in the search grid. Equivalent of double-clicking an item in the search grid. |
|
Opens a dialog showing the location of the selected item on a map. |
|
Allows you to batch edit all the selected items in the search grid. |
|
In, opens a form to generate collective work orders or subcontractions for the individual orders selected in the search grid. |
|
In VertiGIS FM Maintenance, opens a form to manually create a new order order for all selected items in the search grid. |
|
Opens the form to add a new item for the object type shown in the search grid. |
|
Deletes the selected item. |
|
Open a list of reports you can download using data from the rows selected in the search grid. Report definitions must be uploaded for the data source whose data object is selected under Objects. This icon has additional features in some workflows. For example, clicking it when an Invoices are selected under Objects allows you to print the invoice, which processes it. |
|
Exports the selected rows into an Excel spreadsheet. |
|
Removes all unselected items from the search grid. |
|
Selects all the items in the search grid. |
|
Opens a dialog that allows you to show or hide columns. |
|
Shows or hides the search boxes under each column header that are used to filter the search results. |
The availability of the icons shown in the table above varies depending on the VertiGIS FM product and the object selected in the Objects section.
Show or Hide Columns
When you click the Show/Hide Columns (![]() ) icon, you can select which of the data points (or properties) associated with the data object selected under Objects you want to see as columns in the search grid.
) icon, you can select which of the data points (or properties) associated with the data object selected under Objects you want to see as columns in the search grid.
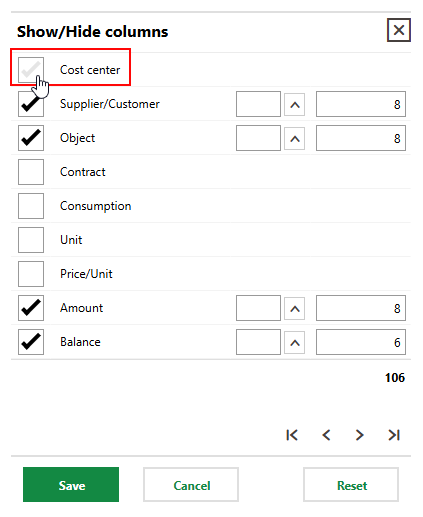
Selecting Data Point
Selected data points have sortable columns when the data object is selected in the grid. Deselected data points are hidden.
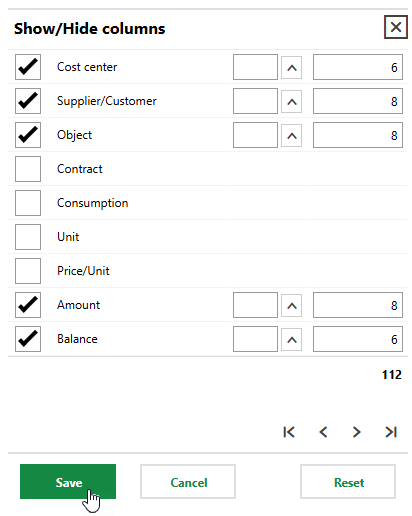
Saving Show/Hide Columns
After you click Save, the data point appears in the search grid. You can sort or filter the selected data object using the property.
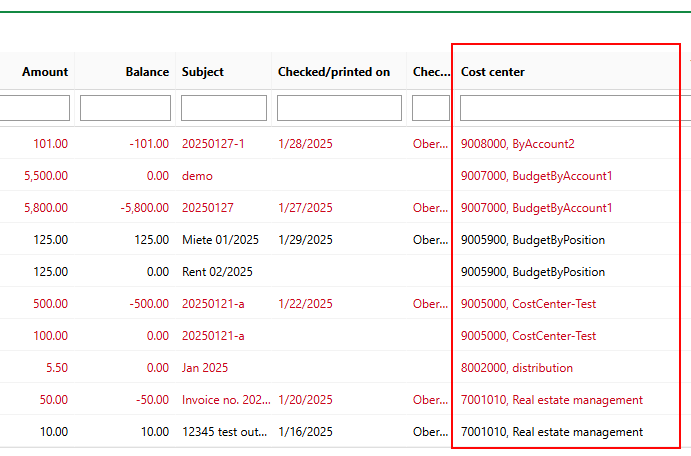
Column Added to Search Grid
Additional Search
The Additional Search feature allows you to search the selected item in the Objects section for more than one criteria in the same field. For example, in VertiGIS FM Buildings, you could use it to search for a list of tables and chairs that are located in one specific room. Similar examples could apply to other VertiGIS FM products.
To Perform an Additional Search
1.On the search page, expand the Filter tab.
2.Enter or select a value in one of the search fields.
3.Click Additional Search. The first search criteria is now listed under Search Criteria.
4.Enter or select another value in one of the search field. In the primary use case for the Additional Search feature, you are entering or selecting a different value for the same field as the first search criteria.
5.Click Additional Search.
6.Repeat steps 2 and 3 until you have all the criteria you want is shown under Search Criteria..
7.Click Search.
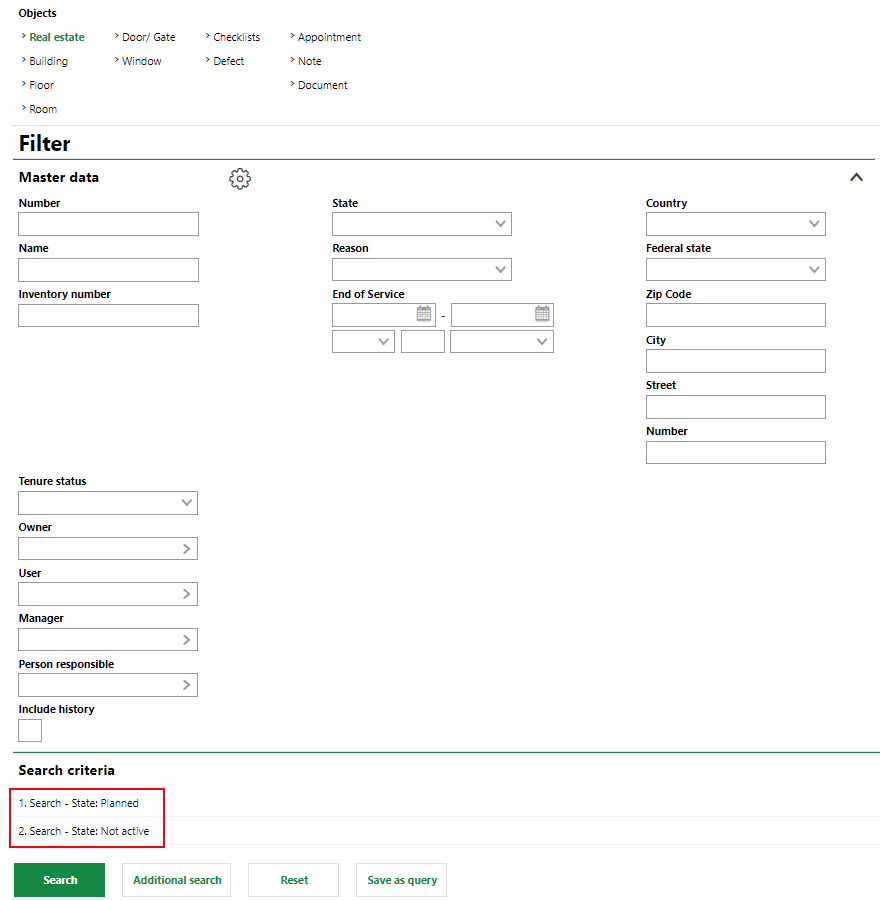
Additional Search Criteria for Real Estates with a Status of Planned or Not Active