Invoices managed in VertiGIS FM can be transferred to your organization's financial management or accounting application so that payments can be processed and tracked externally. You can do this in VertiGIS FM Contracts by generating a file that contains data for the invoices you select. After you export the file, you can upload it to your external application.
Typically, files are not transferred back into VertiGIS FM when payment is complete, but you can manually mark them as paid.
Data for selected invoices is exported in a CSV or XML file. File templates used to render the invoice data must be customized so that your organization's financial management or accounting application can read them.
Report Definitions
Before you create a transfer file, make sure VertiGIS FM has a report definition that can render the invoice data specifically for your financial management or accounting system. A report definition is a file template used to render data into a document.
For financial accounting transfers, report definitions are saved in the Administration > Reports > Report Definition > Platform > Financial Accounting Transfer page.
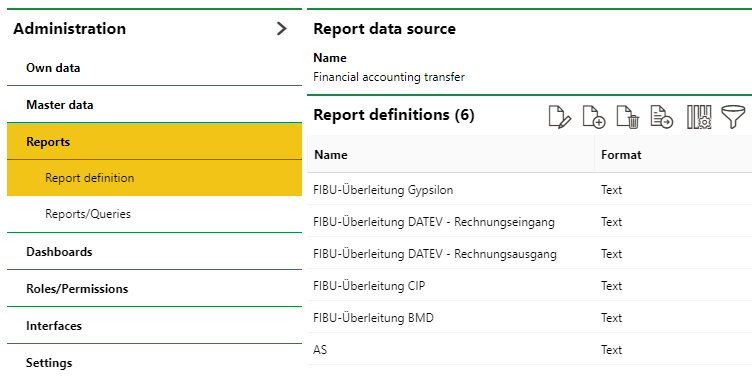
Transfer File Report Definitions
You must also ensure your user role has permissions to create reports using the report definitions. Financial accounting transfer report definitions are found in the Platform section on the Report Permissions page.
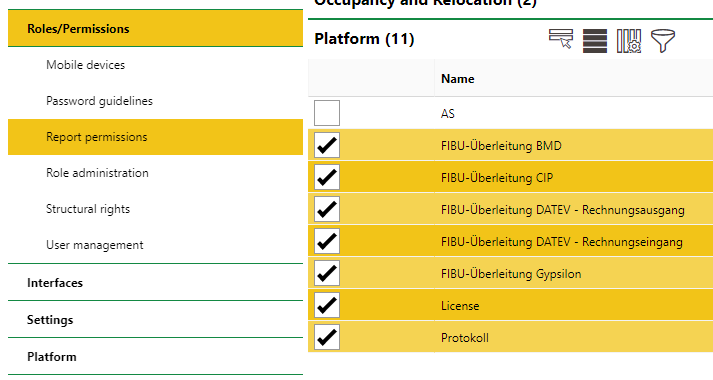
Report Permissions for Financial Accounting Transfer Report Definitions
Create a New Transfer File
A transfer file contains data for the invoices you select in the creation process. If the file is created using a report definition customized for your external financial system, you can upload it to the external application after generating it in VertiGIS FM.
When you complete the process and permanently link the invoices to the transfer file, you will be unable to include the invoices in future transfer files you create.
You can only include invoices (including stipulations) that are in the Printed ( ) state. Refer to Invoice Statuses for more information.
) state. Refer to Invoice Statuses for more information.
To Create a New Transfer File
1.Navigate to the VertiGIS FM Contracts start page or to the Costs and Budget start page.
2.Proceed accordingly:
▪If you are on the VertiGIS FM Contracts start page, under Operational Procedures, click Financial Accounting Transfer.
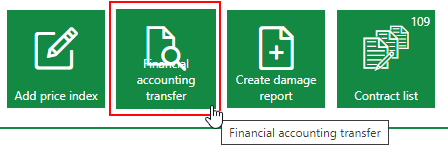
▪If you are on the Costs and Budget start page, under Actions, click Financial Accounting Transfer.
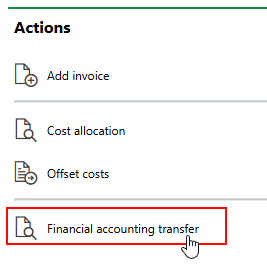
If you cannot see the Financial Accounting Transfer button, you may need to edit the dashboard to show the Operational Procedures template.
3.Under Financial Accounting Transfer, double-click an entry for a file that has not already been exported. An entry has not had a file exported if its value in the Transfer column is No.
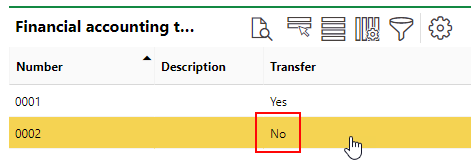
4.Click the Edit (![]() ) icon.
) icon.
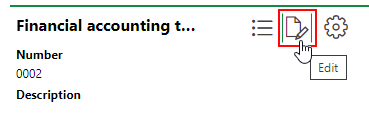
5.Select the outgoing invoices you want to transfer to the financial accounting system and click Save and Close.
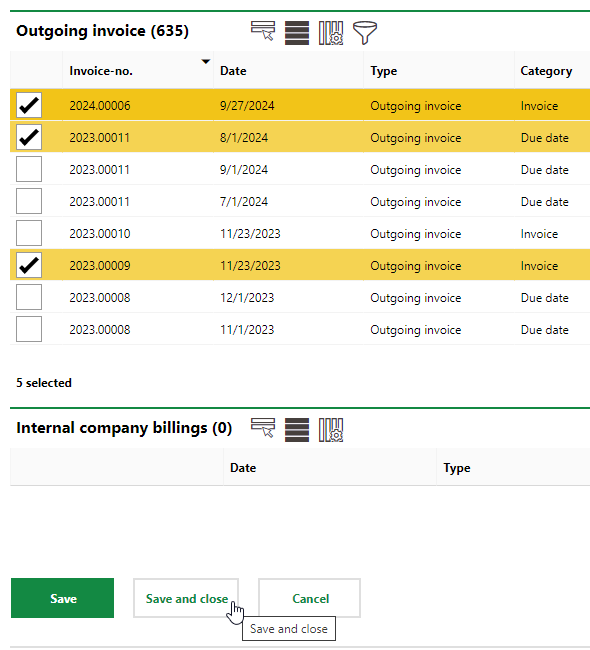
After you complete the transfer file, invoices selected here cannot be selected for future transfer files.
6.Click the Transfer (![]() ) icon.
) icon.
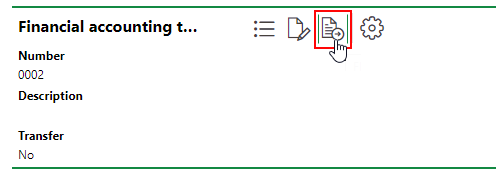
The Transfer icon is not visible if your user role does not have permissions for any financial accounting transfer report definitions.
7.Select the report definition you want to use to render the report and click Apply. You should be selecting a report definition that was created for your organization's financial management or accounting system.
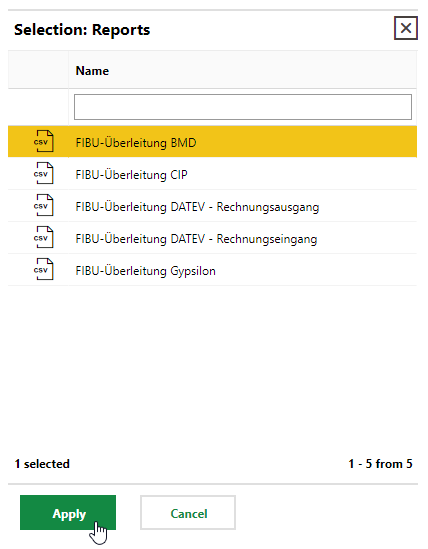
If your user role only has permissions to use one report definition, the dialog above is not shown. The report definition for which you have permissions will automatically be used.
8.Preview the file that downloads locally to your computer. Ensure it includes all the necessary invoice data. If it is missing invoices or includes invoices it should not, return to step 4.
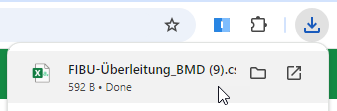
9.In the dialog that opens,
oclick Yes to permanently link the included invoices to the transfer file. You will be unable to include the invoices in any future transfer files.
oclick No to add or remove invoices from the transfer file before you permanently link the file to the selected invoices. Return to step 4.
You can now review the file that saves locally to your computer and upload it to your financial management system.
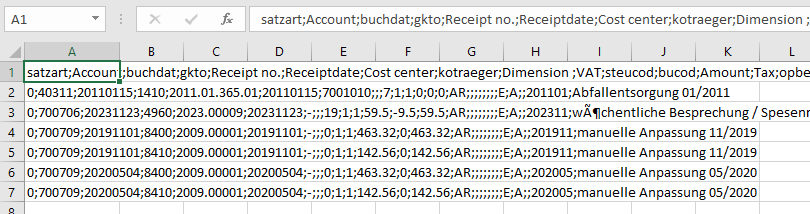
Sample Financial Transfer File
After you export the financial transfer file and permanently link the selected invoices to the file, you can no longer edit (that is, add invoices to or remove invoices from) the transfer file. VertiGIS FM automatically creates a new entry for the next transfer file you want to create.
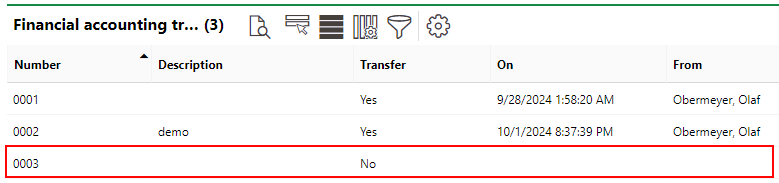
New Transfer File Entry
Navigation
You can navigate back to the list of transfer files from the page for an individual transfer file by clicking the List View (![]() ) icon.
) icon.
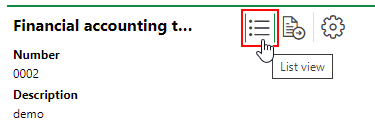
List View Icon
Additional Downloads
If required, you can download additional copies from the Documents section at the bottom of the page for the transfer file.
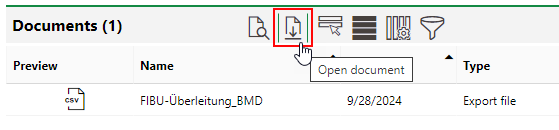
Documents Section on Financial Accounting Transfer Page
Alternatively, you can click the the Transfer (![]() ) icon at the top of the page again to download the file again.
) icon at the top of the page again to download the file again.