In VertiGIS FM Contracts, a stipulation is a document that outlines how much money a contract's Payer or a rental agreement's Renter must pay until the end of the contract or until the stipulation is replaced. A stipulation is generated based on a contract's payment entries or a rental agreement's rental costs. This document is sent to the contract's payer or renter when a recurring payment is established for a contract.
Stipulations generated for a contract are listed in the Stipulations section on the contract details page. Stipulations generated for a rental agreement are listed in the Stipulations section on the rental agreement's rental costs page.

Stipulation Section
VertiGIS FM generates a stipulation when you create a new payment for a contract or rental cost for a rental agreement. This includes when you adjust a payment amount according to an index agreement or graduated rent agreement. Whenever the payer's payment amount is adjusted, they should be sent a new stipulation.
In order to generate, view, print, and process stipulations for a contract or rental agreement, it must have Standing Invoice selected in the Type of Advance Payments field in the contract details or rental agreement details.
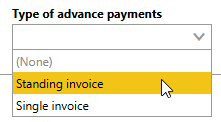
Type of Advance Payments Menu in Contract Details
VertiGIS FM will only generate stipulations for a contract or rental agreement if its status is Complete.
In VertiGIS FM, stipulations differ from invoices in that the payer or renter only receives one for each recurring payment. As an example, a tenant must pay $1,000 each month for the rental of an apartment that begins in January 2024. If their rental agreement's Type of Advance Payments value is Standing Invoice, the payer will receive a stipulation document that states they will pay $1,000 each month, but they will not receive an invoice each month. When their rent is adjusted due to inflation in 2025, they will receive a new stipulation showing the new payment amount. If their rental agreement's Type of Advance Payments were Single Invoice, they would receive an invoice in January, February, March, and so on. Payment amounts and rental costs cannot be adjusted for index or graduated rent agreements if their Type of Advance Payments is Single Invoice.
To generate stipulations for payment entries or rental costs, you must also ensure
•the contract or rental agreement's status is Complete.
•the contact selected as the contract or rental agreement's Payer or Renter is assigned the Customer Contact Type and has a Debitor no. saved in the Customer section on the contact details page.
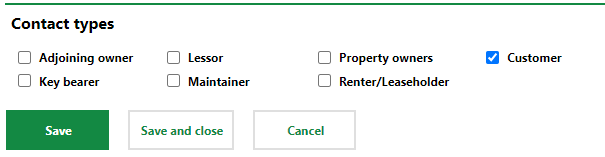
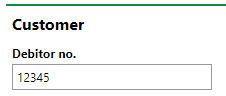
Stipulation Data
An invoice can include any data associated with the contract or rental agreement for which it is being generated. You or your administrator can create a report definition that includes the data you want included in invoices sent to customers. The report definition can be added to the appropriate data source in the Contract Management or Rental Management entries (e.g., Stipulation). A report definition is effectively a template used to render documents like stipulations.
A default stipulation template may include the contract and payment data below:
•Payer or Renter name and address
•Date printed
•Invoice no.
•Contract no.
•Payer or Renter's Debitor no.
•Linked data object
•Payment due date
•Payment amount
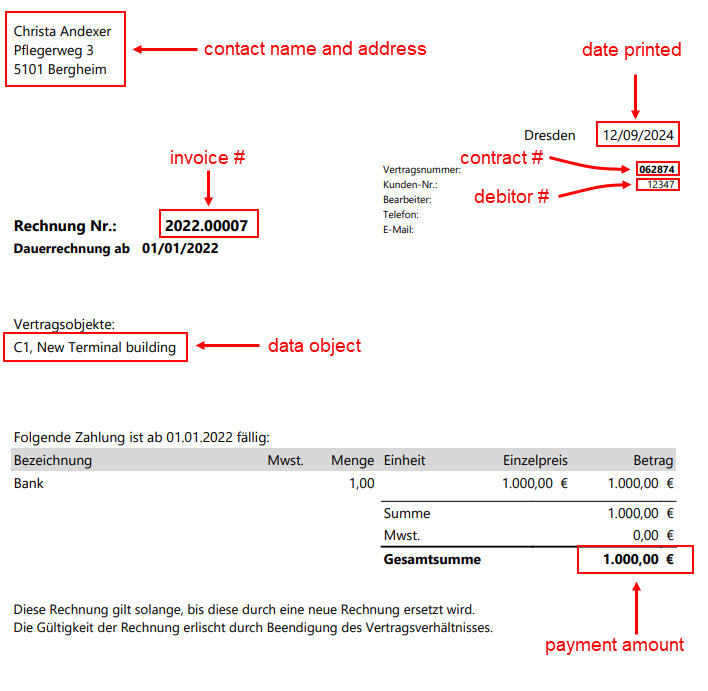
Sample Stipulation Report
Stipulation Statuses
Stipulations have statuses that indicate whether they have been printed, paid, or both. These are represented by icons that appear in the Stipulation section on the contract details page or on the rental agreement's rental costs page.
Symbol |
Status |
Description |
|---|---|---|
|
Not printed |
You can edit and generate a preview of documents in this state. |
|
Printed, but not paid |
The document has been finalized and printed. To make changes to an invoice in this state, you must cancel it, edit it, and print the new version. |
|
|
|
|
Paid |
The printed invoice has been marked as paid. |
The payment status of an invoice is typically tracked in a separate financial management or accounting application.
View Stipulation Preview
If a stipulation has not been printed ( ), you can see a preview of it first. The PDF for the stipulation preview includes a watermark that indicates that it is a preview.
), you can see a preview of it first. The PDF for the stipulation preview includes a watermark that indicates that it is a preview.
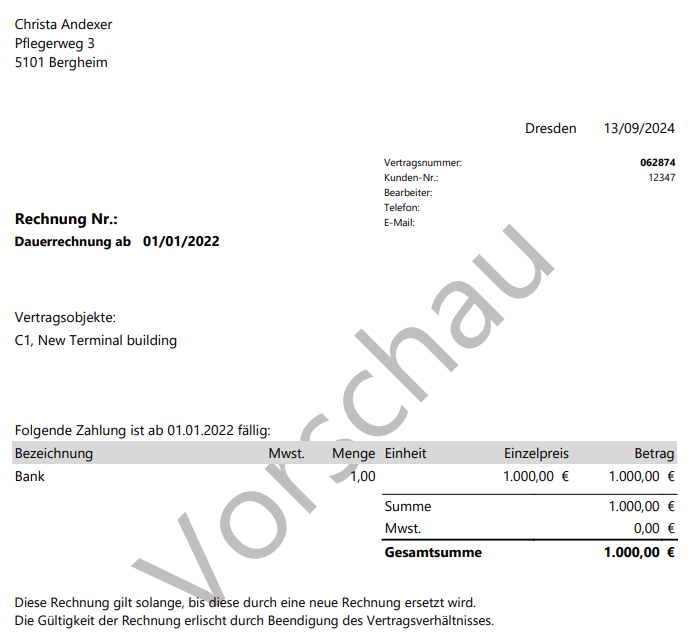
Stipulation Preview
You have to cancel a stipulation if you want to make changes to it after you print it. For this reason, it is helpful to preview it before you print it.
To Preview a Stipulation
1.Navigate to the contract details page or rental costs page for the contract or rental agreement associated with the stipulation you want to preview.
2.Expand the Stipulation section.
3.Select the stipulation you want to preview and click the Report (![]() ) icon.
) icon.
If there are no stipulations in the Stipulations section, ensure the Type of Advance Payments field in the contract or rental agreement details is set to Standing Invoice, and that the contract or rental agreement's status is Complete.
4.Select the report definition you want to use to render the payment data and click Apply.
The report definition selection dialog does not appear if there is only one report definition available for selection.
5.In the Invoice Print dialog, click No.
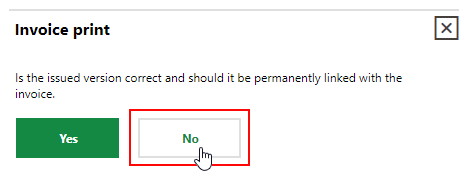
You can now open the file that downloads to your computer.
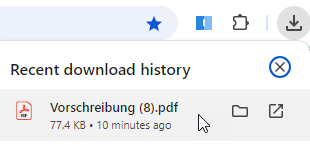
Downloaded Preview File
Edit a Stipulation
You can edit a stipulation before printing it if the invoice number, date, or subject shown in the document need to be changed before it is sent to the payer.
To Edit a Stipulation
1.Navigate to the contract details page or rental costs page for the contract or rental agreement associated with the stipulation you want to edit.
2.Expand the Stipulation section.
3.Double-click the stipulation you want to edit.
4.Click the Edit (![]() ) icon.
) icon.
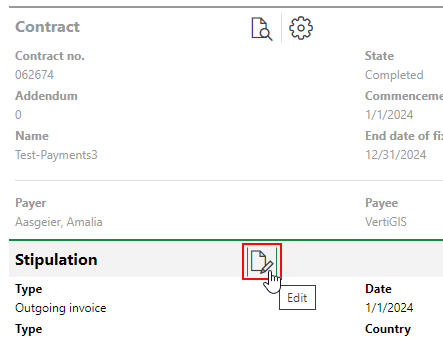
5.Edit the stipulation's details as required. You can edit the Invoice-no., Date, and Subject and Description fields. If the invoice's status is Printed ( ), you can also select the Paid check box to mark the invoice as paid.
), you can also select the Paid check box to mark the invoice as paid.
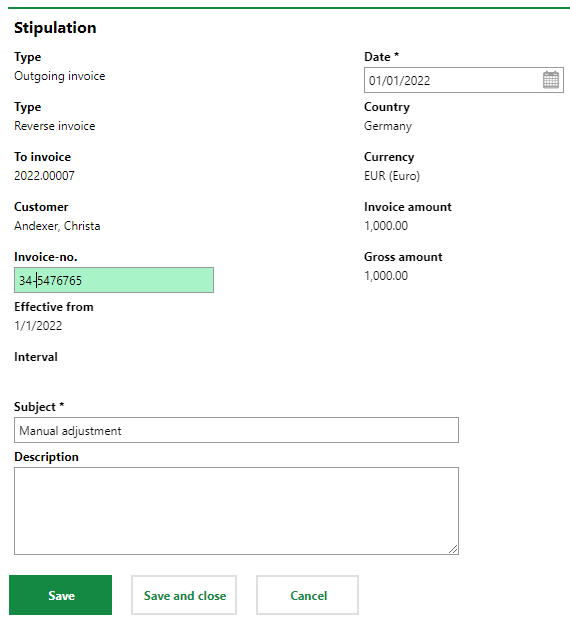
6.Click Save and Close.
Mark Stipulation as Paid
You can mark a stipulation whose status is Printed ( ) as paid when you edit the stipulation. To mark the stipulation as paid, simply select the Paid check box when you edit the stipulation.
) as paid when you edit the stipulation. To mark the stipulation as paid, simply select the Paid check box when you edit the stipulation.
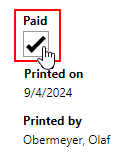
Paid Check Box
After you save the stipulation with the Paid check box selected, the stipulation's status is updated to Paid ( ).
).
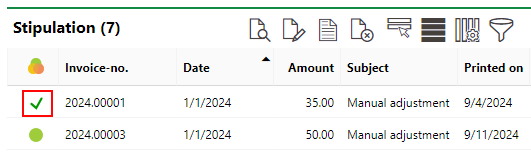
Updated Stipulation Status (Paid)
This action simply records the stipulation as paid in VertiGIS FM. Typically, payments are processed and tracked in an external financial management or accounting application. Refer to Transfer Invoices to Financial System for information about transferring stipulations to a third-party accounting system.
Print a Stipulation
Printing a stipulation refers to creating a final version of the document. It also assigns an invoice number to the stipulation.
The procedure below outlines how to print a stipulation on its contract's or rental agreement's details page. Alternatively, you can print a stipulation using the Issue Invoice workflow.
To Print a Stipulation Report
1.Navigate to the contract details page or rental costs page for the contract or rental agreement for which you want to print a stipulation.
2.Expand the Stipulations section and select the stipulation you want to print and click the Report (![]() ) icon.
) icon.

3.Select the report you want to use to render the stipulation and click Apply.
The report definition selection dialog does not appear if there is only one report definition available for selection.
4.In the Invoice Print dialog, click Yes.
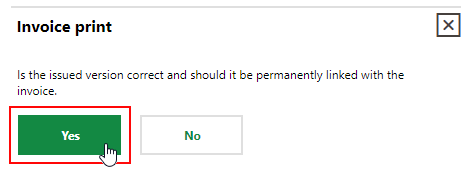
The status changes from Not Printed ( ) to Printed (
) to Printed ( ), and VertiGIS FM assigns the stipulation an invoice number in the Invoice-no column.
), and VertiGIS FM assigns the stipulation an invoice number in the Invoice-no column.

Printed Stipulation Assigned Invoice Number
In VertiGIS FM. printing a stipulation refers to moving it to a state in which it is ready to be sent to a payer. It may not necessarily involve physically printing the document.
Cancel a Stipulation
If you have already printed a stipulation but need to make changes to it, you can cancel the stipulation and then print the new version.
You can only cancel a stipulation once.
To Cancel a Stipulation
1.Navigate to the contract details page or rental costs page for the contract or rental agreement whose stipulation you want to cancel.
2.Expand the Stipulation section.
3.Select the stipulation you want to cancel and click the Cancel (![]() ) icon.
) icon.
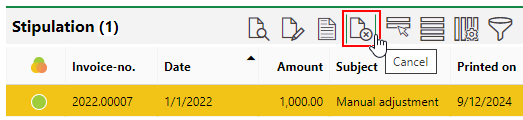
The cancelled stipulation is shown in red with its invoice number removed in the Stipulation section.
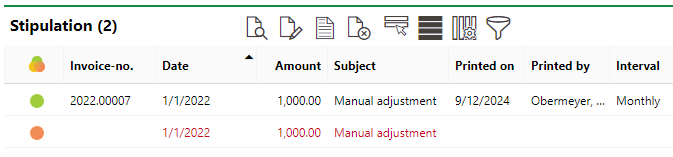
Cancelled Stipulation
You can edit the cancelled stipulation and then print it again. The stipulation will still appear in red and have a new invoice number.

Reprinted Stipulation
You cannot cancel the reprinted stipulation again.
