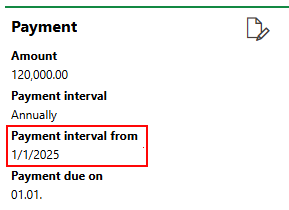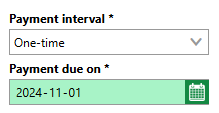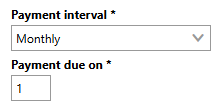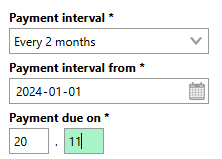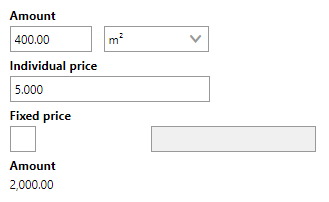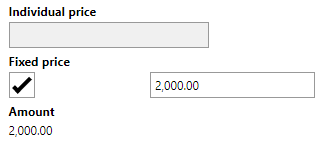You can set up one-time or recurring payments associated with a rental agreement on its rental costs page.
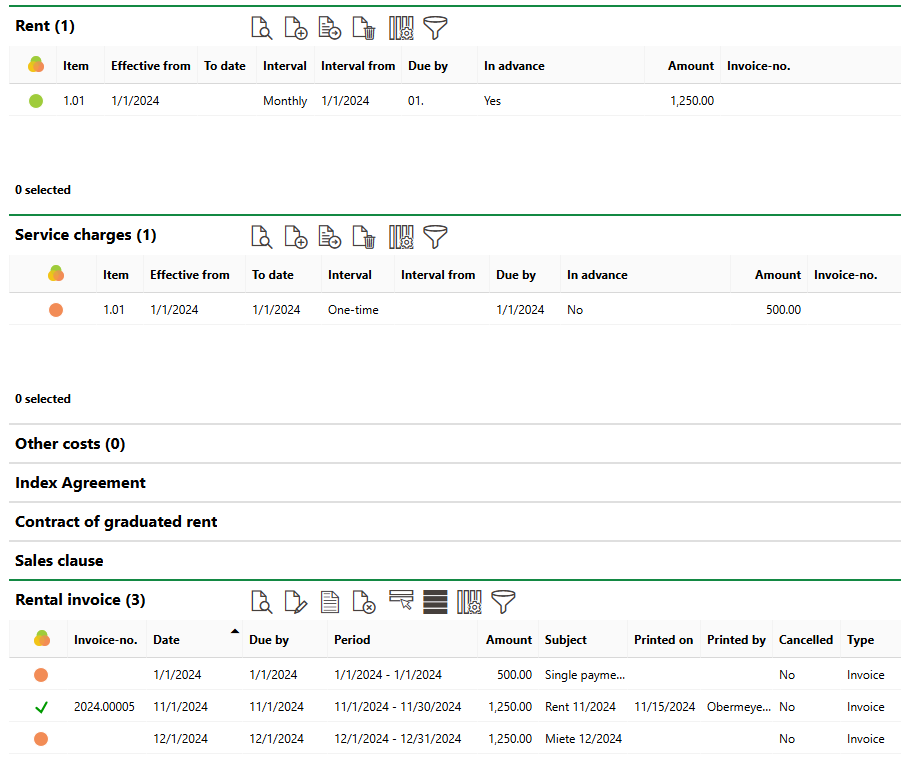
Rental Payments and Associated Invoices
Payment Headers
Rental payments are set up in two parts:
•Each one requires a Rent, Service Charges, or Other Costs header that reflects the payment start date, when the payment is due, and the total payment amount of its line items.
•You can then add one or multiple line items to each header. These indicate the specific costs associated with the rental agreement and are used to create invoices. For example, a Service Charges header for cleaning services may include separate line items for floor cleaning and waste removal.
A Rent, Service Charges, or Other Costs entry for a rental agreement is the equivalent of a Payment entry for a standard contract.
The payment amount for a rental cost header reflects the total of its line items.
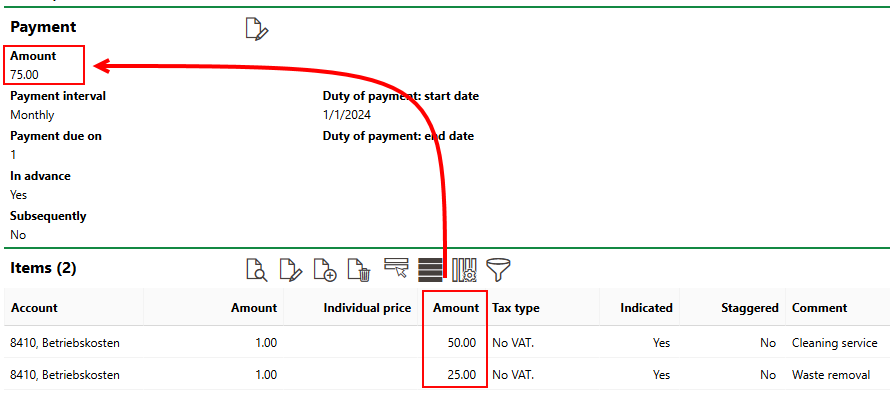
Header and Line Item Amounts
Line items added to a header appear in the Partial Amounts section on the invoice that is created for the payment.
Adjustments
If the payment amount for a line item is adjusted according to the rental agreement's index or graduated rent agreement, VertiGIS FM creates a new Rent, Service Charges, or Other Costs header with an updated total payment amount. The header number in the Item column increments by a decimal number.

Previous Rent and Current Rent with Adjusted Amount Shown in Rent Section
You can store a rental payment in any of three sections on the rental costs page depending on the type of payment. All payments must have a ledger account associated with them.
Payment Type |
Description |
Notes |
|---|---|---|
Rent |
Base payments for the rental of a space. |
Any accounts can be selected for the associated line items. |
Service Charges |
Payments for additional services associated with the rental of the space. Examples include utilities, waste removal, cleaning, and maintenance. |
Only accounts with the Additional cost type assigned can be selected. |
Other Costs |
Payments associated with the rental agreement that do not fit into the Rent or Service Charges categories. An example could include payments for the use of a parking space. |
Only accounts with the Other Costs cost type assigned can be selected. |
To set up payments for a rental agreement, first, create the necessary payment headers. You can then add the required line items to each one based on the costs associated with the rental agreement.
Add a Payment Header to a Rental Agreement
You can add a payment header for rent, service charges, or other costs on a rental agreement's rental costs page.
To Add a Payment Header to a Rental Agreement
1.Navigate to the rental agreement details page for the rental agreement for which you want to create payments.
2.Click the Rental Costs (![]() ) icon to navigate to the rental agreement's rental costs page.
) icon to navigate to the rental agreement's rental costs page.
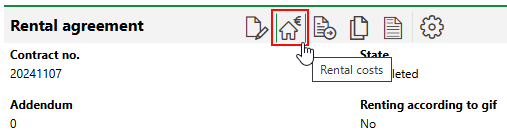
3.Expand the section that corresponds to the type of payment you want to add to the rental agreement.
▪To add a payment header for the base rent, expand the Rent section.
▪To add a payment header for additional charges like like cleaning, maintenance, utilities, or waste removal services, expand the Service Charges section.
▪To add a payment header for another type of charge or service, expand the Other Costs section.
Refer to Payment Header Types for more information.
4.In the section you expanded, click the Add (![]() ) icon.
) icon.
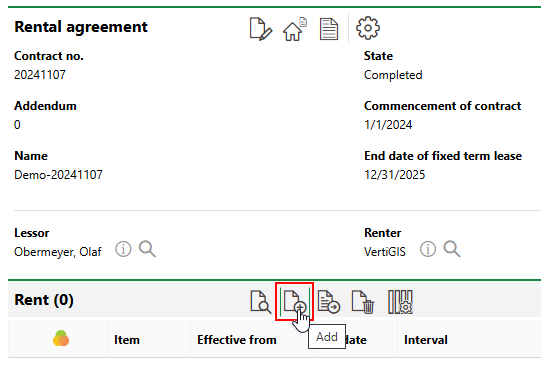
5.Enter the mandatory payment details:
▪Payment interval
▪Payment interval from
▪Payment due on
▪Duty of payment: start date
The mandatory form fields vary depending on the Payment Interval you select.
Refer to Payment Details for a full list of all payment properties.
6.Click Save and Close.
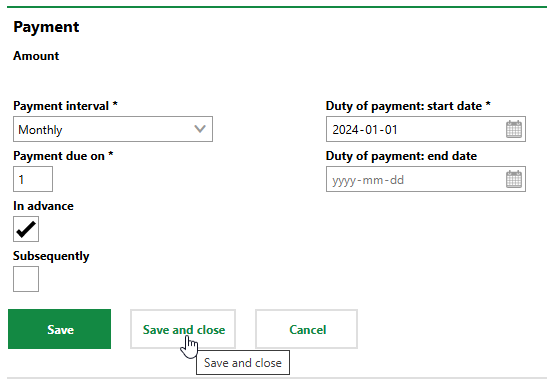
After you have created a payment header, you can then add line items to it.
Payment Details
The details below are stored in the payment header form fields.
Payment Details
Property |
Description |
|---|---|
Amount |
The amount the payer has paid for this invoice. The amount is equal to the total of the amounts paid for each of its line items.
Payment and Line Item Amounts |
Payment interval |
How frequently the renter will pay. |
Payment interval from |
The date the rental period being paid for with this payment begins. In the example below, the payment of $120,000 covers the yearly period beginning on January 1, 2025.
Payment Interval From Field |
Payment Due On |
The date of the month the payments are due. •If the Payment Interval is One-time, select the exact date the payment is due.
•If the Payment Interval is Monthly. enter the date of the month the payment is due each month (e.g., the 1st).
•If the Payment Interval is Every 2 months, 4 times a year, Biannual, Annually, Every 2 Years, Every 3 Years, Every 4 Years, or Every 5 Years, enter the day of the month the first payment is due. Enter the day of the month in the text box on the left and the day that corresponds to the month (e.g., 1 for January or 12 for December) in the text box on the right. Subsequent due dates are calculated from this date. For example, if the payment interval is Every 2 months and the first payment is due on November 20, subsequent payments will be due on January 20, March 20, and so on.
|
In Advance |
A check box that, if selected, means payments can be received before the Payment Due On day. |
Subsequently |
A check box that, if selected, means payments can be received after the Payment Due On day. |
Kind of VAT |
Whether the payment amount in the Amount field includes taxes. •Net: tax is not included. •Gross: tax is included. The tax rates applied are based on the selection in the Country field in the contract details. Refer to Country Management for more information. |
Duty of Payment: Start Date |
The date the renter begins paying for the space. By default, VertiGIS FM populates this field with the date the rental agreement begins. This date often matches the one in the Payment Interval From field but may not necessarily if the renter's duty of payment begins before the payment period. Refer to Remaining Balances for more example. |
Duty of Payment: End Date |
The date the invoice ends and payments cease. |
Remaining Balances
VertiGIS FM can calculate a renter's remaining balance if their duty of payment extends beyond the payment interval period.
For example, the renter of a retail space pays $120,000 annually. Their payments are due on January 1 for the upcoming year.
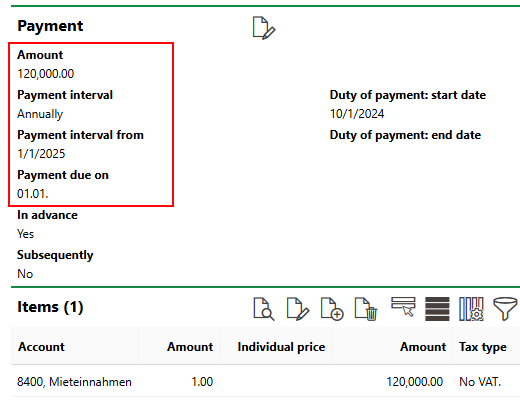
Rental Costs
In this example, because the rental agreement begins on October 31, the first annual payment for January-December 2025 must also include the period of October-December 2024. The Duty of Payment: Start Date is therefore October 1, 2024.
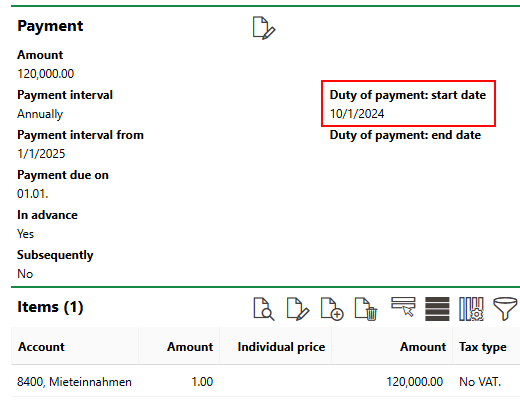
The first annual payment will therefore comprise the annual fee of $120,000 for 2025 plus three months (3/12=0.25) of the annual cost for October, November, and December of 2025. Therefore, $30,000 (0.25×120,000) is added to the annual payment of $120,000, for a total of $150,000 (120,000+30,000) without any taxes.
If the rental agreement's Type of Advance Payments property is Single Invoice, the rental invoice will indicate that the amount due for October 2024-December 2025 is $150,000.
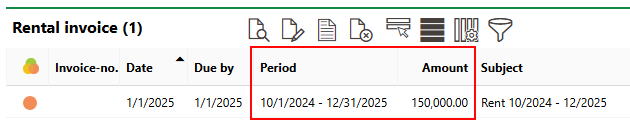
Rental Invoice Including Period Outside of Normal Interval
If the rental agreement's Type of Advance Payments property is Single Invoice, which means the customer's stipulation invoice reflects only the normal, recurring payment amount, the stipulation will still indicate an amount due of $120,000.
In some cases of this nature, it may be beneficial to create an addendum to a rental agreement once normal payments can be established and change its Type of Advance Payments property when you create the addendum.
Edit a Payment Header
You can edit the payment header on its details page.
You may not be able to edit payment details if you have already generated an invoice with its line items.
To Edit a Payment Header
1.Navigate to the rental agreement details page for the whose payment you want to edit.
2.Click the Rental Costs (![]() ) icon to navigate to the rental agreement's rental costs page.
) icon to navigate to the rental agreement's rental costs page.
3.Double click the entry in the Rent, Service Charges, or Other Costs section that you want to edit.
4.Click the the Edit (![]() ) icon.
) icon.
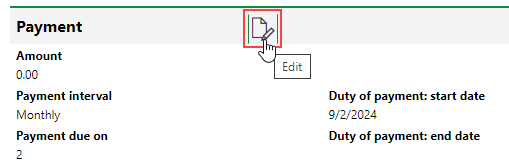
5.Edit the payment header details as required.
6.Click Save and Close.
Delete a Payment Header
To delete a payment header from a rental agreement, simply select it in the Rent, Service Charges, or Other Costs section on the rental agreement's rental details page and click the Delete (![]() ) icon.
) icon.
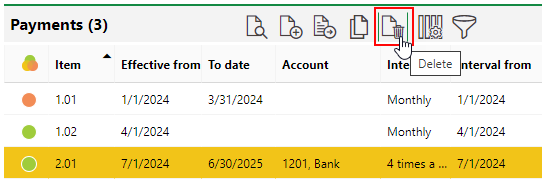
Deleting a Payment
You cannot delete a payment whose Item number is .01 if it has had subsequent index or graduated adjustments made to it.
Line Items
The Items section on the payment header's details page lists individual invoice line items associated.
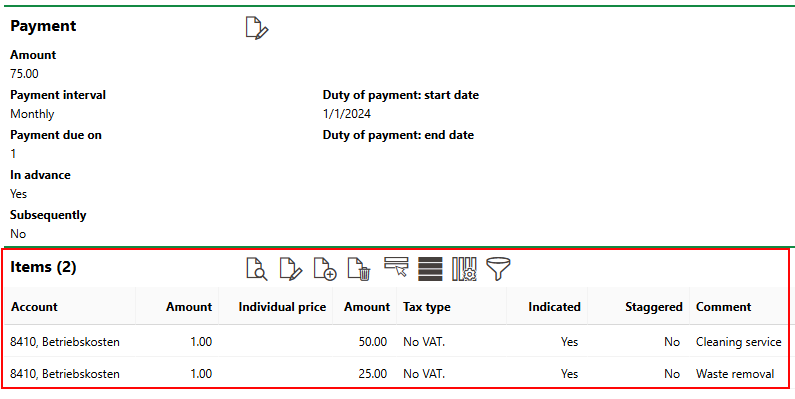
Items Section on Payment Header Details Page
Line items listed in the Items section can include one-time payments, like a cleaning fee, as well as recurring payments the payer makes monthly, like rent. You can apply index and graduated rent agreements to the payment amounts to calculate necessary increases.
Line items appear in the Partial Amounts section on invoices generated for a payment header.
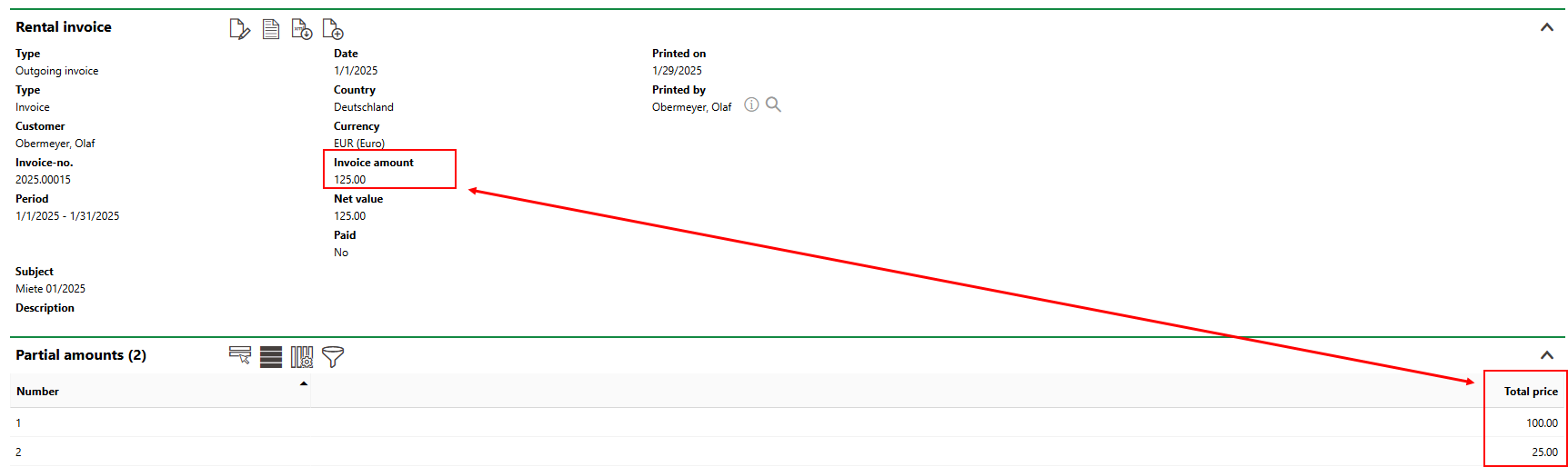
Partial Amounts Section on Invoice
Add a Line Item
You can add a line item to a Rent, Service Charges, or Other Costs section on the details page for the payment header.
To Add a Line Item
1.Navigate to the details page for the rental agreement associated with the payment header to which you want to add a line item.
2.Click the the Rental Costs (![]() ) icon to navigate to the rental agreement's rental costs page.
) icon to navigate to the rental agreement's rental costs page.
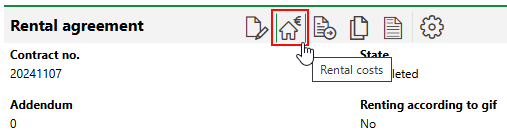
3.Double-click a payment header in the Rent, Service Charges, or Other Costs section.
4.Expand the Items section and click the Add (![]() ) icon.
) icon.
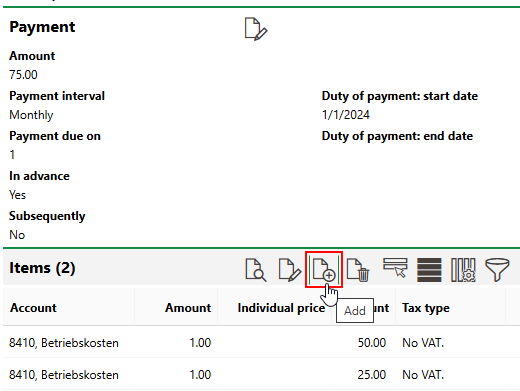
5.Enter the mandatory line item details. Refer to Item Details for a list of all fields in a line item.
▪Account
▪Amount
You can only select accounts that are associated with the corresponding cost type for the line item's header.
6.Click Save and Close.
After you save a line item, or when you click one in the Items section, its details are shown under Position for its associated payment.
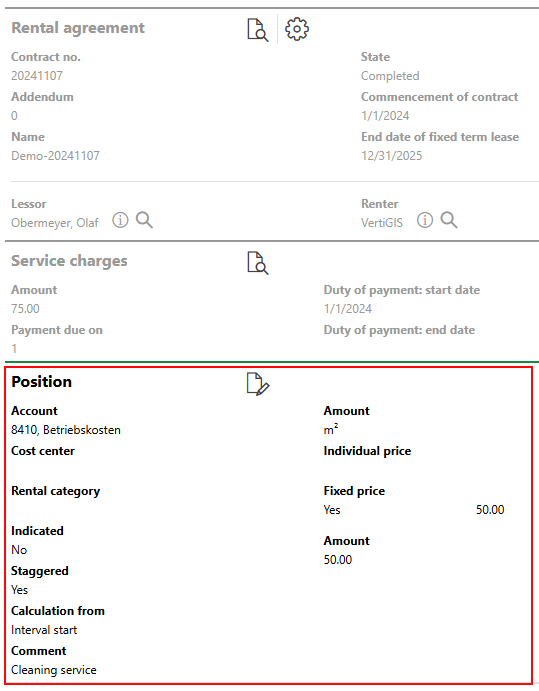
Line Item Details
The fields in a line item are outlined below.
Property |
Description |
|---|---|
Account |
The account from which the payer is paying the funds. You can select a bank account whose information is saved in the Contact Management module. |
Cost center |
The cost center associated with the line item. |
Indicated |
Whether the payment amount increases or decreases according to a consumer or price index. Refer to Index Agreements for more information. |
Staggered |
Whether the payment amount is subject to regularly scheduled price increases, as defined in the Contract of Graduated Rent section on the contract details page. Refer to Contract of Graduated Rent for more information. |
Calculation from |
This menu is only visible if the Staggered check box is selected. |
Amount |
A field in which you can specify an amount and unit (for example, if the contract pays based on the m2 of a room or building). The value is multiplied by the value in the Individual Price field to determine the line item total in the second Amount field. For example, if the amount paid is based on work done to the floor area of a building, you can specify the area in m2 and enter the price per m2. The value in the Amount field multiplied by the amount in the Individual Price field equals the amount associated with the line item.
Amount × Individual Price If the invoice is for a rental agreement, you can enter the amount in the Rentable area [m2] property in the rental agreement details. VertiGIS FM calculates this value by adding up the rooms assigned to the rental agreement's rental unit when the rental contract's status is Complete. |
Individual price |
The rate associated with the amount and unit specified in the Amount field. Refer to the example in the row above. The unit of measurement is the currency associated with the country selected in the Country field in the contract details. |
Fixed price |
The amount paid for the line item. You can select this check box and enter a fixed amount as an alternative to calculating an amount using the Amount and Individual Price fields.
|
Amount |
The amount paid in this line item. The value is drawn from the Amount and Individual Price fields or from the Fixed Price field, depending on whether the amount was calculated or entered manually. The unit of measurement is the currency associated with the country selected in the Country field in the contract details. |
Comment |
Additional comments regarding the line item. |
Do not select both the Staggered or Indicated check boxes. VertiGIS FM can only apply one type of adjustment to a payment item.
Edit a Line Item
You can edit a line item on its payment header page.
To Edit a Line Item
1.Navigate to the payment header whose line item you want to edit.
2.Select the line item you want to edit and click the Edit (![]() ) icon.
) icon.
3.Edit the line item details as required.
4.Click Save and Close.
Delete a Line Item
You can delete a line item on its payment header page.
To Delete a Line Item
1.Navigate to the payment header page for the entry whose line item you want to edit.
2.Select the line item you want to delete from the invoice and click the Delete (![]() ) icon.
) icon.
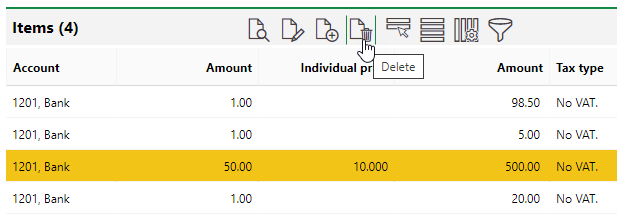
3.Click OK.