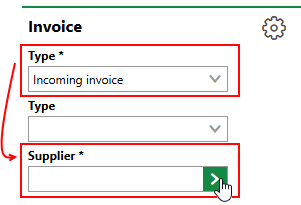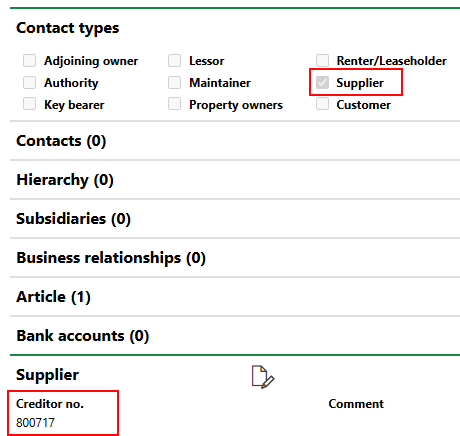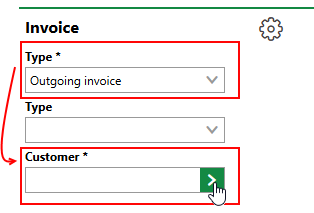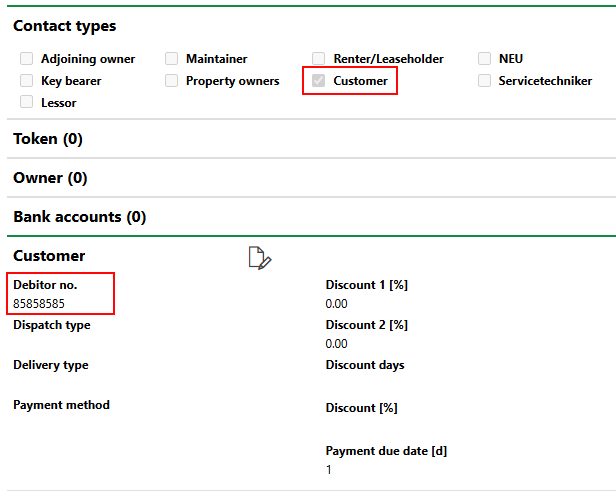In VertiGIS FM Contracts, an invoice is a document that outlines an upcoming payment required from the Payer of a standard contract or Renter of a rental agreement pay for a payment interval period of the contract. For example, a Payer who pays $500 for a monthly maintenance service will receive an invoice stating that they owe $500 each month. VertiGIS FM generates invoices based on a contract's payment entries or a rental agreement's rental costs. This document is sent to the contract's payer or renter when a recurring payment is established for a contract.
This topic outlines how to manage invoices for standard contract, rental agreements, and lease contracts based on the payment data entered in the system. For a general overview of how invoices are used throughout VertiGIS FM, refer to Invoices.
Invoices generated for a contract are listed in the Contract Invoice section on the contract details page, and invoices generated for a rental agreement are listed in the Rental Invoice section on the rental agreement's rental costs page.
VertiGIS FM generates an invoice when you create a new payment for a contract or rental cost for a rental agreement. The payment interval in the payment or rental cost is reflected in the dates covered by the invoice. For example, if the payment interval is monthly, VertiGIS FM generates an invoice for each month.

Invoices for Monthly Payment Interval
If the payment interval is every second month, VertiGIS FM generates an invoice every second month.

Invoices for Bi-Monthly Payment Interval
In order to generate, view, and process payment documents for a contract or rental agreement, you must select Single Invoice or Standing Invoice selected in the Type of Advance Payments field in the contract details or rental agreement details. This selection determines whether VertiGIS FM generates invoices (single invoice) or stipulations (standing invoice).
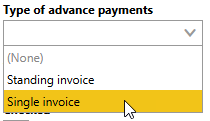
Type of Advance Payments Menu in Contract Details
VertiGIS FM will only generate invoices for a contract or rental agreement if its status is Complete.
Invoices differ from stipulations in VertiGIS FM in that the payer or renter receives one for the same amount for each payment interval in the contract. As an example, a company pays $1,000 a month as part of a maintenance service they receive from the payee. If the contract's Type of Advance Payments value is Single Invoice, the payer will receive an invoice billing them for $1,000 each month until the contract ends or the payment is cancelled. If their contract's Type of Advance Payments were Standing Invoice, they would receive a single stipulation document stating that they must pay $1,000 each month. Unlike stipulations, payment amounts and rental costs for invoices cannot be adjusted for index or graduated rent agreements.
To generate invoices for payment entries or rental costs, you must also ensure
•the contract or rental agreement's status is Complete.
•the contact selected as the contract or rental agreement's Payer or Renter is assigned the Customer Contact Type and has a Debitor No. saved in the Customer section on the contact details page.
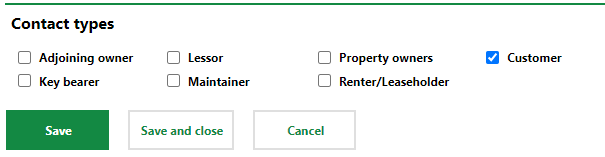
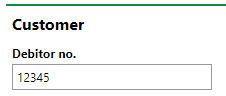
Invoice Data
An invoice can include any data associated with the contract or rental agreement for which it is being issued. You or your administrator can create a report definition (a template used to render documents like invoices) that includes the data you want included in invoices sent to customers. The report definition can be added to the appropriate data source in the Contract Management or Rental Management entries (e.g., Rental Invoice).
A default stipulation template may include the contract and payment data below:
•Payer or Renter name and address
•Invoice no.
•Contract no.
•Payer or Renter's Debitor no.
•Date printed
•Payment due date
•Contract or rental period
•Payment amount
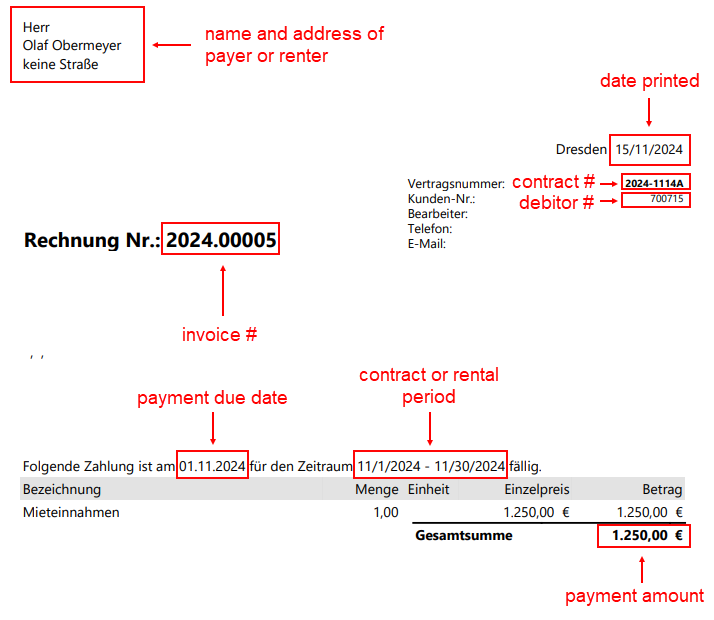
Sample Invoice Template
Invoice Statuses
Invoices have statuses that indicate whether they have been printed, paid, or both. These are represented by icons that appear in the Rental Invoice section on the rental agreement's rental costs page or in the Contract Invoice section on the contract details page.
Invoice Status Symbols
Symbol |
Status |
Description |
|---|---|---|
|
Not printed |
You can edit and generate a preview of documents in this state. |
|
Printed, but not paid |
The document has been finalized and printed. To make changes to an invoice in this state, you must cancel it, edit it, and print the new version. |
|
|
|
|
Paid |
The printed invoice has been marked as paid. |
The payment status of an invoice is typically tracked in a separate financial management or accounting application.
Invoice Details
In VertiGIS FM, an invoice has the following data points.
Invoice Details
Field |
Description |
|---|---|
Type |
The type of invoice: •Incoming invoice: your organization is receiving the invoice from a supplier. •Internal company billing •Outgoing invoice: your organization is sending the invoice to a customer. |
Type |
A descriptor for the invoice: •Credit note •Final invoice •Progress payment invoices This field is only present in the form if Incoming Invoice or Outgoing Invoice is selected in the Type menu above. |
Supplier |
The supplier providing the goods or services and sending the incoming invoice. This field is only present in the form if Incoming Invoice is selected in the Type menu.
Supplier Field for Incoming Invoice Selectable options are stored in the Contact Management module. The contact selected in this field must have the Supplier Contact Type assigned and a Creditor no. entered in the Supplier section on their contact details page.
Contact Type and Creditor No. |
Customer |
The customer of the the goods or services and recipient of the outoging invoice. This field is only present in the form if Outgoing Invoice is selected in the Type menu.
Customer Field for Outgoing Invoice Selectable options are stored in the Contact Management module. The contact selected in this field must have the Customer Contact Type assigned and a Debitor no. entered in the Customer section on their contact details page.
Contact Type and Debitor No. |
Invoice-no. |
A number for the invoice. This field only appears if Incoming Invoice is selected from the Type menu. All invoice numbers from the same supplier must be unique. Different invoices with the same party selected in the Supplier field cannot have the same invoice number. |
Date |
The date the invoice is issued. |
Country |
The country whose tax information is applied to the invoice. Selectable options are stored and activated in the Country Management module in the Administration section (Administration > Master Data > Country Management). |
Currency |
The currency for monetary amounts on the invoice. This value is associated with the country selected in the Country field. |
Invoice amount |
The fees to be paid for the goods or services outlined by the invoice. •Net means the amount does not include taxes. The tax rate selected in the VAT [%] menu will be added to the Invoice Amount to make the Gross Amount. •Gross means the amount already includes taxes. The tax rate selected i the VAT [%] menu will be subtracted from the Invoice Amount to make the Net Value. |
Gross amount |
If Gross is selected in the Invoice Amount, the invoice amount plus the taxes from the selection in the VAT [%] field. This is the full amount to be paid on the invoice. |
Net value |
If Net is selected in the Invoice Amount, the invoice amount minus the taxes from the selected in the VAT [%] field. This is the amount due minus taxes. |
Cost splitting |
|
Account |
The general ledger account associated with the invoice. The invoice will appear in the Costs/Revenue section on the budget details page for the account's fiscal year. |
Cost center |
The cost center associated with the invoice. |
Cost object |
The cost object associated with the invoice. |
Order |
The order associated with the invoice. |
VAT |
The value added tax applied to the invoice. Selectable options are stored in the Country Management module in the Administration section (Administration > Master Data > Country Management). VertiGIS FM can prepopulate the selection in this field based on the tax property of the account selected in the Account field. |
Tax key |
|
Discount days / % |
|
Payment due date [days] |
The number of days from the time of issuing that the invoice must be paid. |
Checked |
Whether the invoice has been checked (verified by your organization). If an invoice is checked, its amount counts against the budget set for the accounts or cost centers associated with the invoice. This field is only present in the form for incoming invoices. |
Printed on |
The date the invoice was printed for sending. This field is only present for outgoing invoices. |
Printed by |
The user the invoice who printed for sending. This field is only present for outgoing invoices. |
Paid |
Whether the invoice has been paid. |
Organization |
The department within your organization associated with the invoice. Selectable options are stored in the Organizations section on the client or tenant administration page (Administration > Own Data > Tenant or Client). |
Subject |
A subject line for the invoice message. |
Description |
A description of the contents of the invoice. |
View Invoice Preview
If an invoice has not been printed ( ), you can see a preview of it first. The PDF for the invoice preview includes a watermark that indicates that it is a preview.
), you can see a preview of it first. The PDF for the invoice preview includes a watermark that indicates that it is a preview.
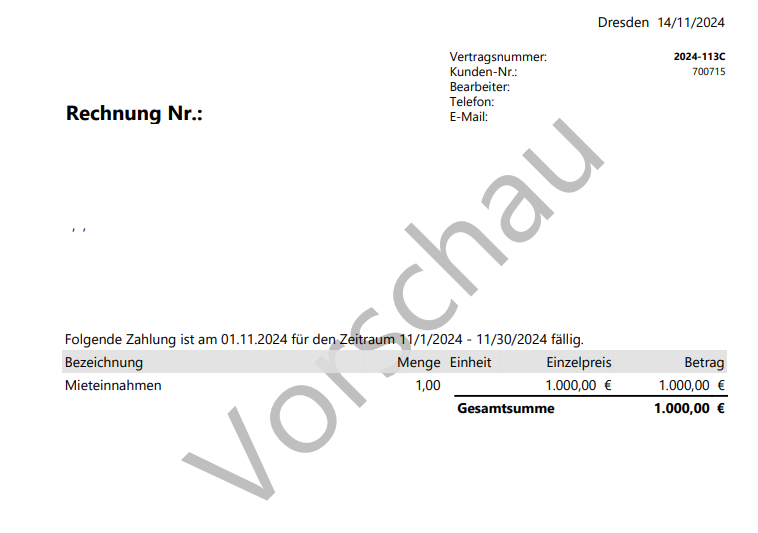
Invoice Preview
You have to cancel an invoice if you want to make changes to it after you print it. For this reason, it is helpful to preview it before you print it.
To Preview a Contract or Rental Invoice
1.Navigate to the contract details page or rental costs page for the contract or rental agreement associated with the invoice you want to preview.
2.Expand the Contract Invoice or Rental Invoice section.
3.Select the invoice you want to preview and click the Report (![]() ) icon.
) icon.
If there are no contracts in the Contract Invoice or Rental Invoice section, ensure the Type of Advance Payments field in the contract or rental agreement details is set to Standing Invoice, and that the contract or rental agreement's status is Complete.
4.Select the report definition you want to use to render the payment data and click Apply.
The report definition selection dialog does not appear if there is only one report definition available for selection.
5.In the Invoice Print dialog, click No.
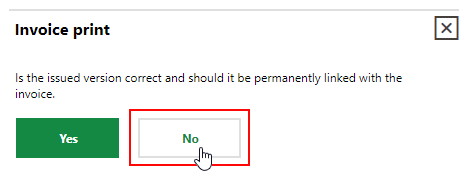
You can now open the file that downloads to your computer.
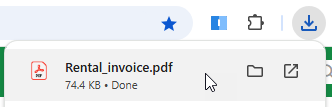
Downloaded Preview File
Edit an Invoice
You can edit an invoice before printing it if the invoice number, date, or subject shown in the document need to be changed before it is sent to the payer.
To Edit an Invoice
1.Navigate to the contract details page or rental costs page for the contract or rental agreement associated with the invoice you want to edit.
2.Expand the Contract Invoice or Rental Invoice section.
3.Double-click the stipulation you want to edit.
4.Click the Edit (![]() ) icon.
) icon.
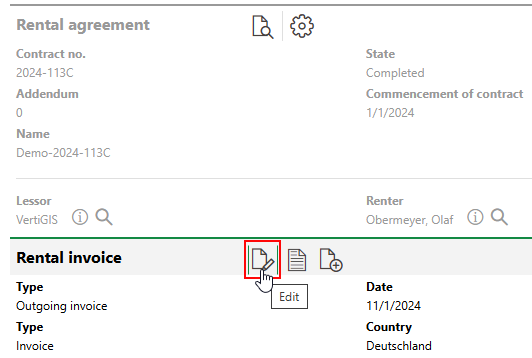
5.Edit the invoice's details as required. You can edit the Date, and Subject and Description fields. If the invoice's status is Printed ( ), you can also select the Paid check box to mark the invoice as paid.
), you can also select the Paid check box to mark the invoice as paid.
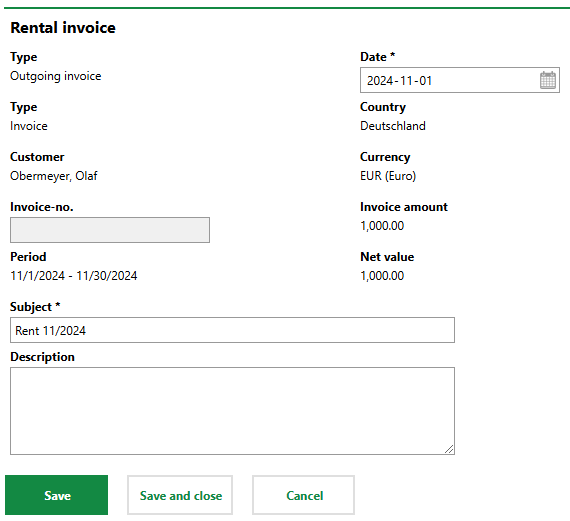
6.Click Save and Close.
Mark an Invoice as Paid
You can mark an invoice whose status is Printed ( ) as paid when you edit the invoice. To mark the stipulation as paid, simply select the Paid check box when you edit the stipulation.
) as paid when you edit the invoice. To mark the stipulation as paid, simply select the Paid check box when you edit the stipulation.
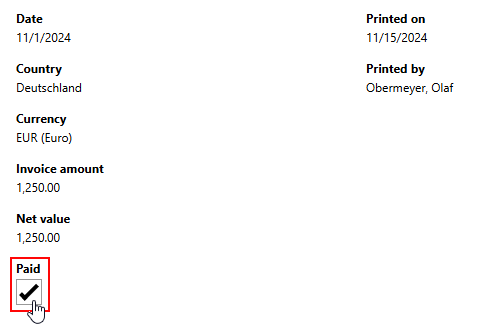
Paid Check Box
After you save the stipulation with the Paid check box selected, the stipulation's status is updated to Paid ( ).
).

Updated Invoice Status (Paid)
This action simply records the stipulation as paid in VertiGIS FM. Typically, payments are processed and tracked in an external financial management or accounting application. Refer to Transfer Invoices to Financial System for information about transferring invoices to a third-party accounting system.
Print an Invoice
Printing an invoice refers to creating a final version of the document. It also assigns an invoice number to the invoice and updates the invoice's status from Not Printed to Printed.
The procedure below outlines how to print an invoice on its contract's or rental agreement's details page. Alternatively, you can print an invoice using the Issue Invoice workflow.
To Print an Invoice
1.Navigate to the contract details page or rental costs page for the contract or rental agreement for which you want to print an invoice.
2.Expand the Contract Invoice or Rental Invoice section and select the invoice you want to print and click the Rental Invoice (![]() ) or Contract Invoice (
) or Contract Invoice (![]() ) icon.
) icon.
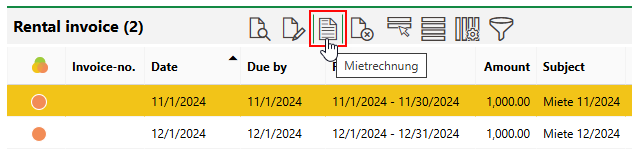
3.Select the report you want to use to render the invoice and click Apply.
The report definition selection dialog does not appear if there is only one report definition available for selection.
4.In the Invoice Print dialog, click Yes.
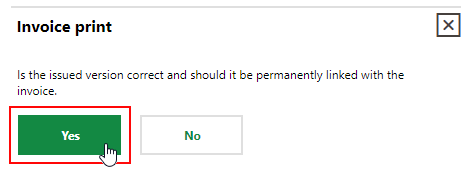
The status changes from Not Printed to Printed, and VertiGIS FM assigns the invoice an invoice number in the Invoice-no column.

Printed Invoice Assigned Invoice Number
In VertiGIS FM. printing an invoice refers to moving it to a state in which it is ready to be sent to the payer. It may not necessarily involve physically printing the document.
Cancel an Invoice
If you have already printed an invoice but need to make changes to it, you can cancel the invoice and then print the new version.
You can only cancel an invoice once.
To Cancel a Stipulation
1.Navigate to the contract details page or rental costs page for the contract or rental agreement whose invoice you want to cancel.
2.Expand the Contract Invoice or Rental Invoice section.
3.Select the invoice you want to cancel and click the Cancel (![]() ) icon.
) icon.
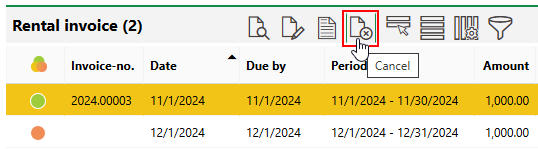
The cancelled invoice is shown in red with its invoice number removed in the Contract Invoice or Rental Invoice section.
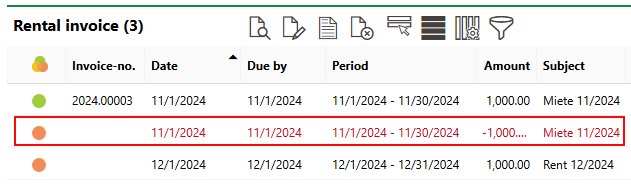
Cancelled Invoice
You can edit the cancelled invoice and then print it again. The invoice will still appear in red and have a new invoice number.
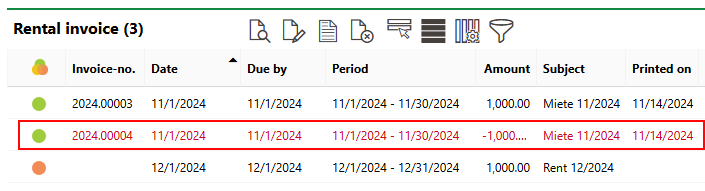
Reprinted Invoice
You cannot cancel the reprinted invoice again.