All documents uploaded into VertiGIS FM can be accessed in the Documents repository. You can access the start page or the search page from any page in VertiGIS FM by expanding Documents in the left pane.
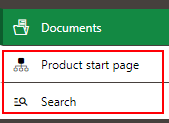
Documents Start Page and Search Page Links
Documents must be uploaded into VertiGIS FM on object details pages within the various products (for example, on the device details page in VertiGIS FM Maintenance). In the Documents repository, you can manage but not upload documents.
Start Page
You can use the legacy start page or customize your own dashboard for the Documents start page.
Legacy Start Page
The legacy start page includes the Documents repository in the Documents section.
Documents
The Documents start page includes a table that lists the documents most recently uploaded into VertiGIS FM.
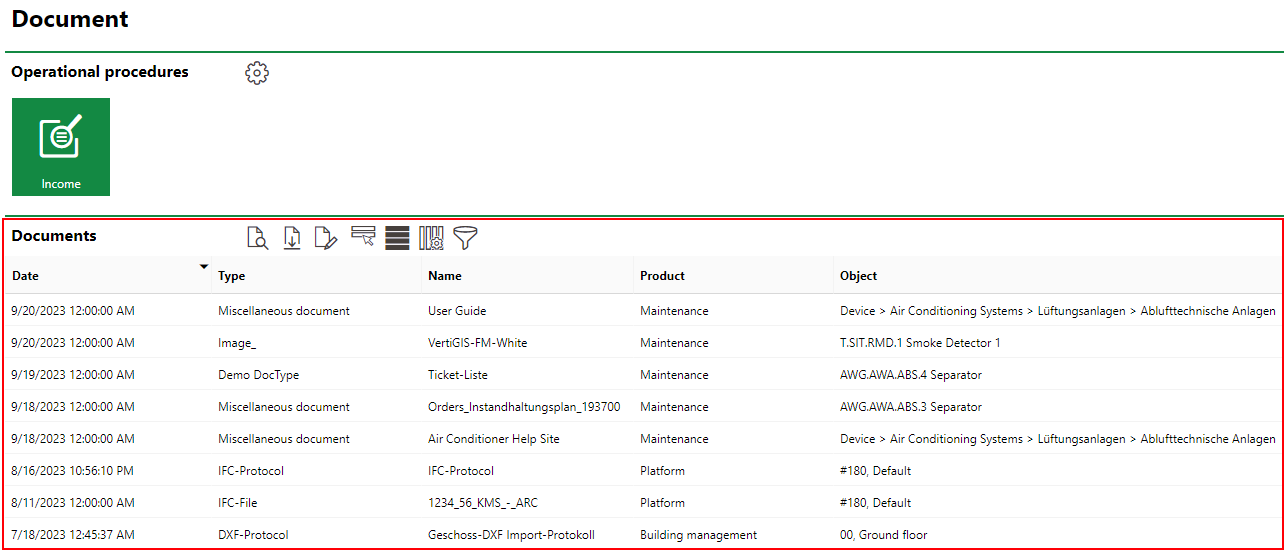
Documents Start Page
Navigation Bar
The navigation bar displays on all VertiGIS FM pages. It includes the elements below.
Navigation Bar Elements
Button |
Description |
|
|---|---|---|
|
Return |
Opens to the page you were viewing before you navigated to the current page. |
|
Home |
Opens the VertiGIS FM start page. |
|
Favourites Indicator |
This icon indicates that your user has favourites associated with your profile. When this icon is present, VertiGIS FM limits the instances of data objects you see to the ones you specify on your personal user page. |
|
Object Rights Indicator |
This icon indicates that your user has had object rights assigned by an administrator. When this icon is present, VertiGIS FM limits the instances of data objects you see to the ones the administrator has specified on your user's page. |
|
Fiscal Year |
Opens a drop-down menu from which you can select the fiscal year. |
|
Language |
Opens a drop-down menu from which you can select the language for the application skin. |
|
Search bar |
Allows you to query VertiGIS FM Buildings for any type of data. |
|
Search |
Opens a drop-down menu that allows you to select a data type to search with on a separate page (Maintenance, Device, Component, Ticket, Defect, Orders, Time-recording, Stock-taking, Activity, Appointment, Note, Document). |
|
Vertical ellipsis |
Opens a drop-down menu that allows you access system information and basic functions: Administration, Turn on tablet mode, Web app, Download mobil + MSI, User manual, System information, Legal notes, Log off. |
If the user has both favourites set and object rights assigned, the Favourites Indicator supersedes Object Rights indicator on the navigation bar.
Reports
The Reports section lists download links for the reports the system administrator has made available on this page for the role your user has been assigned. Clicking the link generates the report. Refer to the Reports and Query Permissions administration topic for more information.
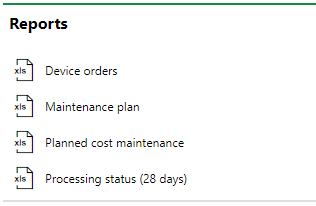
Reports Section
You can generate reports using other data on the search page. Refer to Generate Reports for more information.
Queries
The Queries section lists links to the search queries the system administrator has made available on this page for the role your user has been assigned. Refer to the Reports and Query Permissions for more information.
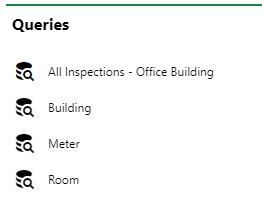
Queries Section
Refer to Save a Query for instructions on how to create a query.
Dashboard Customization
As a system administrator, you can create a customized dashboard for the start page for each VertiGIS FM product and module included in your license. Tools in the dashboard customization feature allow you to design a dashboard that conveys important information to your users, using your own live VertiGIS FM data associated with any assets, data objects, and properties in your system.
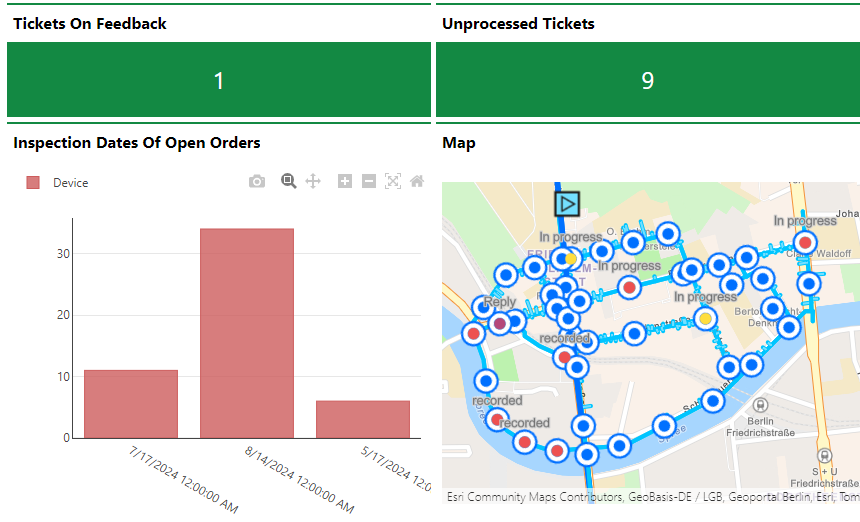
Customized Dashboard with Characteristic Values, Charts, and a Map
Dashboard objects you can add to your start page include KPI metrics, charts, lists, and maps. You can also include any of the template sections shown on the default start page to your customized dashboard.
When you create a custom dashboard, you can add any of the items below to your start page.
Dashboard Object Presentation Types
Presentation Type |
Description |
|---|---|
A counter that reflects the quantity of a data object (e.g., the number of buildings or devices) in the VertiGIS FM database, or the sum or average of a property with a numeric values across all data objects of a given type (e.g., the total floor area across all buildings in the system). |
|
A line, bar, or circle (pie) chart that visualizes data associated with a VertiGIS FM data object. |
|
A list of data objects of a given type (e.g., devices, buildings, or work orders), with their properties sorted into columns to allow your users to search and filter them on the dashboard. |
|
A VertiGIS Studio web map that has been integrated with your VertiGIS FM environment. You can configure it to display a layer mapped to a data object in VertiGIS FM. |
|
An icon image and text that links to an external application or website. |
|
Default data objects, like Actions, Operational Procedures, and task-based objects associated with the user signed in to VertiGIS FM. |
To access the dashboard customization page, click the gear icon (![]() ) at the top of the start page whose dashboard you want to customize.
) at the top of the start page whose dashboard you want to customize.
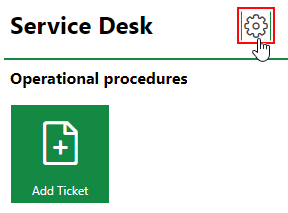
Link to Dashboard Customization Page
Refer to Dashboard Customization for instructions on how to add custom objects to your dashboard.
Search Page
The search page allows you to search and filter all documents uploaded into VertiGIS FM using any criteria in the database.
You can search the database by document Name, Type, Product, Object, Creator (the user who uploaded the document), or Date (when the document was uploaded).
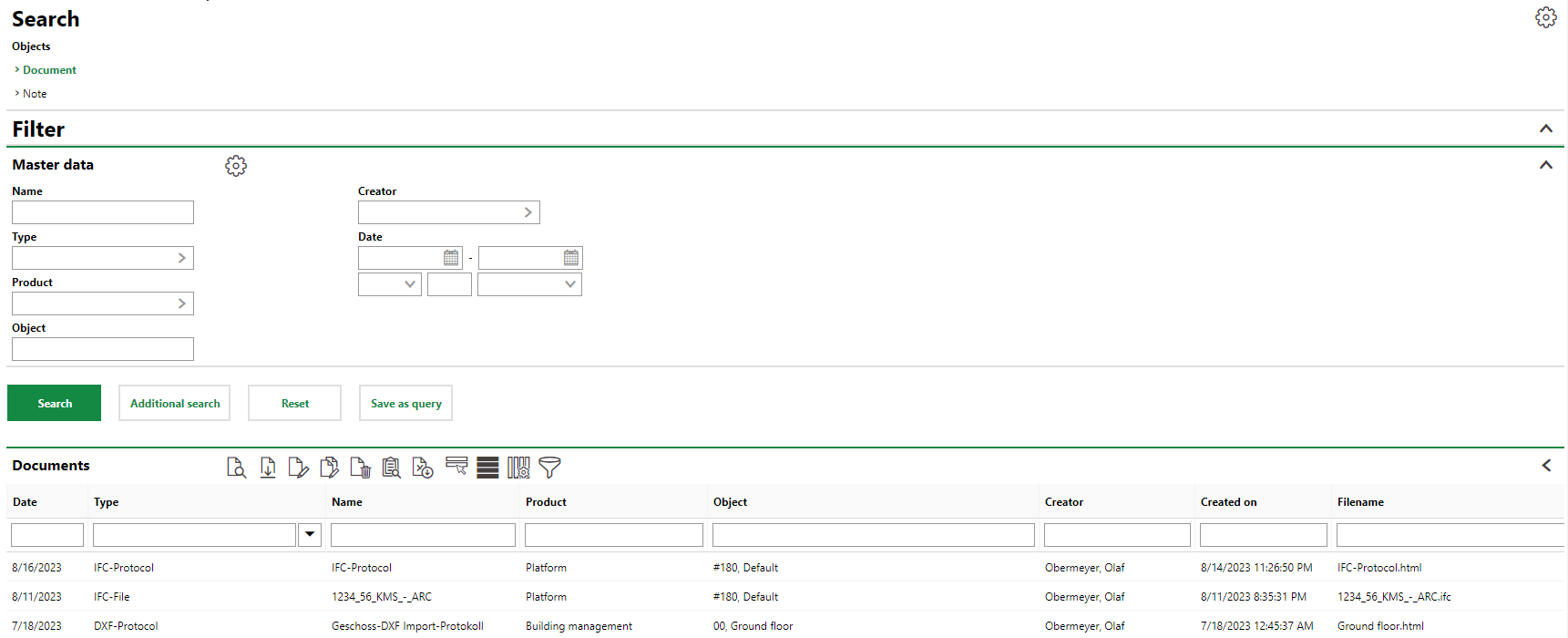
Documents Search Page
You can download any document in the search grid by double-clicking it.
Click here for general information on how to use search pages in VertiGIS FM.
Document Storage
In the Documents repository, you can also manage where documents uploaded into VertiGIS FM are saved. Generally, there are three options:
•In the database. This is the default option that will be used if you do not create any profiles and assign them to document types. This option may work for many customers, but if you are uploading many documents into the application, it can cause the database to become very large.
•In a server folder. This can be specified when you create a profile with a File System as the Type of Storage, assign it to a document type, and select the document type when uploading a document you want saved there.
•In a DMS (Document Management System). You can use EASY Documents or configure the system to use another DMS. You will need the assistance of the VertiGIS FM support team to set up a DMS as the storage location for documents uploaded into VertiGIS FM.
If you store images in a server folder or DMS, the source of the documents and VertiGIS FM become synced. For example, if you change the name of a file uploaded into VertiGIS FM in VertiGIS FM, the file name change will be reflected in the location you're storing the document.
Refer to Document Profiles for more information.








