Whenever you upload a document in VertiGIS FM, you must assign it a document type. Document types are categories that describe the type of document being uploaded. They sort all documents in the application into categories and can be leveraged to apply profiles to documents depending on how you want different documents saved.
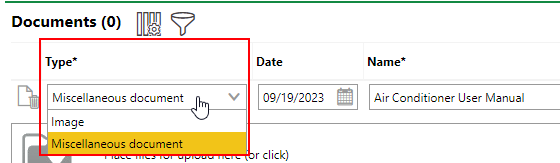
Document Type Selection During Document Upload
Document types are stored and managed in the Document Types catalog (Administration > Master Data > Catalog Management > Platform > Document Types). You can edit existing document types there or on the document management administration page (Administration > Settings > Document Management), under Document Types.
Add a Document Type
You can add a new document type in the Document Types catalog.
To Add a Document Type
1.Navigate to the Document Types catalog (Administration > Master Data > Catalog Management > Platform > Document Types).
2.Click the Add (![]() ) icon.
) icon.

3.In the Name field, enter a name for the document type.
4.Click the arrow in the Kind menu and select a document kind that corresponds to the Product in which you want the document type to be used. Refer to Document Type Fields for information about how to select a Kind.
You can click the header in the Product column to sort the Kinds by product.
5.Optionally, select a profile if you've created one that you want to apply to the document type.
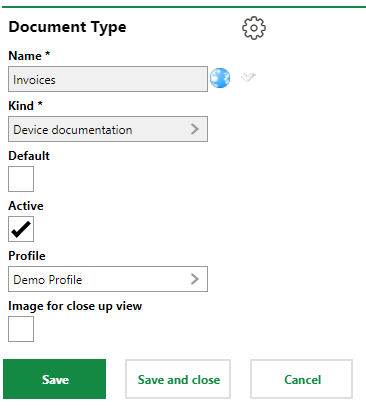
6.Click Save and Close.
After you save the document type, you will be able to select it from the Type drop-down menu when you upload a new document in the area indicated in the document type's Kind field.
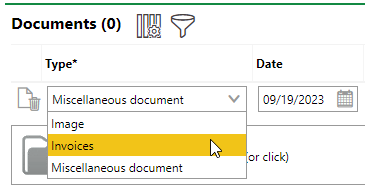
Document Type Selection During Document Upload
Edit a Document Type
Existing document types can be edited in the Document Types catalog (Administration > Master Data > Catalog Management > Platform > Document Types) or the document management administration page (Administration > Settings > Document Management).
To Edit a Document Type
1.Navigate to the Document Types catalog (Administration > Master Data > Catalog Management > Platform > Document Types) or the document management administration page (Administration > Settings > Document Management).
2.Under Document Types, select the document type you want to edit and click the Edit (![]() ) icon.
) icon.
3.Edit the document type as required. Refer to Document Type Fields for more information.
4.Click Save and Close.
Delete a Document Type
To delete a document type, select it in the Document Types catalog (Administration > Master Data > Catalog Management > Platform > Document Types) and click the Delete (![]() ) icon.
) icon.
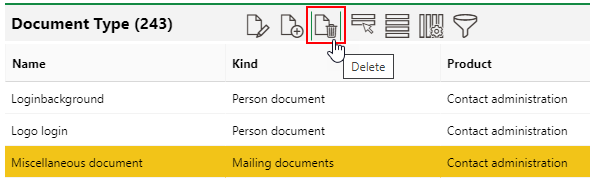
Delete Icon in the Document Types Catalog
Field |
Description |
Example(s) |
|---|---|---|
Name |
The name of the document type. |
Miscellaneous document Export file Image Archiving document |
Kind |
A selection that specifies the product in which the document type will be used (e.g., Maintenance, Buildings) as well as where in that product you will be able to apply this document type to documents being uploaded (e.g., on the device details or building details page). |
Device documentation (Maintenance product, when uploading a document on the device details page) |
Default |
A check box that, when selected, makes the document type selected by default in the Type drop-down menu when you upload a new document. |
Yes No |
Active |
A check box that, when selected, enables the document type to be selected when you are uploading a document in the product specified in the Kind field. |
Yes No |
Profile |
The profile associated with the document type. |
Invoices |
Image for close up view |
A check box that, when selected, displays a preview of the images to which the document type is applied in the Documents section on the details page on which the document was uploaded. Refer to Image for close up view for an example. |
Yes No |
Image for Close Up View
When you upload a document and select a document type with the Image for Close Up View set to Yes, a preview of the image will appear in the Documents section on the object details page on which you uploaded the document.

Image Document Assigned a Document Type with Image for Close Up View Selected