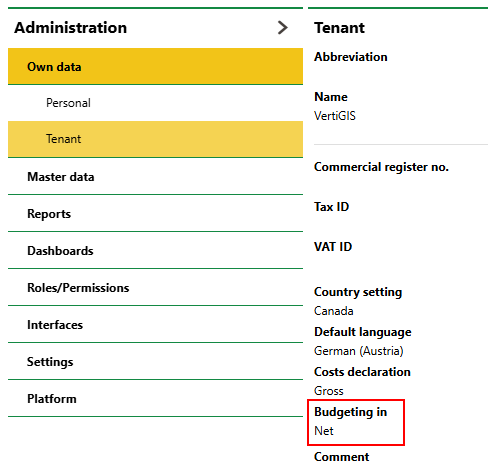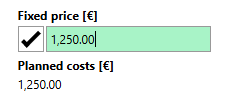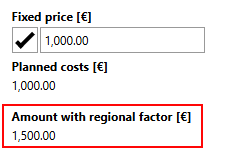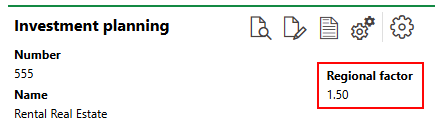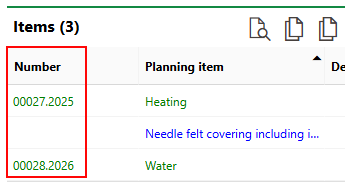In VertiGIS FM, items are the individual costs or investments that comprise an investment plan. Item amounts, which must be reviewed and approved (or rejected), are calculated or manually entered, and reflect factors like inflation and regional costs. Each item you create for an investment plan must be associated with a planning item.
Approved investment plan items, which have an associated account and cost center in the details, can also be transferred to their account or cost center's annual budget so that the budget reflects the sum of the transferred items, instead of a manually entered amount. Refer to Budgets by Line Item Position and Budget Transfer for more information.
This topic outlines how to manage item in a investment plan, including how to add them.
Add Item to an Investment Plan
You can add items to an investment plan on the investment plan's details page. A planning item must already exist for the item you want to add to the investment plan.
To Add an Item to an Investment Plan
1.Navigate to the details page for the investment plan to which you want to add an item.
2.In the Item section, click the Add (![]() ) icon.
) icon.
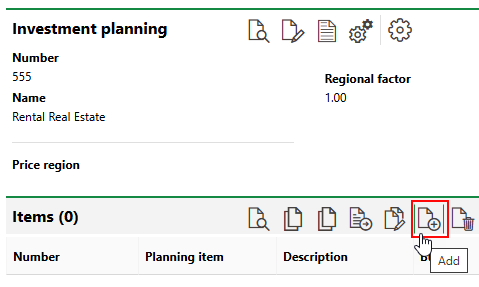
3.In the Position section, fill out the mandatory form fields below for the item. Refer to Position Details for descriptions of all fields in the form.
▪In the Planning Item field, click the > button and double-click a planning item (or select the planning item and click Apply). You can alternatively type a description of the item in the Designation of Types of Orders field instead of selecting a planning item, but it is best practices to use a planning item for the item.
▪In the Plan year field, enter the fiscal year whose budget(s) the item is subject to.
▪Specify a cost amount either of two ways:
a)In the Amount field, enter an amount associated with the unit of measurement specified in the Unit field. The rate in the Unit field is specified in the planning item details for the selected planning item. This number is multiplied by the value entered in the Budget costs/Unit field to calculate the Planned Cost (before any index adjustments).

b)Select the Fixed Price check box and manually enter a cost amount in the text box.
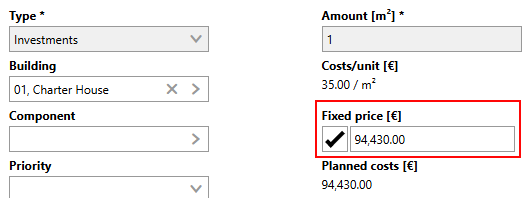
An alternative to these two methods of determine an item's cost is to calculate it by its components. Refer to Calculate Item Costs by Component.
4.Click Save and Close.
The new item now appears in the Items section. Its status is initially In Planning, as indicated by the blue text. The calculated amount for the item for the plan year is shown in the Amount column.
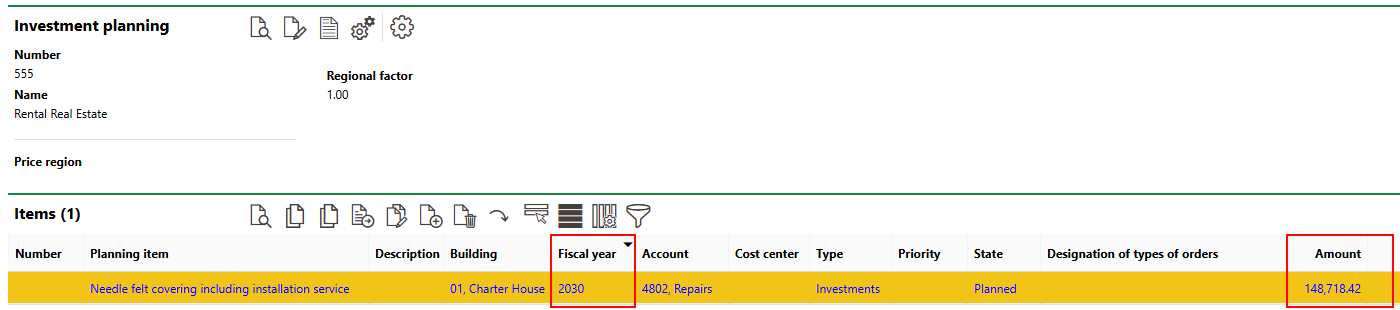
Calculated Item Amount for Base Year
If you change the item's fiscal year when you edit it, the calculated amount updates accordingly.

Updated Amount Based on New Plan Year
Field |
Description |
|---|---|
Planning item |
The planning item associated with the item. VertiGIS FM programmatically populates many of the fields in the Position form based on the planning item you select in this field. The planning item you want to select should have its Assignment property set to the same data type as the one for which associated with the investment plan. |
Designation of types of orders |
A text box in which you can enter a name or description of the item, instead of selecting a planning item in the field above. VertiGIS FM will only allow you to do one of selecting a planning item or typing in this field. For best practices, it is recommended you create and select a planning item for the item. |
Number |
The item's number. VertiGIS FM assigns it a number when you update its status to Approved. The first part of the code before the decimal is a unique identifier for the item. The part of the code after the decimal indicates its fiscal year. Items transferred to future years or for which follow-up are generated when you mark them complete will have the same item identifier with a different fiscal year indicator. |
Date |
The date the item is created. |
Interval |
The number of years until the next applicable fiscal year for the item. When you mark an item complete, VertiGIS FM will ask you if you want generate a follow-up item for the next applicable year based on the number saved in this field. For example, if an item's fiscal year is 2025 and its interval is 2 years, VertiGIS FM will ask you if you want to create an identical item for 2027 when you mark it complete. |
State |
The current state of the item. |
Plan year |
The fiscal year to which the costs for the item will be applied. If you select a year in the future, VertiGIS FM calculates the inflated rate according to trends generated by available data in the Construction Cost Index. |
Type |
Whether the item is a cost or an investment. VertiGIS FM programmatically makes this selection based on the planning item selected in the Planning Item field. |
Building |
The building associated with the real estate, device, or component to which the investment plan is assigned. •If the investment plan is for a device or component, VertiGIS FM populates this field with the asset's location. •If the investment plan is for a real estate that has only one building on it, VertiGIS FM populates this field with the real estate's building. •If the investment plan is for a real estate with multiple buildings on it, click the > button in the menu and select the building to be associated with this item. |
Component |
The building construction component associated with the item. Building construction components associated with the building in the Building field can be selected. |
Priority |
The priority of the item. Selectable options are stored in the Priority catalog. |
Account |
The account associated with the item. VertiGIS FM programmatically makes this selection based on the planning item selected in the Planning Item field. |
Cost center |
The cost center associated with the item. |
Specifications in |
Whether taxes are included (Net) or not included (Gross) in items' cost calculations. This property is set on the Tenant or Client administration page (Administration > Own data > Client or Administration > Own data > Tenant).
Specifications in/Budgeting In Property This property is usually set to Net. Typically, taxes are not included in investment planning calculations. |
Amount |
The amount of units (shown in square brackets in the field label) that must be covered for this item. |
Costs/unit |
The costs per unit for the unit associated with the planning item selected in the Planning field. If the Fixed Price check box is not selected, VertiGIS FM calculates the cost of the item by multiplying the value in this field by the value in the Amount field. |
Fixed price |
A check box that, if selected, allows you to manually enter the cost of the item.
Fixed Price |
Planned costs |
The planned cost of the item. VertiGIS FM populates this field programmatically based on the data entered in the Amount and Costs/Unit field, or based on the amount entered in the Fixed Price field, if its check box is selected. |
Amount with regional factor |
The cost of the item adjusted per the regional factor.
Amount with Regional Factor In this example, the regional factor saved in the investment plan details is 1.50, which is multiplied by the Planned Costs to yield the increased Amount with regional factor.
Regional Factor in Investment Plan Details The regional factor is applied to the cost amount after inflationary adjustments caused by the base year or plan year. |
Approved costs |
The approved budget cost for the item. You should enter an amount in this text box when you update a item's status from In Planning to Approved. If you approve the item (i.e., change an item's status from In Planning to Approved). |
Item Statuses
The text color of items listed in the Item section on an investment plan's details page indicate the status of the item.
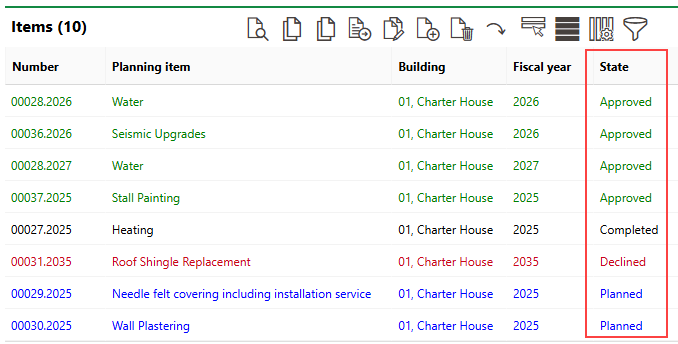
Item States
Item Statuses
Color |
Status |
Description |
|---|---|---|
Blue |
Planned |
The item has not yet been submitted for approval. All of the item's fields except for the Type setting are editable. |
Black |
Requested |
It item is being reviewed for approval. The Planning Item, Plan Year, Type, Priority, and Fixed Price fields are locked for editing. |
Green |
Approved |
The cost of the item is finalized and cannot be adjusted. For example, adjusting the investment plan's regional factor or updating the data in the Building Construction Price Index will not affect the cost of the item. All fields except for the Date, Interval, Component, and State are locked for editing. VertiGIS FM assigns an item a number, shown in the Number column, when you approve the item.
Number Assignments for Approved Item |
Red |
Declined |
The item has been declined or rejected. It may be transferred to the next fiscal year. All fields except for the Date, Interval, Component, and State are locked for editing. |
Black |
Completed |
The item has been paid for, and the associated work or projects are completed. VertiGIS FM can generate a follow up item for the next applicable fiscal year if the item has an Interval property in its details. |
Typically, items follow the status flow outlined in the diagram below.
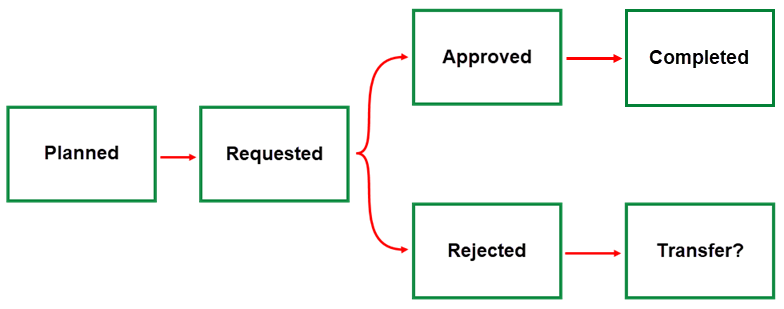
Item Status Flow
To transfer an item means to bump its costs to the next fiscal year. Refer to Transfer Item.
Edit an Item
You can edit an item on the investment plan's details page.
To Edit an Item
1.Navigate to the details for the investment plan whose item you want to edit.
2.In the Items section, double-click the item you want to edit.
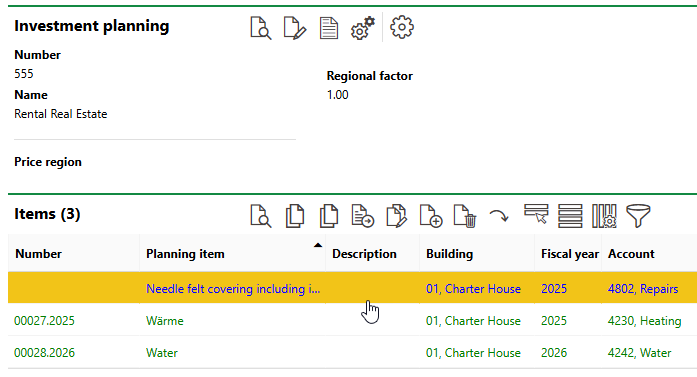
3.Click the Edit (![]() ) icon.
) icon.
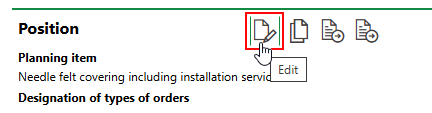
4.Edit the item's details as required.
5.Click Save and Close.
Update an Item's Status
You can update an item's status when you edit it. To update an item's status, click the State menu and select the status to which you want to assign the item. The item's status updates when you click Save or Save and Close.
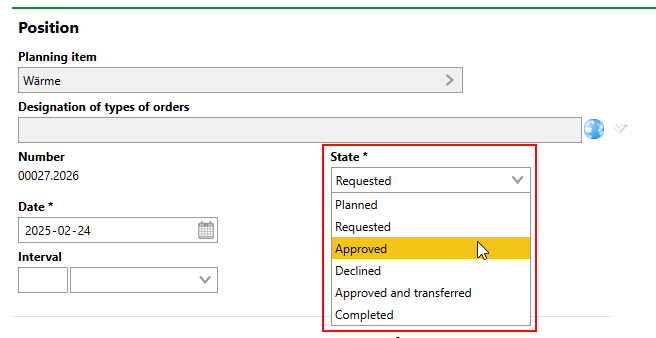
State Menu in Item Details
Refer to Item Statuses for descriptions of item statuses.
Approved
When you change an item's status to Approved, you should enter an approved expenditure amount for the item in the Approved Costs field before clicking Save. If you do not enter an approved amount, VertiGIS FM populates this field will the full amount indicated in the Amount with Regional Factor field.
Completed
When you change an item's status to Completed, VertiGIS FM asks you whether you want to create a follow-up line item for the next applicable fiscal year. The next applicable fiscal year is determine by the value entered in the Interval section in the item details.

Complete Item
The prompt appears after you click Save or Save and Close.
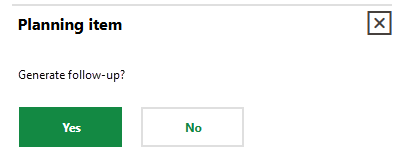
Generate Follow-Up Prompt
In this example, because item 00027.2025 (Heating) has an interval of 1 year and was budgeted for 2025, VertiGIS FM has created an identical item for 2026. The amount in the Planned Costs field is programmatically adjusted using available data in the Building Construction Price Index.
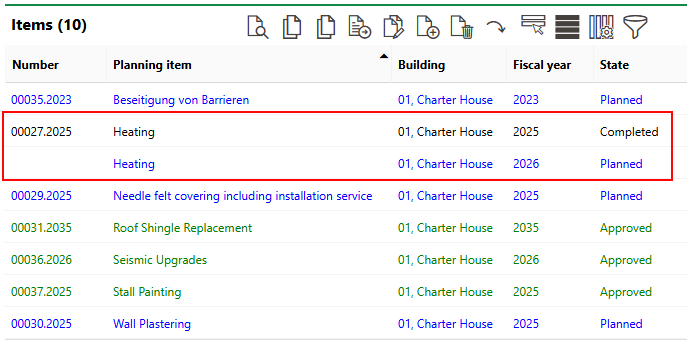
Follow-up item for Completed item Based on Interval
Copy, Move, or Transfer an Item
If an investment plan already includes an item associated with a planning item that you want to duplicate for a different year, VertiGIS FM allows workflows to duplicate an item. These workflows provide a quicker option that creating new items with near-identical properties.
Copy, Move, and Transfer Operations
Operation |
Description |
|---|---|
Duplicates an existing item with the Fiscal Year property incremented by one year in the new item. You can multiply the cost by a factor you specify. |
|
Creates a copy of the an existing item with the Fiscal Year property incremented by one in the duplicate object. After this operation is complete, the original item for the current fiscal year shows a Amount [Net] of 0. This operation can only be done an item that is planned for the current fiscal year and whose status is Accepted. |
|
Duplicates an existing item with the Fiscal Year property incremented by one year and the costs (if calculated, and not entered as a fixed) adjusted using data from the Building Construction Price Index in the new item. |
Copy Subsequent Year
The Copy Subsequent Year operation creates a duplicate of the item for the next fiscal year, and allows you to multiply the existing Planned Costs by a factor in the process. You can copy an item in any state to the subsequent year, but the newly created duplicate will have a status of Planned.
You can perform the Copy Subsequent Year operation for an investment plan item on the investment plan's details page
To Copy an Item to the Subsequent Year
1.Navigate to the details page for the investment plan whose item you want to copy to the subsequent year.
2.In the Items section, select the item you want to copy to the subsequent year and click the Copy to Subsequent Year (![]() ) icon.
) icon.

3.In the Cost Factor box, enter the factor by which you want to multiply the item's current Planned Cost for the subsequent fiscal year.
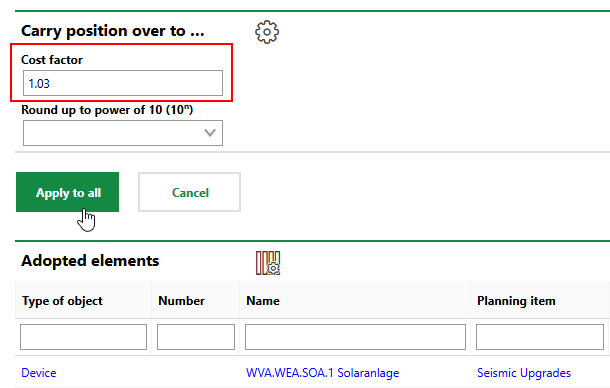
To ensure the new cost is commiserate with inflation, you use the Calculated trend [%] or Default trend [%] rates stored in the Building Construction Price Index.
4.Click Apply to All.
The Items section now lists a duplicate item for the next fiscal year with the Planned Costs adjusted by the factor you specified.

Duplicated Item for Subsequent Year
Move Subsequent Year
The Move Subsequent Year operation moves an item planned for the current fiscal year to the next fiscal year. The original item for the current fiscal year will no longer have any planned costs after you complete this action.
•that is planned for the current fiscal year.
•whose status is Accepted.
You can perform the Copy Subsequent Year operation for an investment plan item on the investment plan's details page
To Move an Item to the Subsequent Year
1.Navigate to the details page for the investment plan whose item you want to move to the subsequent year.
2.In the Items section, select the item you want to move to the subsequent year and click the Move to Subsequent Year (![]() ) icon.
) icon.

3.Edit the item's details as required. You can change the State property to Planned if you do not want the item to be immediately accepted for the next fiscal year.
4.Click Save and Close.
The Items section now includes a new item that is a copy of the original item. The Number value is incremented by one from the original item. and the original item 's costs are now 0.00.

Item Moved to Subsequent Year and Original Item
Transfer Item
The Transfer Item operation creates a duplicate of the item for the next fiscal year. The item you transfer does not have to be for the current fiscal year. If the original item's cost was calculated using the Amount and Cost/unit fields, VertiGIS FM programmatically adjusts the new item's costs using data from the Building Construction Price Index. Costs entered manually by selecting the Fixed Price check box are not adjusted.
You can perform the Transfer Item operation for an investment plan item on the investment plan's details page
To Transfer an Item
1.Navigate to the details page for the investment plan whose item you want to transfer.
2.In the Items section, double-click the item you want to transfer.

3.Click the Transfer Position (![]() ) icon.
) icon.
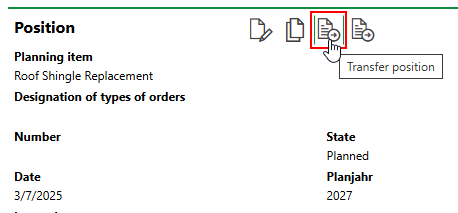
4.Click Save and Close.
The new item for the next fiscal year appears in the Items section. Because the original item's cost was calculated using the rate stored in its associated planning item, the cost for the new item for 2028 is adjusted.

Item Transferred from 2027 to 2028
Delete an Item
You can delete an item whose status is Planned from an investment plan. item in other states cannot be deleted.
To delete an item from an investment plan, select it in the Items section, click the Delete (![]() ) icon, and then click OK.
) icon, and then click OK.
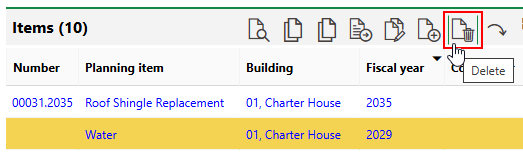
Delete Item
Create Order
If your license includes VertiGIS FM Maintenance, you can generate a maintenance order based on an item included in an investment plan. The order you create in this process will be associated to the data object for which the investment plan was created.
Refer to Generate Orders Based on Investment Plan Items for more information.
Costs
Various factors affect an investment plan item's calculated costs, planned costs, and approved costs. Refer to Manage Investment Item Costs.