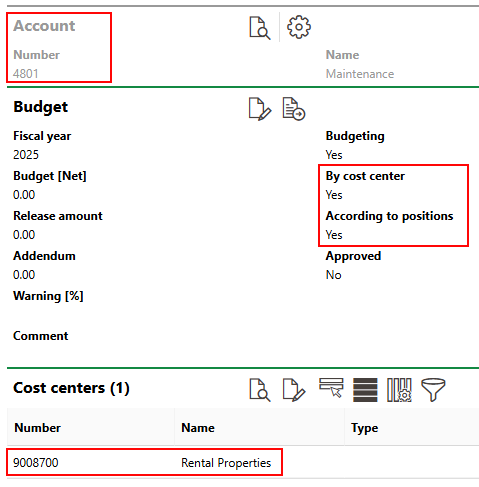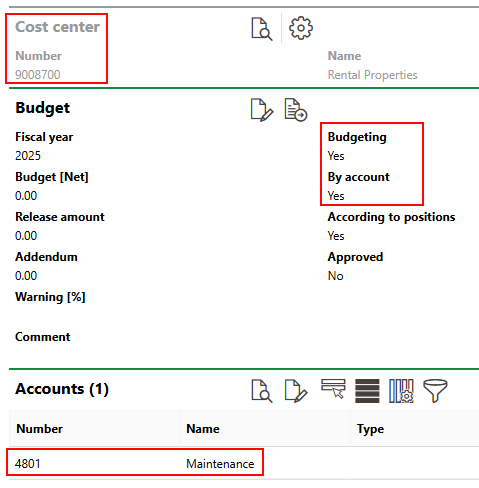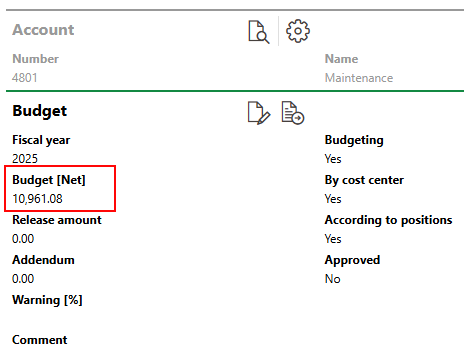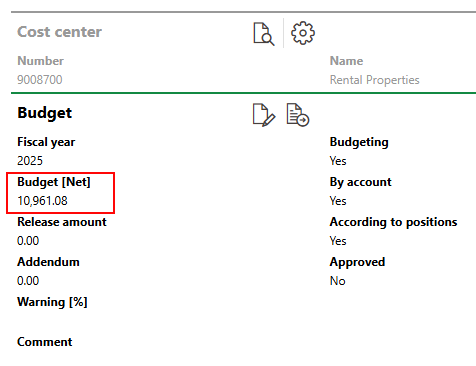You can create a budget in VertiGIS FM whose amount is the sum of investment plan line items that you transfer to them using the budget transfer workflow.
When you create a budget using this method, the budget's amount is documented as the calculated amount of transferred line items, and the reasoning for the budget amount is clear.
In VertiGIS FM, investment plans and items are managed in the Cost Calculation module. A license that includes VertiGIS FM Contracts includes the Cost Calculation module.
For best practices, it is recommended you designate accounts and cost centers for budgeting before you execute a transfer of line item amounts to their budgets. However, you can transfer a line item amount to an account or cost center whose budget is not set (i.e., its Budgeting property is set to No). When you transfer a line item to an account or cost center with no set budgeting, VertiGIS FM designates it for budgeting by line item positions, which programmatically sets the Budgeting, According to Positions, and By Cost Center check boxes.
Designate Accounts and Cost Centers for Budgeting by Line Item Position
To complete this part of the procedure, your VertiGIS FM database must already have
•a ledger account with no budget for the fiscal year for which you are creating a budget. Refer to Add an Account.
•a cost center with no budget for the fiscal year for which you are creating a budget. Refer to Add a Cost Center.
You cannot create a budget by line item position for a shared budget between an account and a cost object.
To Create a Budget by Line Item Position
1.Navigate to the details page for either the account or cost center for which you are creating a budget.
2.In the Budget section, double-click the fiscal year whose budget you want to set.
3.Click the Edit (![]() ) icon.
) icon.
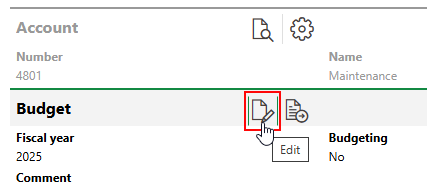
4.Select the Budgeting check box. This action loads additional fields on the form.
5.Select the According to Positions check box and then click Save and Close.
▪If you are editing the account's budget, VertiGIS FM programmatically selects the By Cost Center check box as well.
▪If you are editing the cost center's budget, VertiGIS FM selects the By Account check box.
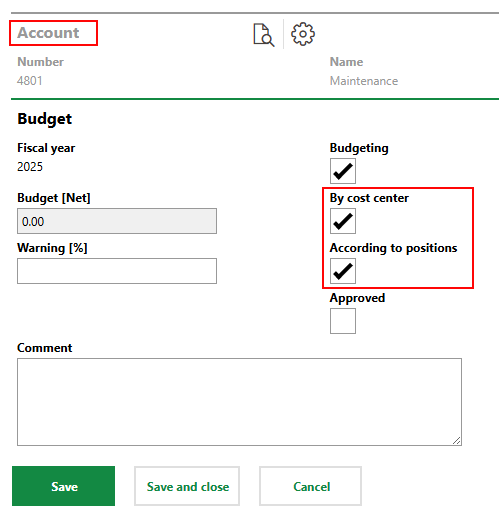
6.Navigate to the details page for the other data object that will be associated with the budget you are creating. If you just edited the budget for the account, navigate to the cost center details page. If you just edited the budget for the cost center, navigate to the account details page. Repeat steps 2-5 for the other data object.
7.Navigate to the budget details page for either the account or the cost center that will be associated with the budget you are creating. Proceed accordingly.
▪If you are on the budget details page for the account, expand the Cost Centers section and click the Edit (![]() ) icon.
) icon.
▪If you are on the budget details page for the cost center, expand the Accounts section and click the Edit (![]() ) icon.
) icon.
8.Click the Add (![]() ) icon.
) icon.
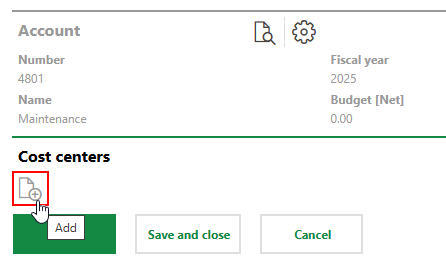
9.Double-click the account or cost center whose budget you want to link. Alternatively, select the item and click Apply.
For cost centers, only accounts whose budgets have the By Cost Center check box selected are selectable. For accounts, only cost centers whose budgets have the By Account check box selected are selectable.
10.Click Save and Close.
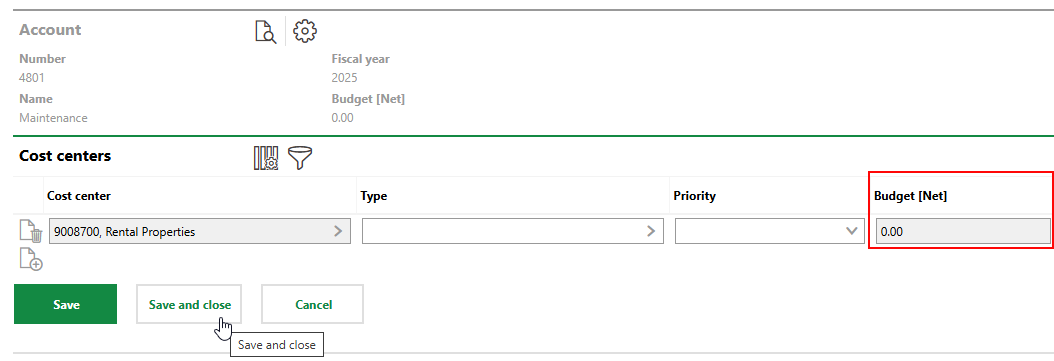
The account and cost center are now linked and can be viewed on each other's details page.
Account Budget Details |
Cost Center Budget Details |
You can now set the account and cost center's shared budget as the line item amount from an investment plan.
Set Up Investment Plan Item
A budget designated for budgeting by line item position receives its budget amount from the investment plan line item amounts that you select during the budget transfer process. Refer to Create an Investment Plan and Add a Line Item to an Investment Plan. These tasks are completed in the Cost Calculation module.
The investment plan item whose amount you want to use as the budget amount must
•have the cost center associated with the linked budget you set up selected in the position details.
•have the account associated with the linked budget you set up selected in the position details.
•be approved. You can approve an investment plan item when you update its status.
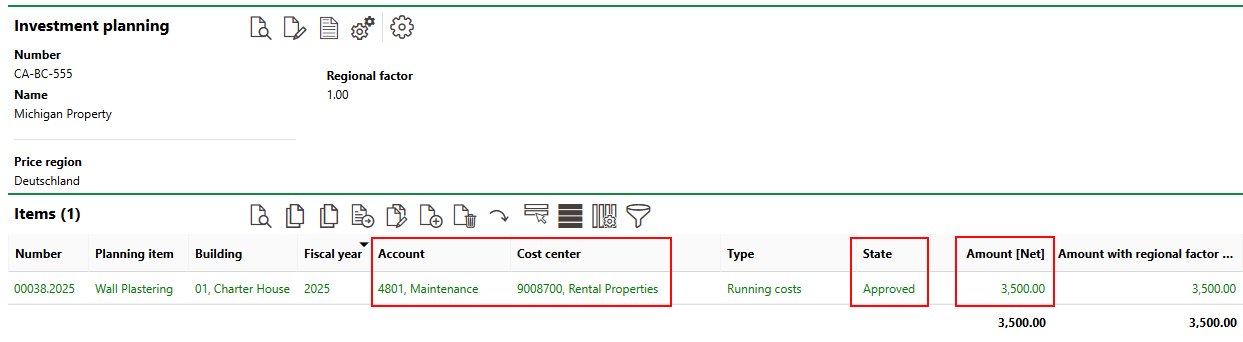
Example of Investment Plan Item That Can Be Transferred
Budget Transfer
If you have designated at least one account and one cost center for budgeting by line item position, and you have approved the line items whose amounts you want to transfer to the budgets, complete the budget transfer process in the Cost Calculation module.
Refer to Budget Transfer for detailed instructions on how to transfer investment item amounts to a budget.
Example
In this example, two line items, both associated with the same cost center and account that are designated for budgeting by position and linked, were transferred.
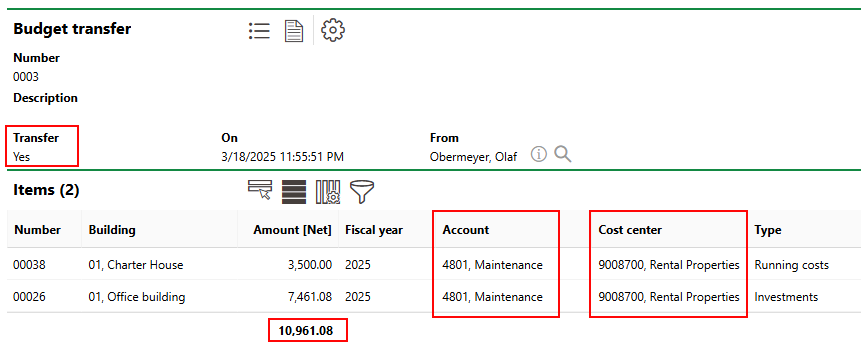
Amount Transferred to Accounts and Cost Centers
The budgets for the cost center and the account reflect the sum of both items (3,500.00 + 7,461.08 = 10,961.08).
Transferred Amount as Account Budget |
Transferred Amount as Cost Center Budget |
The items whose amounts were transferred to the account's or cost center's budget are listed in the Items section on the budget details page.

Transferred Items to Budget Designated for Budgeting by Line Item Positions