If you know want to add a new device to the Building Service Structure and know where it belongs in the hierarchy, you can add it to a version. By default, a new device inherits many properties, such as its asset identification key, name, trade, and service level from the properties of the version to which you are adding it; however, these can be edited before you save the new device.
Alternatively, you can add a standalone device to VertiGIS FM as a new entrant. You or another user can assign it to a version later.
This topic outlines how to manually add individual devices in VertiGIS FM. You can alternatively import your own internal record of devices into the VertiGIS FM database using a CSV or XML file. This option is ideal for adding large quantities of devices simultaneously (for example, to establish an initial record of devices in the VertiGIS FM database).
Devices can also be added to VertiGIS FM by importing floor plan drawings. Refer to CAD for more information.
Add a Device to a Version
There are two ways to add a device to an existing version: on the version details page, or on the VertiGIS FM Maintenance search page.
To Add a Device to a Version on the Version's Details Page
1.In the Devices section of the version details page, click the Add (![]() ) icon.
) icon.

2.Enter and name for the device in the Name text box.
The Asset Identification Key is inherited from the version you are adding the device to and cannot be edited. You can change the version to which you are adding the new device by clicking the arrow (![]() ) in the Type box and selecting a new group, designation, and version. Changing the version for the new device programmatically updates the Asset Identification Key. Refer to Asset Identification Keys for more information.
) in the Type box and selecting a new group, designation, and version. Changing the version for the new device programmatically updates the Asset Identification Key. Refer to Asset Identification Keys for more information.

3.Enter or edit the new device's details as required. The Name and Type values are inherited from the version but can be edited. The State is set to Active by default.
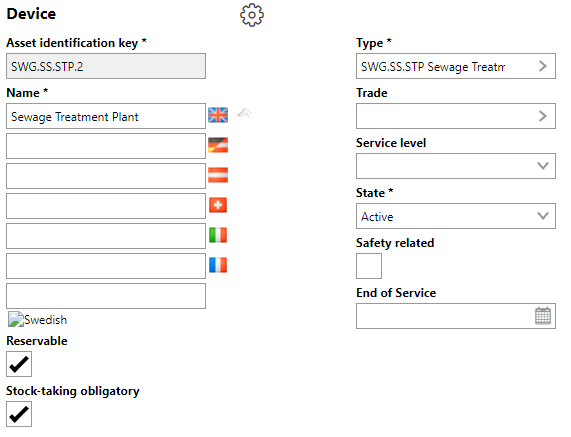
4.Expand the Technical Characteristics and Commercial Characteristics tabs and enter or edit any details, as required. Technical Characteristics and Commercial Characteristics saved at the version level are inherited by the new device but can be edited.
5.Click Save and Close.
To Add a Device to a Version on the Version's Details Page
1.Navigate to the VertiGIS FM Maintenance search page.
2.Under Objects, click Device.
3.Click the Add Asset (![]() ) icon.
) icon.
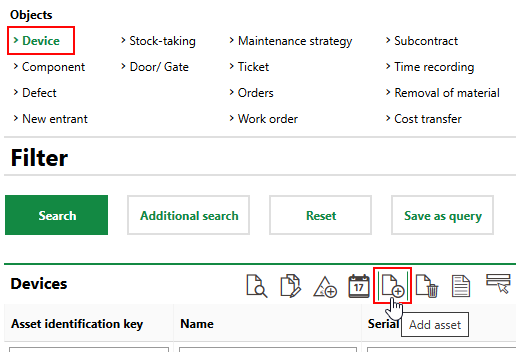
4.Double-click the group to which the new device will belong.
5.Double-click the designation within the group to which the new device will belong.
6.Double-click the version within the designation to which the new device will belong, or select it and click Apply.
7.Enter and name for the device in the Name text box.
The Asset Identification Key is inherited from the version you are adding the device to and cannot be edited. You can change the version to which you are adding the new device by clicking the arrow (![]() ) in the Type box and selecting a new group, designation, and version. Changing the version for the new device programmatically updates the Asset Identification Key. Refer to Asset Identification Keys for more information.
) in the Type box and selecting a new group, designation, and version. Changing the version for the new device programmatically updates the Asset Identification Key. Refer to Asset Identification Keys for more information.
8.Enter or edit the new device's details as required. The Name and Type values are inherited from the version but can be edited. The State is set to Active by default.
9.Expand the Technical Characteristics and Commercial Characteristics tabs and enter or edit any details, as required. Technical Characteristics and Commercial Characteristics saved at the version level are inherited by the new device but can be edited.
10.Click Save and Close.
After you have saved the new device, you can see it in the Devices section on the version details page.

New Device Shown on the Version Details Page