A building refers to a structure on a real estate that can contain floors, construction stages, and rooms.
Building Hierarchy
A building's structure can include construction stages, floors, and rooms, depending on whether the buildings you're managing in VertiGIS FM Buildings includes those elements.
All buildings in VertiGIS FM Buildings must be added to a real estate. The only way to add a new building is on the real estate details page.
•A construction stage, which refers to a section of a building that was built at a different time than other sections of the building, must be added directly beneath a building.
•A floor, which is a level or a floor of a building, can be added beneath a construction stage or directly beneath a building.
•A room can be added beneath a floor or directly beneath a building, but not directly beneath a construction stage.
These rules mean that any of the three building structures below can be used in VertiGIS FM Buildings.
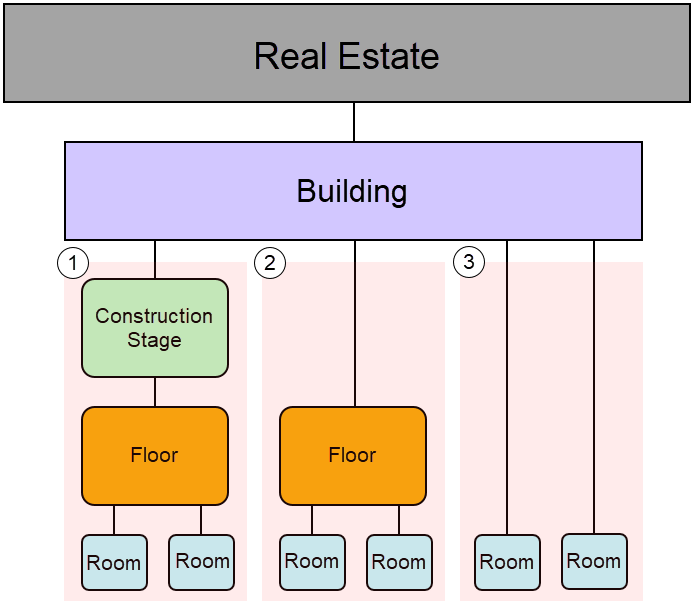
Possible Building Structures in VertiGIS FM Buildings
These three structures are mutually exclusive for each building. This means that, for example, if you add a construction stage to a building, you will not be able to floors or rooms directly beneath that building. Any floors or rooms you create within that building must be divided into construction stages and then into floors. If you add any rooms beneath a different building, you will not be able to add construction stages or floors to that building. As soon as you add any one of these three elements to a building, the sections for the other two are hidden on the building details page. Refer to the building details page section for more information.
Building Details Page
Each building in your VertiGIS FM database has its own details page. The building details page contains data related to the building and sections that show the other VertiGIS FM tools used to maintain and administer it.
To access the building details page for a building, click Building under Objects on the search page and double-click a building. Alternatively, you can double-click a building in the Building section on the real estate details page for the real estate that contains the building.
Data on the building details page is broken down into the sections below. You may have to edit the section authorization on the page you are viewing in order to view some of the sections.
Building
The Building section lists the basic building details.
Building Details
Detail |
Description |
Example |
|---|---|---|
Number |
The number of the building. The number should be serialized with other buildings on the real estate. |
01 02 |
Name |
The name assigned to the building. |
Office Building McPherson Library |
Real Estate |
The real estate on which the building is located. |
DE-DD-001, Commercial Property |
State |
The current status of the building. |
Planned Active Not Active In Rejection Rejected |
Reason |
The reason associated with the building's State property. Selectable options are stored in the Reason catalog. |
|
Street / No. |
The street name and address number of the real estate. |
123 Main Street |
Zip Code / Town |
The zip or postal code and town of the real estate. |
98101 Seattle |
Federal State |
The state or province in which the real estate is located. |
Saxony Oregon British Columbia |
Country |
The country in which the real estate is located. Selectable options are activated in the Country Management administration. |
Germany Canada |
Tenure Status |
The rental status of the building. |
Leasing Rented Ownership Third-party property |
Owner |
The owner of the real estate. You must select a contact or company stored in the Contact Management module. |
KMS Computer GmbH |
Comment on property |
Additional comments regarding the ownership status. Selectable options are stored in the Comment on Property catalog. VertiGIS FM may programmatically update this status based on changes to the building's ownership (for example, if the land parcel on which the building is located is sold in a land transaction, and the building is included in the terms of the contract). |
Sold through land transaction |
User |
The user of the real estate. You must select a contact or company stored in the Contact Management module. |
KMS Computer GmbH |
Manager |
The manager of the real estate. You must select a contact or company stored in the Contact Management module. |
Ackermann, Brunhilde |
Person responsible |
The user responsible for the property. You must select a contact or company stored in the Contact Management module. |
Braun, Frank |
Navigation
The Navigation pane shows the hierarchy of the building in relation the property on which it is located and floors and rooms within the building.
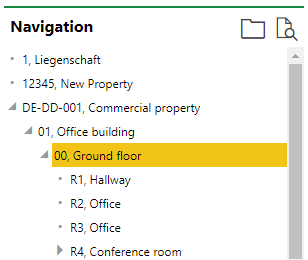
Navigation Pane on the Building Properties Page
Map
If the Map section is available on the building details page, the building's location is shown on one of two maps:
•on a web map from a VertiGIS Studio application that has been integrated with VertiGIS FM.
•on the Open Street Map (OSM), a basic map that shows the location of assets using location and address data stored in the VertiGIS FM database. The OSM is available for all clients who do not have any VertiGIS Studio projects.
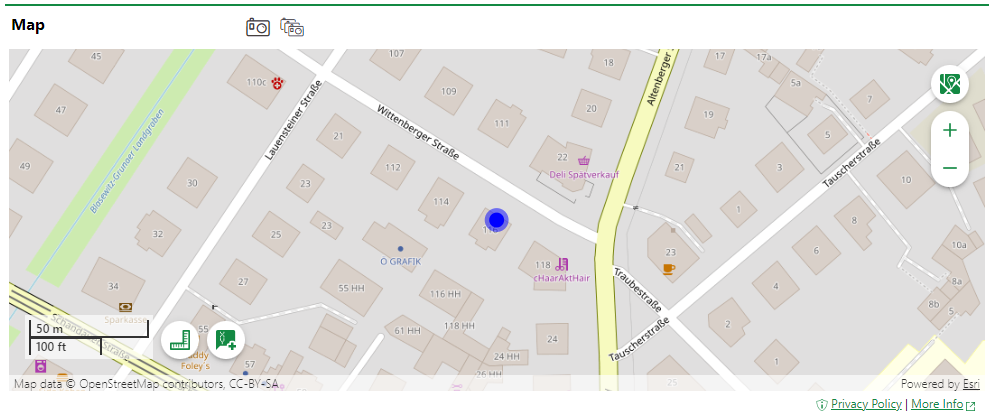
Asset Location Shown Using the Open Street Map
If the OSM is activated and does not appear on the building's details page, ensure the building is associated with a street address. The location of a real estate, building, floor, construction stage, or room is displayed based on its street address in the VertiGIS FM database. The location of an object like a door, gate or window is displayed based on the address of the real estate, building, floor, construction stage, or room selected in the Installed In field on the object's details page. Refer to Buildings Hierarchy for more information.
Refer to Open Street Map Viewer for information about viewing your assets on the OSM.
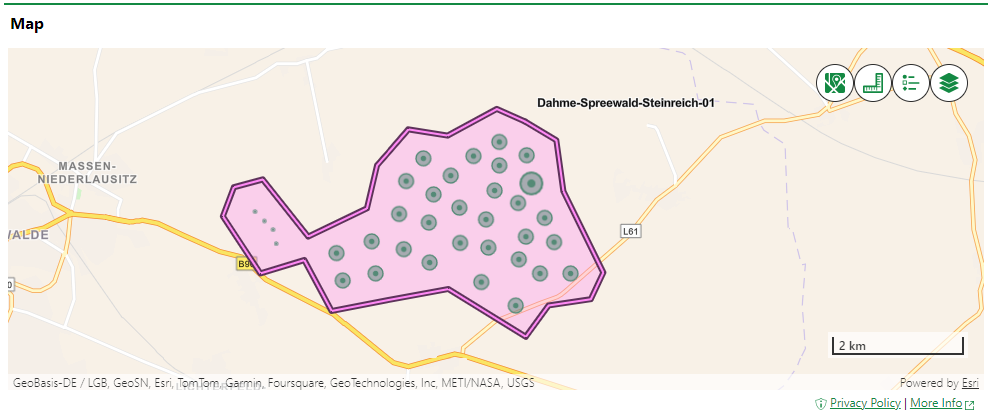
Building and Maintenance Assets Shown on an Integrated VertiGIS Studio Web Map
If your organization has integrated its own VertiGIS Studio web map with VertiGIS FM and mapped a layer to buildings, you can click the Locate (![]() ) icon on the building details page to manage the GIS feature associated with the building.
) icon on the building details page to manage the GIS feature associated with the building.

Locate Icon on the Device Details Page
Clicking the Locate button opens the Edit Object workflow. This allows you to move the location of the building's corresponding feature in the GIS, unlink the building and the feature so that changes to the item in the GIS are not reflected in the VertiGIS FM database (and vice-versa), or delete the GIS feature so that the building only exists as an object in VertiGIS FM.
The Maps section does not appear on the building details page if buildings are not mapped to any layers in an integrated VertiGIS Studio web map and the Open Street Map (OSM) is not activated.
BIM
The BIM (Building Information Modelling) section displays the 3D model of the building. This section is only visible if an IFC file that has been imported for the building's real estate. Refer to View an IFC File for information on how to navigate the BIM viewer.

BIM Section for a Real Estate
Basic Data
The Basic Data section includes the building's basic physical and operational details. You can edit this data by clicking the Edit (![]() ) icon in the Building section and expanding the Basic data tab.
) icon in the Building section and expanding the Basic data tab.
Basic Data Fields
Detail |
Description |
Example |
|---|---|---|
Building type |
A categorization of the building. Selectable options are stored in the Building Type catalog. |
Office building Residential building Public building Sports venue |
Usage |
The type of usage associated with the building. Selectable options are saved in the Usage (Building) catalog. |
Office building School Miscellaneous use Gymnasium |
Building class according to state building code |
A classification used in Germany to organize buildings based on their usage. |
Class 2 |
Operating number |
A number used in Germany for social insurance purposes. |
|
Cost center |
The cost center associated with the building. |
6001020, Allgemeine Verwaltung
|
Currency |
The currency for monetary values associated with the building (for example, construction costs). Selectable options are saved in the Country Management administration. |
EUR USD (Dollar) CAD (Dollar) JPY (Yen) |
Date of activation |
The date the building has been in use since (mm/dd/yyyy) |
04/11/2023 |
Vital for operation |
Whether the building is crucial for operations. |
Yes No |
Year of construction |
The year the building was built. |
1983 |
Construction costs |
How much the building costs to build. |
150,000.00 |
Landmarked |
Whether the building is a landmark. |
Yes No |
Energy performance certificate |
Whether the building is certified for its energy use. |
Yes No |
Weather Station |
The applicable weather station for the building's region. |
Dresden-Klotzsche |
Evaluation period |
The period based on which the building's energy consumption is evaluated. This could be the calendar year (Jan-Dec), the hydrological year (Nov-Oct) or others. The period used in the evaluation reports is determined based on the period specified in this field. |
Jan-Dec Not-Oct Jan-July |
Base year balancing |
The year in which the evaluation period for energy consumption begins. |
2015 |
Rentable/Leaseable |
Whether the building can be rented or leased. Select this check box to activate the building's rental details and to show the Rental Categories section on the building details page. |
Yes No |
Add occupancy |
A check box that, if selected, causes the Occupancy section to display on the building details page and on the edit building form. |
Yes No |
Minimal workload |
The minimum number of employees that should be using the building for the energy costs to be considered worthwhile. This field is used for energy consumption evaluation purposes. |
10 |
Maximum occupation |
The number of people that can be in the building at one time. |
20 |
Floor area [m²] |
The area of the floor in square metres. |
500 |
Expertise |
Whether the building's value has been assessed by an expert. |
Yes No |
Asset value |
The value of the building. |
166,000,000.00 |
Calculated |
Whether the value of the building was calculated automatically based on data entered in VertiGIS FM. |
Yes No |
Date of expert's report |
The date the expert issued their report on the building. |
06/10/2008 |
Procedure |
The type of assets used to calculate the value of the building. Selectable options are stored in the Procedure catalog. |
Asset value Earning-capacity value |
The New Construction Value, New Construction Index Value, Fire Insurance Value, and Fire Insurance Value Index fields are associated with a VertiGIS FM product that is no longer available.
Energy
If your VertiGIS FM license includes VertiGIS FM Energy, you can view and manage data related to the building's energy consumption on the building details page by clicking the ![]() and
and ![]() icons.
icons.
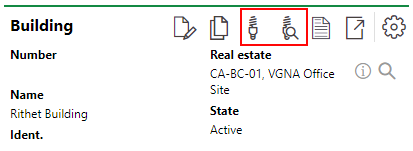
Energy Icons on the Building Details Page
Icon |
Name |
Description |
|---|---|---|
|
Energy sensors |
This icon displays if your implementation includes a license for VertiGIS FM Energy and if a sensor has the building selected in the Display Underneath field in the sensor details. When you click this icon, the page that opens displays the Energy Controlling chart for all sensors associated with the building. |
|
Energy balance |
This icon displays if your implementation includes a license for VertiGIS FM Energy. When you click this icon, the Energy Balance page opens. |
Aerial Balance
In the Aerial Balance section, you can specify the areas in square metres for various types of surfaces.
•Gross - Floor Area [m²]
•Gross room volume [m³]
•Net floor area [m²]
•Construction area [m²]
•Usable Floor space [m²]
•Functional area [m²]
•Circulation area [m²]
•Not defined [m²]
•Cooled area [m²]
•Heated area [m²]
•Energy reference area [m²]
Certain values are calculated programmatically based on the values you enter manually in other area boxes.
Basic Data Rent/Lease
The Basic Data Rent/Lease section includes the building's rental details. This section is only used for buildings whose space is rented for residential or commercial purposes.
Basic Data Rent/Lease Fields
Detail |
Description |
|---|---|
Rental/leased area fixed |
Whether the number in the Rental/leased area [m2] text box can be manually entered or reflects the total area of the rental units in the building. Select this check box to manually enter a rental area. |
Rental/leased area [m2] |
The area that can be rented in square meters. |
Calculation method |
|
Ownership interests |
|
Ratio of rental/leased area subject to VAT [%] |
|
Comment |
|
To access this section, you must select the Rental/Leasable check box in the Basic Data section. You can then edit the details in this section on the building's Rent Details page.
Occupancy
In the Occupancy section, you can enter the monthly occupancy for the building. This section can only be seen if the Add Occupancy check box under Basic Data is selected.
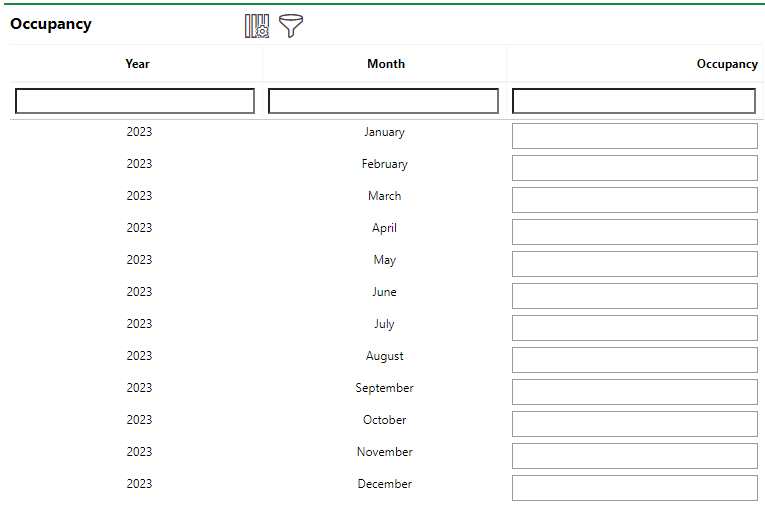
Occupancy Section on the Edit Building Details Form
The Occupancy details can be edited when you edit a building's details and basic data. There is no edit button in the Occupancy section on the building details page.
Energy Performance Certificate Data
Under Energy Performance Certificate Data, you can enter data for the following metrics related to energy usage:
•Conditioned gross area [m²]
•Conditioned gross volume [m³]
•Characteristic length [m]
•Compactness A/V
•HWB Gross floor area [kWh/m²a]
•HWB Gross room volume [kWh/m²a]
Rental Categories
The Rental Categories section lists the rental categories associated with the building. Click the Additional Editing (![]() ) icon to add rental categories. Selectable options are stored in the Rental Category catalog.
) icon to add rental categories. Selectable options are stored in the Rental Category catalog.
This section only appears if the Rental/Leasable check box in the Basic Data section is selected.
Components
This section lists the building construction components that have been installed in the building.

Components Section on the Building Details Page
Occupancy
The Occupancy section can be used to outline the building's occupancy on a month-by-month basis. Occupancy details can be added when you edit the building's details by clicking the Edit (![]() ) icon at the top of the page.
) icon at the top of the page.
Construction Stages
The Construction Stages section lists the construction stages that have been added to the building. This section is not shown if any floors or rooms have been added directly to the building. Refer to Buildings Hierarchy for more information.
Floors
The Floors section lists the floors that have been added to the building. Floors can be added to the building manually, by importing a CAD drawing that contains floor data, or by importing an IFC file that contains floor data.

Floors Section on the Building Details Page
This section is not shown if any construction stages or rooms have been added directly to the building. Refer to Buildings Hierarchy for more information.
Rooms
The rooms that have been added to the building. The Rooms section lists the rooms on the floor. Rooms can be added to the building manually, by importing a CAD drawing that contains room data, or by importing an IFC file that contains room data.
This section is not shown if any construction stages or floors have been added to the building.
Doors/Gates
This section lists doors and gates that have been installed in the building. This section will not list any doors or gates that have been installed in any construction stages, floors, or rooms beneath the building in the buildings hierarchy.
Windows
The Window section lists the windows that have been installed in the building. This section will not list any windows that have been installed in any construction stages, floors, or rooms beneath the building in the buildings hierarchy.
Responsibility
The Responsibility section lists responsibilities associated with the building. A responsibility refers to a type of duty, the contact or organization in charge of the duty, and their contact information.
Refer to Document Responsibilities for more information.

Responsibility Section on the Building Details Page
Devices
Devices can be associated with the building if you are using VertiGIS FM Maintenance. Devices found within the building are listed in this section.
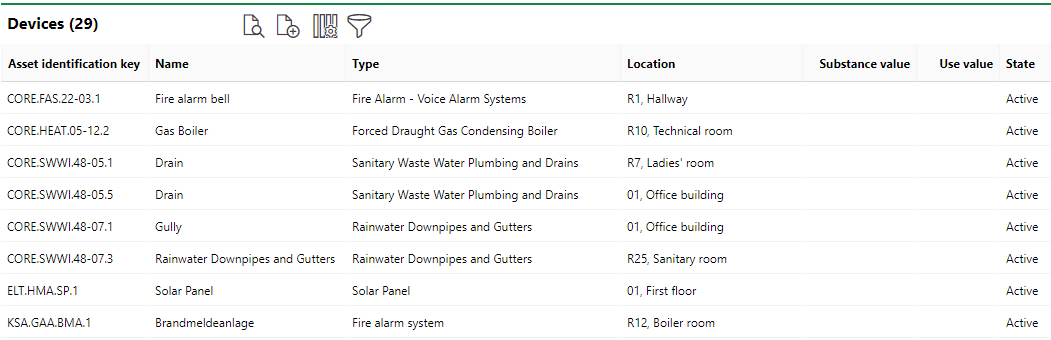
Devices Within the Building Listed in the Devices Section on the Building Details Page
Contracts
The Contacts section lasts the contracts (for example, service contracts or maintenance contracts) associated with the building. Refer to Standard Contracts for more information.
Contracts are managed in the VertiGIS FM Contracts product.Investment Planning
The Investment Planning section lists the investment plan items for the building. This section only lists entries if an investment plan has been created for the building.
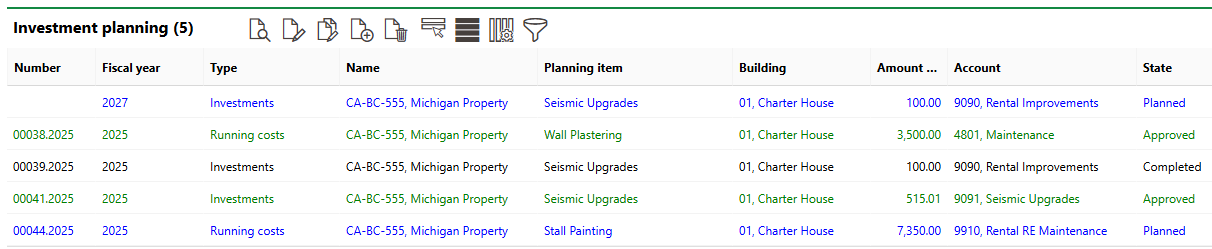
Investment Planning Section
Investment plans are managed in the Cost Calculation module, which is included in a license for the VertiGIS FM Contracts products.
Checklists
Checklists can be associated with the building if you are using VertiGIS FM Maintenance. Checklists applied to the building are listed in this section.
Intervals
Intervals (maintenance strategy intervals) can be created for the building if you need to establish an order schedule for the building. Click here for instructions.
Only Time-based intervals can be applied to a building. Meter- and measurement-based intervals can be used for assets managed in VertiGIS FM Maintenance, like devices, systems, and components.
Tickets
The Tickets section lists any service desk tickets associated with the building.
Orders
The Orders section lists scheduled orders for the building. These can created manually as standalone events, or generated programmatically, as part of a maintenance strategy.
If there are intervals associated with the building, they will generate orders that appear in this section. You can also create a new order for the room manually by clicking the Add (![]() ) button.
) button.
Defects
The Defects section lists the defects that have been logged against the building. Refer to Defects for more information.
Usage
The Usage section lists the usage areas in the building. You select usage areas on a building when you create a service unit for the building.

Usage Areas in Real Estate
Refer to Add Usage Areas to a Service Unit for instructions on how to define usage areas.
Service units are managed in the Cost Calculation module, which is included in a license that includes VertiGIS FM Contracts.
Building Datasheet
The Building Datasheet section lists the datasheets that have been associated with the building.
Appointments
The Appointments section lists the scheduled appointments (a call or in-person meeting) that are associated with the building. Appointments are action items that can be scheduled for any object in VertiGIS FM. They are not the same thing as orders.
To add an appointment for the asset, click the Add (![]() ) icon in the Appointments section on the details page.
) icon in the Appointments section on the details page.
Documents
The Documents section lists the documents, including image files, associated with the building. Refer to Document Management for more information, including instructions on how to upload a document.
Documents uploaded on the building details page could include an image file depicting the building or a procedural document related to the building.
If any of the sections described in this topic do not appear on the details page, you may need to edit the section authorization to show them.