Floors, or stories, are levels of a building. A building can contain one or more floor, and a floor can contain smaller building units, like rooms.
In VertiGIS FM Buildings, floors can be added to either buildings or construction stages and can have rooms added to them; however, floors cannot be added directly to a building that already has a construction stage or a room added to it. If a building has had a construction stage or a room added to it, its details page will not show a Floors section. In this scenario, you would have to add floors to the building's construction stages. Refer to Buildings Hierarchy for more information.
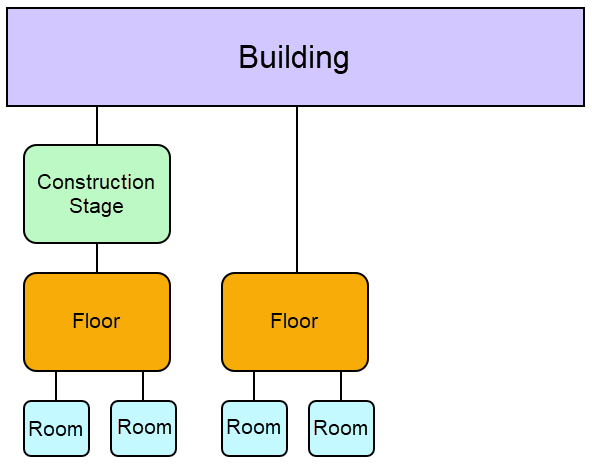
Options for Including Floors in the Building Hierarchy
Topics outlining how to use floor plan drawings in VertiGIS FM are documented in a separate chapter. Refer to Floor Plans for more information.
Floor Details Page
The floor details page is accessed by double-clicking a floor in the Floors section on the building details page or construction stage details page.
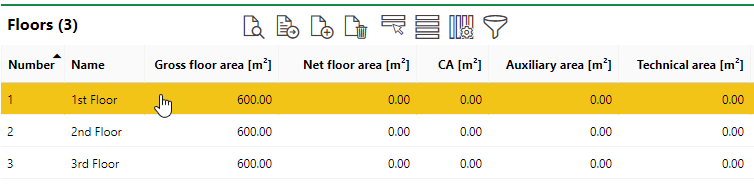
Floors in the Floors Section on the Building Details Page
You can also double-click a floor in the search grid when you select Floors under Objects on the Buildings search page.
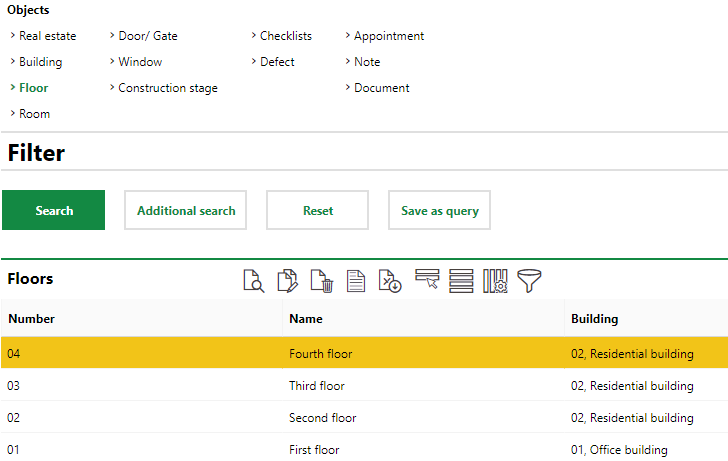
Floors Shown on Buildings Search Page
Main Details
Detail |
Description |
Example |
|---|---|---|
Number |
The number of the floor. Can be serialized against other floors on the building or construction stage. |
01 02 |
Name |
The name assigned to the building. |
Commercial Building Residential Building McKinnon Library |
Real Estate |
The number and name of the real estate on which the floor's building is located. |
CA-001, University |
Building |
The number and name of the building in which the floor is located. |
01, Engineering Building |
CAD |
A floor plan drawing of the floor that has been imported into the software. |
KMS_WH_EG.dxf |
Comment |
Additional information about the floor. |
Floor will be moved to a construction stage when it is created. |
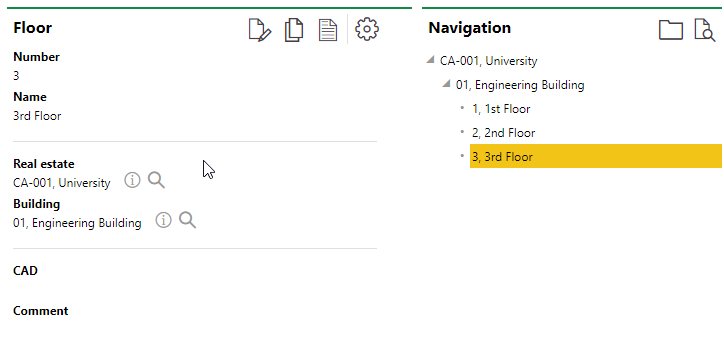
Floor Details Page
Navigation
The Navigation section indicates the floor's place in the building hierarchy. You can double click the real estate or building above the floor or on any rooms beneath the floor to navigate to the details page for the asset.
Map/CAD/BIM
The area to the right of the Navigation section displays either the Map section and the CAD section or the BIM section, depending on whether a 2D (DXF) or 3D (IFC) file has been imported for the floor.
•If the Map section is showing, you can click the ![]() icon to toggle the CAD drawing.
icon to toggle the CAD drawing.
•If the CAD or BIM section is showing, you can click the ![]() icon to toggle to the map.
icon to toggle to the map.
![]()
Icon to Toggle from Map View to CAD View
The floor cannot have a CAD section and a BIM section. You cannot import a 2D and 3D model for the same floor.
Map
If the Map section is available on the floor details page, the floor's location is shown on one of two maps:
•on a web map from a VertiGIS Studio application that has been integrated with VertiGIS FM.
•on the Open Street Map (OSM), a basic map that shows the location of assets using location and address data stored in the VertiGIS FM database. The OSM is available for all clients who do not have any VertiGIS Studio projects.
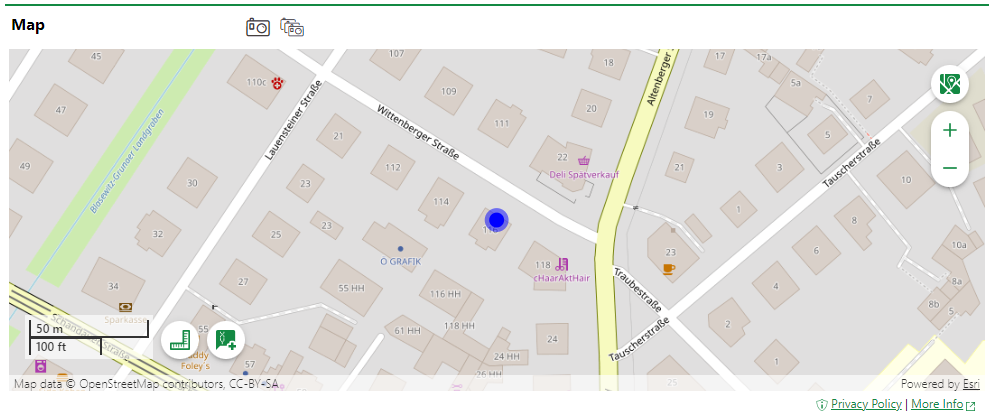
Asset Location Shown Using the Open Street Map
If the OSM is activated and does not appear on the floor's details page, ensure the floor is associated with a street address. The location of a real estate, building, floor, construction stage, or room is displayed based on its street address in the VertiGIS FM database. The location of an object like a door, gate or window is displayed based on the address of the real estate, building, floor, construction stage, or room selected in the Installed In field on the object's details page. Refer to Buildings Hierarchy for more information.
Refer to Open Street Map Viewer for information about viewing your assets on the OSM.
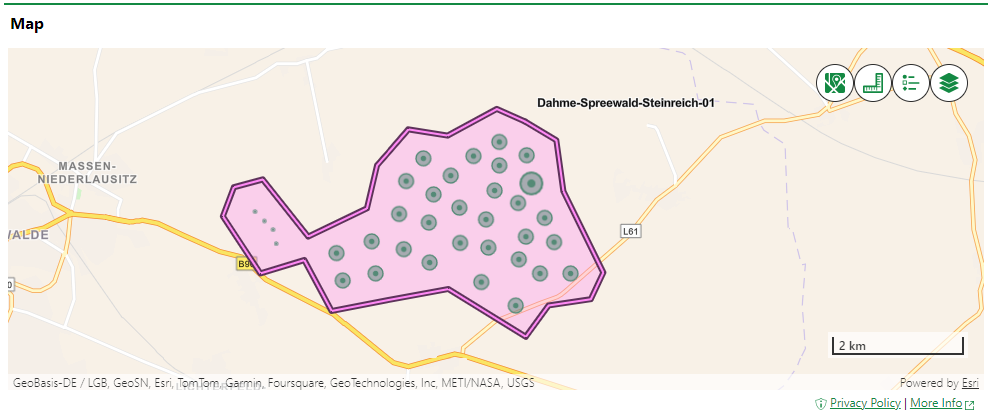
Building and Maintenance Assets Shown on an Integrated VertiGIS Studio Web Map
If your organization has integrated its own VertiGIS Studio web map with VertiGIS FM and mapped a layer to floors, you can click the Locate (![]() ) icon on the floor details page to manage the GIS feature associated with the floor.
) icon on the floor details page to manage the GIS feature associated with the floor.

Locate Icon on the Device Details Page
Clicking the Locate button opens the Edit Object workflow. This allows you to move the location of the floor's corresponding feature in the GIS, unlink the floor and the feature so that changes to the item in the GIS are not reflected in the VertiGIS FM database (and vice-versa), or delete the GIS feature so that the floor only exists as an object in VertiGIS FM.
The Maps section does not appear on the floor details page if floors are not mapped to any layers in an integrated VertiGIS Studio web map and the Open Street Map (OSM) is not activated.
CAD
The CAD section displays a 2D floor plan drawing that has been imported for the floor. This section is only visible if a CAD drawing has been imported for the floor.
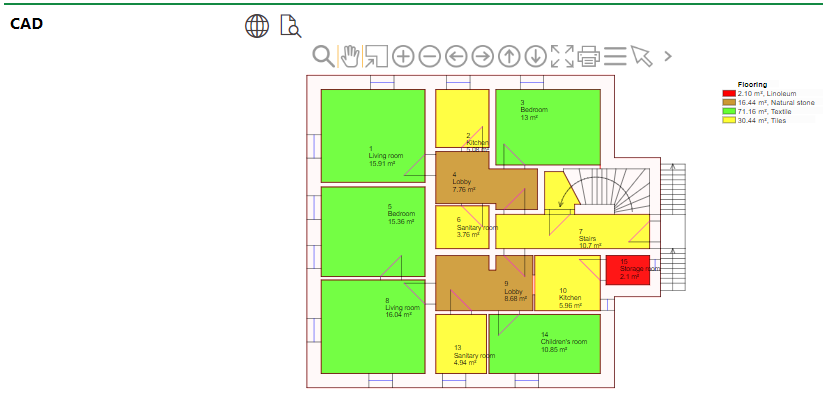
CAD Drawing of the Floor
The floor plan drawing may display a colour-coded legend, depending on the Evaluation setting for the CAD section.
Data included in the drawing can be used to populate fields and sections on the floor details page, such as the Areal Balance measurements or Rooms section.
Refer to CAD (floor plans) for more information about importing 2D floor drawings into VertiGIS FM.
BIM
The BIM (Building Information Modelling) section displays the 3D model of the floor. This section is only visible if an IFC file that has been imported for the floor's real estate.
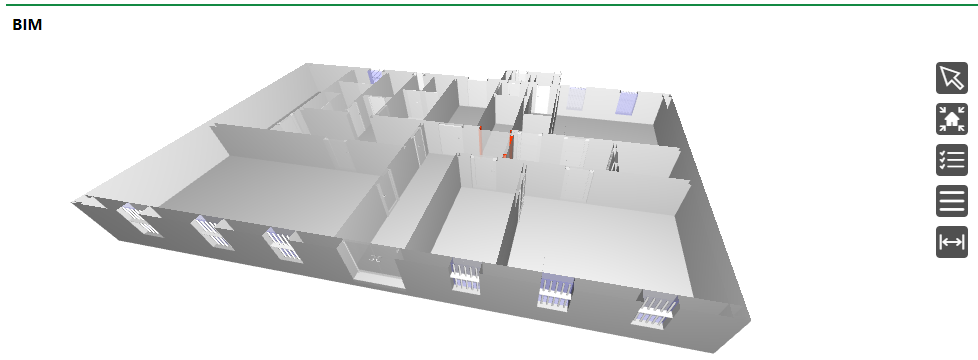
BIM Section for a Real Estate
Refer to View an IFC File for information on how to navigate the BIM viewer.
Areal Balance
The Areal Balance section stores area values for various surfaces associated with the floor. Certain values are drawn from IFC or CAD drawings that contain floor data or calculated programmatically based on values entered in other fields.

Areal Balance Section Showing the Floor Measurements from Imported Drawing
VertiGIS FM can also calculate measurements based on values entered manually in the Areal Balance fields. For example, if you enter 600 for the Gross - Floor Area [m²] and 3 for the Height between floors [m], VertiGIS FM calculated the Gross room volume [m³] to be 1,800 (600 × 3).
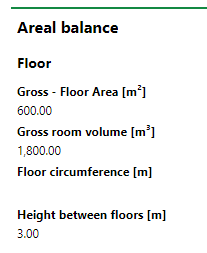
Areal Balance Section on the Floor Details Page
CAD Comments
The CAD Comments section allows you to add text to the floor plan drawing that has been imported for the floor. The floor details page does not display the CAD Comments section if no CAD drawing has been imported for the floor.
Refer to CAD Comments for more information.
Rooms
The Rooms section lists the rooms on the floor. Rooms can be added to the floor manually, by importing a CAD drawing that contains room data, or by importing an IFC file that contains room data.
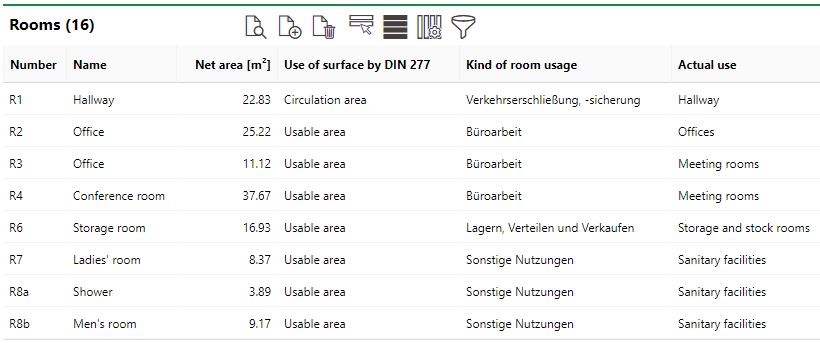
Rooms Section on the Floor Details Page
Doors/Gates
The Doors/Gates section lists any doors and gates that have been installed on the floor. This section will not list any doors or gates that have been installed in any rooms within the floor. Refer to Doors and Gates for more information.
Window
The Windows section lists any windows that have been installed on the floor. This section will not list any windows that have been installed in any rooms within the floor. Refer to Windows for more information.
Devices
The Devices section lists devices located on or associated with the floor. Devices are managed in VertiGIS FM Maintenance.
Tickets
The Tickets section lists any service desk tickets associated with the floor.
Defects
The Defects section lists the defects that have been logged against the floor. Refer to Defects for more information.
Components
The Components section lists building construction components located on the floor.
Click the Add (![]() ) icon to add a new building construction component to be installed on this floor. You will be prompted to place the building construction component into a group first.
) icon to add a new building construction component to be installed on this floor. You will be prompted to place the building construction component into a group first.
Intervals
Intervals (maintenance strategy intervals) can be created for the floor if you need to establish an order schedule for the floor. Click here for instructions.
Only Time-based intervals can be applied to a floor. Meter- and measurement-based intervals can be used for assets managed in VertiGIS FM Maintenance, like devices, systems, and components.
Orders
The Orders section lists scheduled orders for the floor. These can created manually as standalone events, or generated programmatically, as part of a maintenance strategy.

Orders Section on the Device Details Page
Click the Add (![]() ) icon to add an order for the floor. If you create an order this way,If you create an individual order for the floor, its location will be used to show the location of the the order on any web maps you have integrated with VertiGIS FM.
) icon to add an order for the floor. If you create an order this way,If you create an individual order for the floor, its location will be used to show the location of the the order on any web maps you have integrated with VertiGIS FM.
Refer to Orders for more information.
Metering Points
The Metering Points section lists the metering points on the floor. Metering points are managed in the VertiGIS FM Energy product.
Meter
The Meter section lists the meters assigned to metering points on the floor. Meters are managed in VertiGIS FM Energy.
Documents
The Documents section lists the documents, including image files, associated with the floor. Refer to Document Management for more information, including instructions on how to upload a document.
On the floor details page, the Documents section also lists log files for imports of DXF files for floor plan CAD drawings. You can download a log file by double-clicking it and opening the downloaded file.
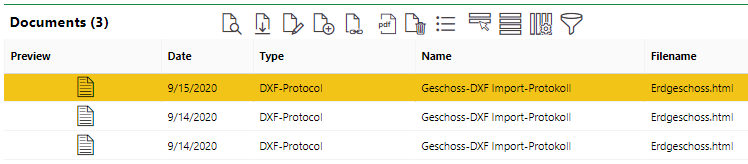
Documents Section on the Floor Details Page
If any of the sections described in this topic do not appear on the details page, you may need to edit the section authorization to show them.