Creating a service unit in VertiGIS FM involves adding the service unit to the database and defining usage areas in the service unit.
You can then document sublets and costs.
Add a Service Unit to the Database
You can add a service unit to the VertiGIS FM database on the Cost Calculation search page.
To Add a Service Unit
1.Navigate to the Cost Calculation search page.
2.Under Objects, click Maintenance Costs, and then click the Add (![]() ) icon.
) icon.
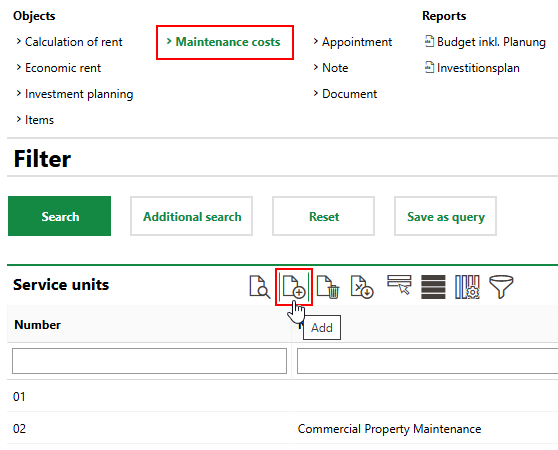
3.Enter the service unit details. Refer to Service Unit Details for descriptions of all form fields. At minimum, enter the mandatory service unit details:
▪Number
▪Usage
▪Assignment/Location
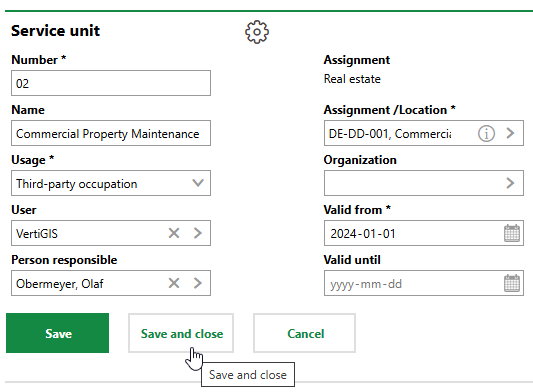
4.Click Save and Close.
The new service unit you have created reflects the basic data of the real estate selected in the Assignment/Location field. The Buildings section lists the buildings that exist on the real estate.
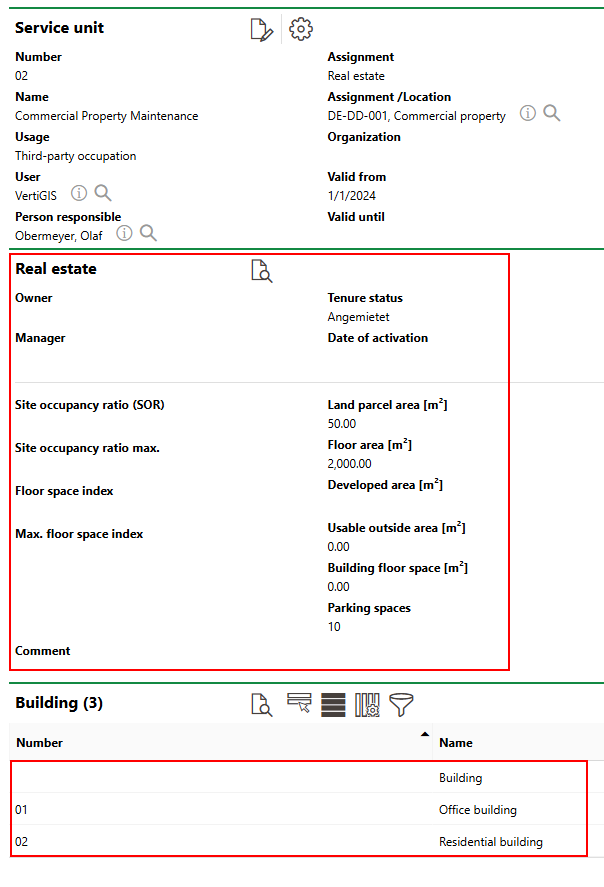
Service Unit Real Estate and Buildings
If the real estate assigned to the service unit and its buildings do not have any usage areas defined, the service unit's Combined Use section will have no data, and the real estate's Usable Outside Area [m²] and Building Floor Space [m²] fields, and the buildings' Usable Floor Space [m²] and Miscellaneous Area [m²] field will indicate 0.00.
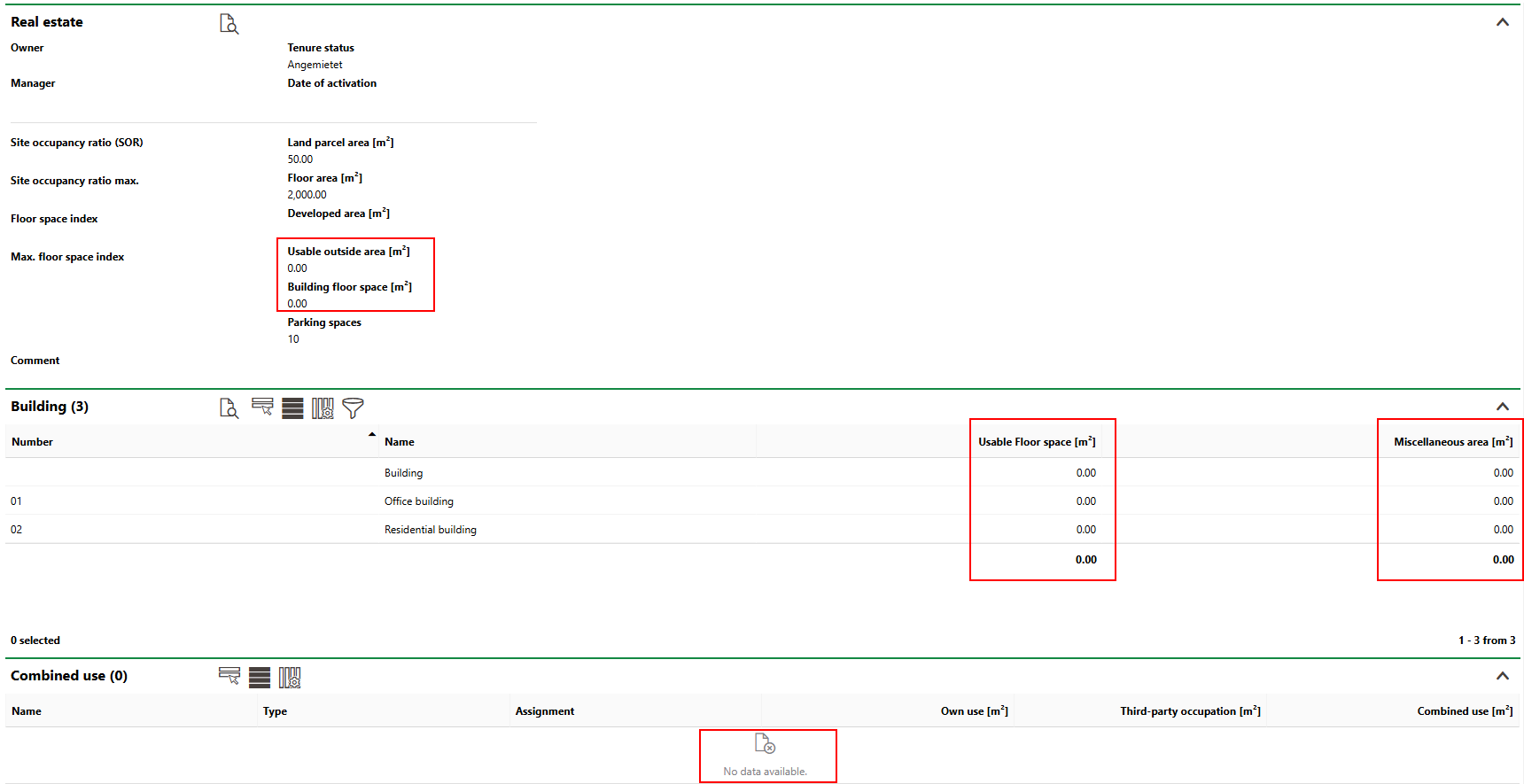
Service Unit Details
A new service unit will have combined use areas and usable area metrics if the real estate and buildings associated with the service unit already has usage areas before you create the service unit.
Add Usage Areas to the Service Unit
The Combined Use section reflects the usage areas defined on the service unit's real estate and buildings. These areas are added to a service unit on its real estate's or buildings' details pages. You cannot add a usage area directly to a service unit.
Each usage area is associated with either the real estate selected in the Assignment/Location field in the service unit's details, or with one of the buildings located on this real estate.
To Add Usage Areas to a Service Unit
1.Navigate to the details page for the real estate selected in the service unit's Assignment/Location field, or to the details page for one of the buildings associated with the selected real estate.
2.Expand the Usage section and click the Edit (![]() ) icon.
) icon.

You may need to edit the section authorization if you do not see the Usage section on the real estate's or building's details page.
3.Click the Add (![]() ) icon.
) icon.
4.Select a type of usage and click Apply. Selectable options are stored in the Type of Usage catalog.
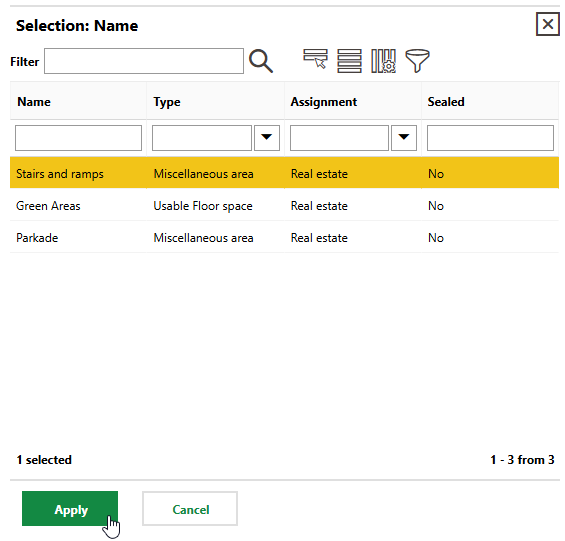
If you are adding usage areas for a real estate, you can only select types of usage with their Assignment property set to Real Estate. If you are adding usage areas for a building, you can only select types of usage with their Assignment property set to Building.
5.In the Area [m2] text box, enter the number of square meters occupied by the selected type of usage on this real estate or building.
6.Repeat steps 3-5 for any additional usage areas you want to define for the building or real estate.
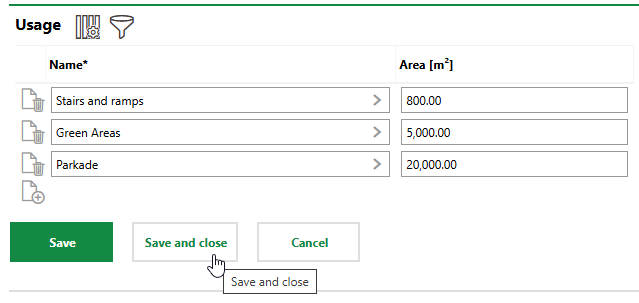
For a type of usage whose Type is set to Usable Floor Space and whose Assignment is set to Real Estate, the "floor space" refers to outdoor usable areas (for example, a garden).
7.Click Save and Close.
The defined usage areas now appear in the Usage section on the real estate or building details page.

Defined Usage Areas (Real Estate Details Page)
If you defined usage areas for the real estate, you can repeat the procedure above for the real estate's buildings, or vice versa.

Defined Usage Areas (Building Details Page)
The usage areas defined in the service unit's real estate and its associated buildings all appear in the Combined Use section on the service unit's details page.

Combined Use Areas