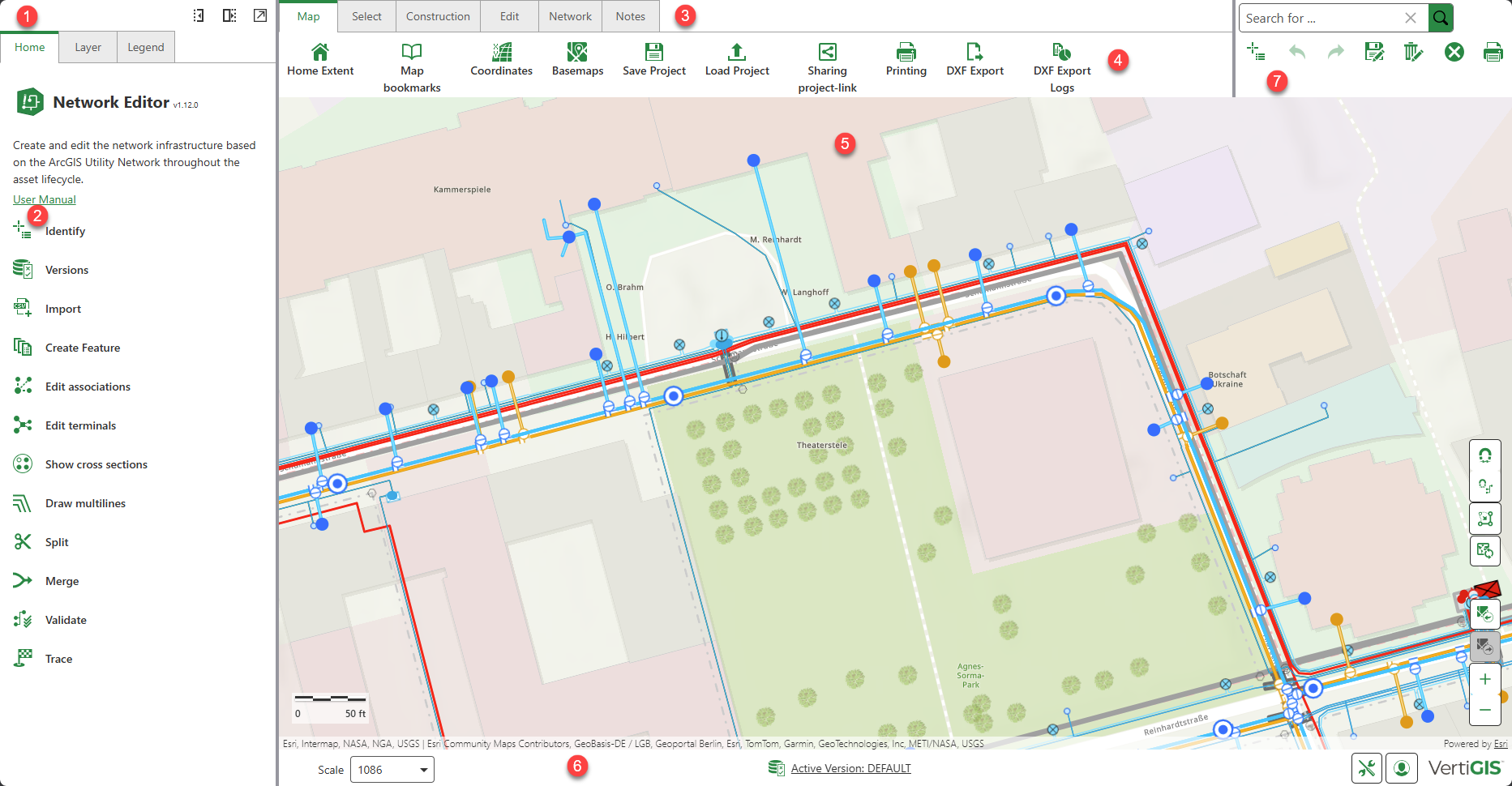Map
|
 Home Extent Home Extent
|
Navigate to a predefined section.
|
|
 Map Bookmarks Map Bookmarks
|
Create or delete bookmarks to different sections.
|
|
 Coordinates Coordinates
|
Navigate to your desired location by entering coordinates; the selected position is centered in the view.
|
|
 Basemaps Basemaps
|
Select different base maps, which can be configured for each project.
|
|
 Save Project Save Project |
The project including markups, notes and selection (result list) is saved as JSON file in the download folder.
|
|
 Load Project Load Project |
A project file (JSON) including all content (including markups, notes, selected features) can be loaded.
|
|
 Sharing project-link Sharing project-link |
A window opens with a generated link, and a QR code that can be shared. When the project is shared, markups and notes are not included.
|
|
 Printing Printing |
A panel opens where you can adjust the print scale, and the rotation angle of the map before printing
|
|
 DXF Export DXF Export |
Export your project in DXF form.
|
|
 DXF Export Logs DXF Export Logs |
A list of information on all performed DXF exports.
|
Select
|
 Query Builder Query Builder
|
VertiGIS Studio query tool with which queries can be executed on a layer according to specific features using search and filter functions.
|
|
 Identify Identify
|
Identify features and show their attribute data.
|
|
 Rectangle Rectangle
 Polyline Polyline
 Polygon Polygon
|
Geometric shapes can be used to perform feature selection. In addition, point buffers and line buffers and setting options are available.
An existing selection can also be reset via Clear selection.
Results are displayed in a tab in the left side panel.
|
|
 Clear Selection Clear Selection
|
Clear all selected elements on the map.
|
|
 Reset all Reset all
|
Clear all results from the result list, highlights, and drawings.
|
Construction
|
 Dimensions Dimensions
|
Design and create measured distances, angles, or sizes between features on the map.
|
|
 Import Import
|
Import survey points into new graphic layer from a CSV file.
|
|
 Intersection Point Intersection Point
|
Create construction points based on intersecting geometries.
|
|
 Orthogonal Orthogonal
|
Create construction points perpendicular to a baseline.
|
|
 Georeference Georeference
|
Upload and align spatial data (such as raster images) to real world coordinates using reference points.
|
Edit
|
 Versions Versions
|
Create, edit and manage versions.
|
|
 Create Feature Create Feature
|
Select available template to create a feature.
|
|
 Edit Geometry Edit Geometry
|
Select feature on the map for geometry editing.
|
|
 Edit Attributes Edit Attributes
|
Select feature on the map for attribute editing.
|
|
 Multilines Multilines
|
Design and create Multilines.
|
|
 Split Split
|
Split a feature using a point or one or more network feature(s) using an Intersection line.
|
|
 Merge Merge
|
Merge two or more line/area features, and the option to discard or combine their associations.
|
|
 Annotations Annotations
|
Add text or graphic elements to the map to convey additional information about features or locations.
|
|
 Attachments Attachments
|
Add and edit existing files (such as images and documents) that are linked to individual features in a dataset.
|
|
 Relationships Relationships
|
Add and edit existing connections between features in a dataset.
|
Network
|
 Validate Network Validate Network
|
Validate the network topology and fix errors.
|
|
 Subnetworks Subnetworks
|
Update subnetworks to ensure that attributes, network features and connectivity in a network are up-to-date and valid.
|
|
 Trace Trace
|
Analyze networks to optimize paths for resources to travel through, and to identify the networks deteriorating areas.
|
|
 Associations Associations
|
Show topological but non-geographic association between network features.
|
|
 Terminals Terminals
|
Connect network features with the help of terminals on devices and node objects.
|
|
 Cross Sections Cross Sections
|
Display the underground structure and spatial relationships of features along a defined path.
|
Notes
|
 Markup Markup
|
This tool group allows you to draw geometric shapes directly on the map.
Snapping can be enabled or disabled using the Snapping ON/OFF button on the map.
You can customize the color, shape and thickness of the line or polygon using the style buttons.
The Edit Markup button enables further modification of objects, including changes to style, size, and rotation. Edits can be undone, redone or deleted.
Markups are not associated with a geodatabase version.
|
|
 Notes Notes
|
This tool group allows you to add, edit, and place free text as well as possibly offered meta-data (e.g. coordinates) by selecting a location on the map.
The Add Location Note is also available in the quick access via the right mouse button in the map.
Notes are not associated with a geodatabase version.
|
|
 Measure Measure
|
Measure length and area and set the measurement system and units.
Activate or deactivate snapping using the Snapping toolbar on the map.
|
|
 Clear Drawings Clear Drawings
|
All objects drawn in the map will be cleared.
|