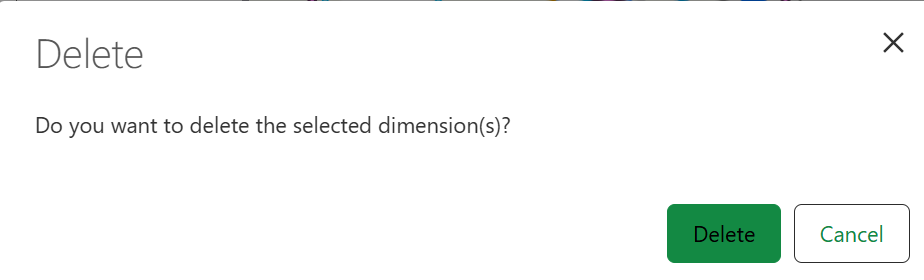A dimension measures and marks distances on your map so you can visualize lengths, distances, or sizes of objects.
For example, you could use the Dimensions tool to measure and mark the lengths and distances between road sections, bridge spans, and buildings.
The available dimension types are as follows:
•Aligned: Measures the true distance between the dimension start point and endpoint. The dimension line is drawn parallel to the invisible baseline (axis) defined by these points.
•Line: Measures a straight-line distance between two points.
•Orthogonal: Measures one or more perpendicular distances between a defined axis and a single structure or feature.
Dimensions are only visible within their specified visibility range.
Starting with VertiGIS Studio 5.34, dimension layers are automatically displayed in the Web Map without requiring a separate toggle.
To create a dimension:
1.Go to Construction > Dimensions.
2.Click Create.
3.Select the dimension type.
4.Configure the dimension settings, as described in the table below.
Field |
Description |
|---|---|
Dimensions |
Select to create a dimension. When selected, shows the Dimension Feature Layer and Style Class fields. |
Construction Points |
Select to create reference markers that help guide the construction or alignment of features (for example, a cable trench). When selected, shows the Construction Point Layer, Abscissa,and Ordinate fields. |
Dimension Feature Layer |
The layer to store and display the dimension features. |
Construction Point Layer |
The layer to store and display the construction points. |
Style Class |
Defines how the dimensions appear on the map (for example,the symbology for lines, arrows, and text). You can configure the available style classes in the dimension feature class properties of the database. |
Abscissa |
The horizontal distance from the y-axis, measured in X. |
Ordinate |
The vertical distance from the x-axis, measured in X. |
Every configured dimension setting is saved for the session. The next time you create a dimension, your previously configured settings are the default settings.
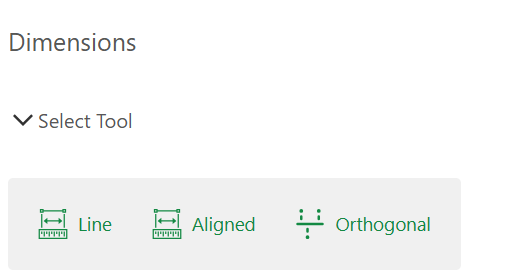
5.Draw the dimension on the map, according to the dimension type:
•Line: Click on the start and end points of the feature or area to measure it in a straight line.
•Aligned: Click on the start and end points of the feature or area to measure it in a straight/diagonal line.
•Orthogonal:Click on the start and end points of the feature or area to define the main axis. This axis serves as the reference line for your perpendicular measurement. On the main axis, click at the location where you want the perpendicular measurement to begin. Move your cursor perpendicular to the main axis and click to set the end point of your measurement.
The dimension appears on the map. The example below shows an Orthogonal dimension.
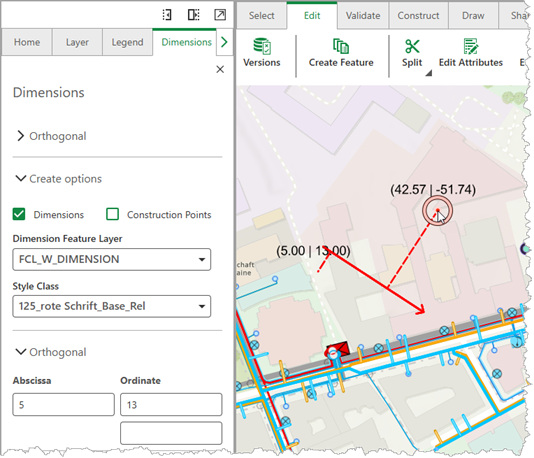
You can add multiple orthogonal dimensions using only your keyboard. Enter the values of the orthogonal dimensions in the abscissa and ordinate cells (press Tab to navigate between cells). Then, press Enter to create your new dimension(s).
To edit a dimension:
1.Click Edit > Dimensions.
2.Click Edit.
3.Select the dimension on the map that you want to modify.
The dimension settings appear.
4.Modify the dimension settings, as described in the table below.
Field |
Description |
|---|---|
Style Class |
Defines how the dimensions appear on the map (for example,the symbology for lines, arrows, and text). Style adjustments affect both ordinate and abscissa dimensions simultaneously. You can configure the available style classes in the dimension feature class properties of the database. |
Text Position |
Click Move to drag the dimension text to the desired location. Provides separate controls for ordinate and abscissa text positioning. Both ordinate and abscissa text positions are highlighted when selected. |
Vertices |
Click Move to click and drag the dimension vertices. |
Overwrite manually dimension value |
When selected, enables the Custom length field for you to manually enter the dimension length. |
Custom length |
This field is enabled when you select Overwrite manually dimension value. Enter the new value for the dimension length. |
5.Click Close to save the settings and return to Dimensions tab.
To edit an orthogonal dimension as a group:
1.Go to Construction >Dimensions.
2.Click Edit Group.
3.Select an orthogonal dimension on the map. The main axis along with the perpendicular measurements are highlighted.
4.Adjust the style of the dimension group - the color, scale, and/or reliability.
5.Click Close to save the changes and return to the Dimensions tab.
Whereas the normal edit would just edit a single dimension feature, the Edit Group edits the entire orthogonal dimension - including all abscissas and ordinates.
To delete a dimension:
Deleting a dimension is irreversible.
1.Go to Construction > Dimensions.
2.Click Edit.
3.Select the dimension on the map.
4.Click Delete.
A dialog appears to confirm that you want to delete the selected dimension.
5.Click Delete.
The dimension is permanently removed from the map and the dimension panel resets.
Deleting an orthogonal dimension will remove both its abscissa and ordinate components. A confirmation dialog will appear before the deletion is completed.
To delete a dimension group:
1.Go to Construction > Dimensions.
2.Click Edit Group.
3.Select an orthogonal dimension on the map. The main axis along with the perpendicular measurements are highlighted.
4.Click Delete.
A dialog appears to confirm that you want to delete the selected dimension group.
5.Click Delete.
The dimension group is permanently removed from the map and the dimension panel resets.