In VertiGIS FM Buildings, a room can be added to a floor (one below a construction stage or one below the building) or directly to a building.
The diagram below shows the possible methods of associating a room with the building that contains it.
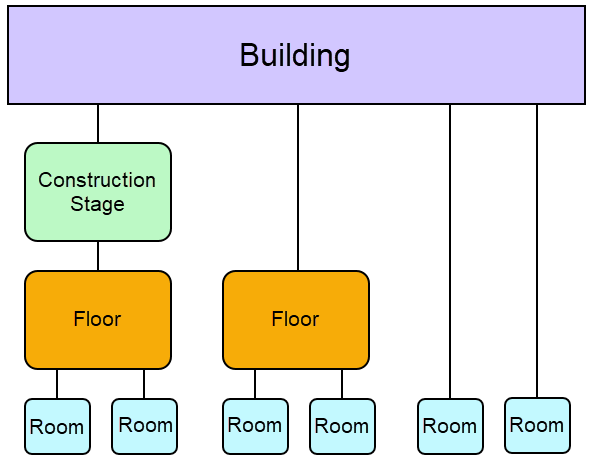
Possible Relationships Between a Building and Its Rooms in VertiGIS FM Buildings
Room Details
The room details page is accessed by double-clicking a room in the Rooms section on the building details page, construction stage details page, or floor details page, depending on which elements are used in the building structure.
The room details page is broken down into the sections below. You may have to edit the section authorization on the page you're viewing in order to view some of the sections.
The room details page may not display all of the information fields noted below. You may have to edit the section authorization to show some of the hidden fields.
Room
The Room section includes the details below.
Room Fields
Detail |
Description |
Example |
|---|---|---|
Number |
The number of the room. Can be serialized against other rooms on the building. |
01 02 |
Name |
The name assigned to the room. |
Boardroom #1 Personal Office Lecture Hall |
Real Estate |
The real estate on which the room's building is located. |
DE-DD-001, Commercial Property University of Victoria |
Building |
The building in which the room is located |
Engineering Building |
Floor |
The floor on which the room is located. This value will be empty if the building does not have floors |
1st Floor 2nd Floor |
Use of surface by DIN 277 |
The classification for the use of the room according to the DIN 277 standards. Refer to DIN 277 Room Categorization for more information. |
Usable area Technical area Circulation area Not defined |
Kind of room usage |
A selection that can be made according to DIN 277 standards based on the selection in the Use of surface by DIN 277 drop-down menu. A full list of options and their categories can be viewed in Administration > Master Data > Catalog Management > Kind of room usage. Refer to DIN 277 Room Categorization for more information. |
Office area Healthcare |
Actual use |
A selection that can be made according to DIN 277 standards based on the selection in the Use of surface by DIN 277 drop-down menu. A full list of options and their categories can be viewed in Administration > Master Data > Catalog Management > Kind of room usage. Refer to DIN 277 Room Categorization for more information. |
Varies based on Use of Surface by DIN 277 and Kind of Room Usage selections. |
Functional Section (DIN 13080) |
For rooms in a hospitals only, this field is a selection that can be made to categorize the function of the room. |
Administration Examination and treatment |
Functional Point (DIN 13080) |
For rooms in a hospital only, this field is a selection that specifies the use of the room according to the category selected in the Functional Section (DIN 13080) menu. A full list of options and their categories can be viewed in Administration > Master Data > Catalog Management > Functional point. |
Admission and emergency care Diagnostics |
Use according to BTHG |
A selection that can be made to categorize the room in accordance with BTHG legislation. |
|
Division |
The department or division of the company responsible for the room. |
Distribution Development Support Organization |
Sanitary |
A check box, if selected, causes the room details page to display the Sanitary section. In this section, you can specify the number of sinks, bathtubs, toilets, and other sanitary assets in the room. |
Yes No |
Vermietbar/Verpachtbar |
A check box that indicates whether the building can be rented or leased. |
Yes No |
A check box that indicates whether the room can be reserved. If this value is set to Yes, the Basic Data Reservation and Idle Periods sections displays on the room details page and on the edit room form. |
Yes No |
|
Maximum occupation |
The maximum number of people that can be in the room |
100 |
Navigation
The Navigation section shows the room's place in the building hierarchy. This could include any real estates, buildings, construction stages, or floors that contain the room, as well as other rooms with the same parent asset. You can double-click any asset shown in the Navigation section to navigate to the details page for that asset.
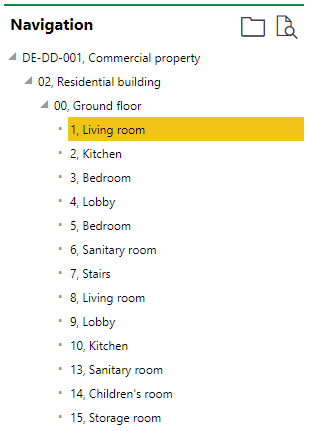
Navigation Section on the Room Details Page
Map/CAD/BIM
The area to the right of the Navigation section displays either the Map section and the CAD section or the BIM section, depending on whether a 2D (DXF) or 3D (IFC) file has been imported for the floor.
•If the Map section is showing, you can click the ![]() icon to toggle the CAD drawing.
icon to toggle the CAD drawing.
•If the CAD or BIM section is showing, you can click the ![]() icon to toggle to the map.
icon to toggle to the map.
![]()
Icon to Toggle from Map View to CAD View
The floor will not have a CAD section and a BIM section. You cannot import a 2D and 3D model for the same floor.
Map
Map
If the Map section is available on the room details page, the room's location is shown on one of two maps:
•on a web map from a VertiGIS Studio application that has been integrated with VertiGIS FM.
•on the Open Street Map (OSM), a basic map that shows the location of assets using location and address data stored in the VertiGIS FM database. The OSM is available for all clients who do not have any VertiGIS Studio projects.
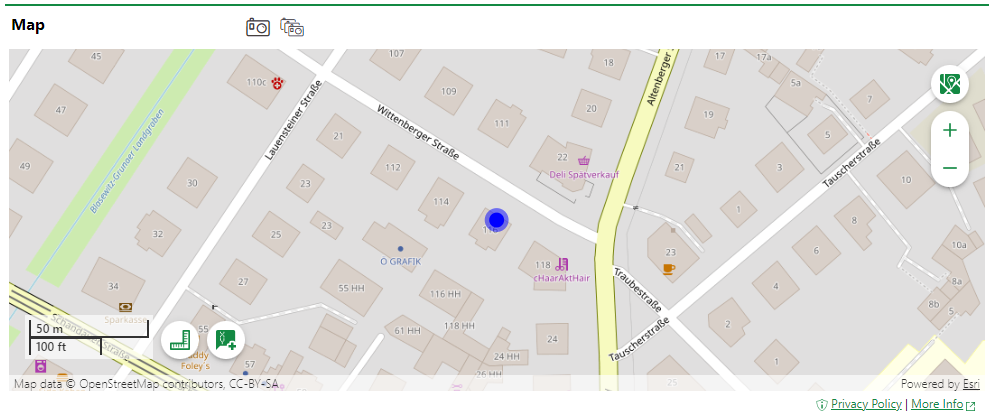
Asset Location Shown Using the Open Street Map
If the OSM is activated and does not appear on the room's details page, ensure the room is associated with a street address.
•The location of a service desk ticket is displayed based on the location of the street address of the real estate, building, floor, construction stage, or room associated directly with the ticket.
•If the ticket is for a device, the location of the ticket is displayed based on the street address of the real estate, building, floor, construction stage, or room selected in the Location section on the device details page.
•If the ticket is for a door, gate, or window, the location of the ticket is displayed based on the street address of the real estate, building, floor, construction stage, or room selected in the Installed In field on the details page. Refer to Buildings Hierarchy for more information.
Refer to Open Street Map Viewer for information about viewing your assets on the OSM.
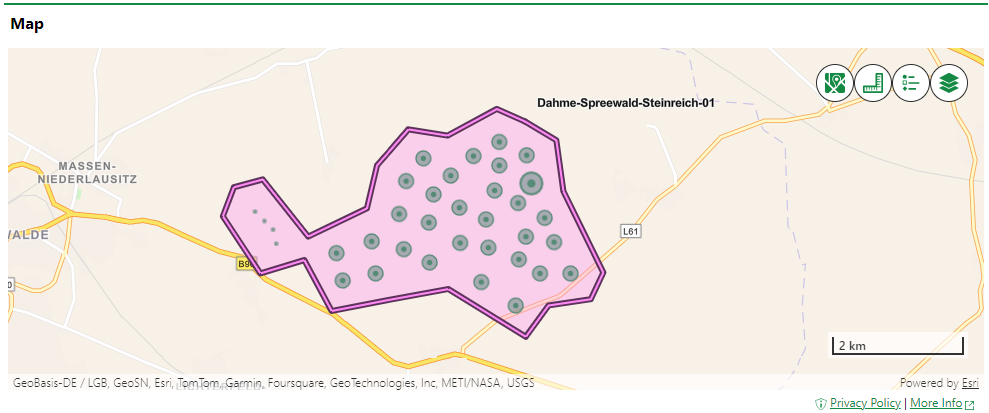
Building and Maintenance Assets Shown on an Integrated VertiGIS Studio Web Map
If your organization has integrated its own VertiGIS Studio web map with VertiGIS FM and mapped a layer to rooms, you can click the Locate (![]() ) icon on the room details page to manage the GIS feature associated with the room.
) icon on the room details page to manage the GIS feature associated with the room.

Locate Icon on the Device Details Page
Clicking the Locate button opens the Edit Object workflow. This allows you to move the location of the room's corresponding feature in the GIS, unlink the room and the feature so that changes to the item in the GIS are not reflected in the VertiGIS FM database (and vice-versa), or delete the GIS feature so that the room only exists as an object in VertiGIS FM.
The Maps section does not appear on the room details page if rooms are not mapped to any layers in an integrated VertiGIS Studio web map and the Open Street Map (OSM) is not activated.
CAD
The CAD section displays the CAD drawing that has been imported for the floor associated with the room. The room whose detail page you're viewing is highlighted in red.
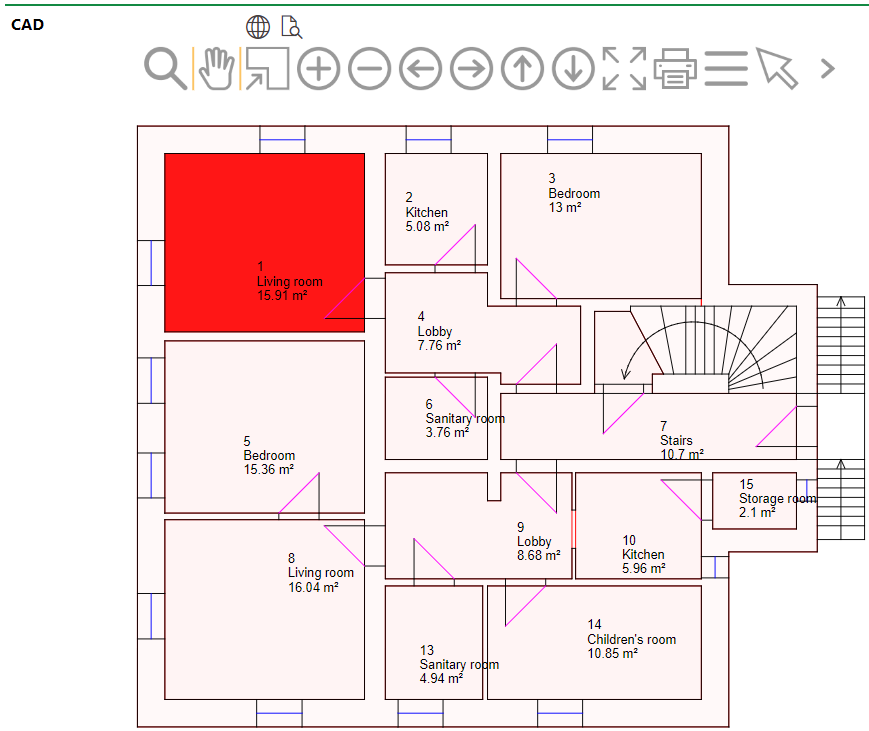
CAD Drawing of the Floor Containing the Room
Measurement, material, and usage data can be included in a floor plan drawing and used to populate other fields in the room details page.
Refer to Floor Plans for more information.
BIM
The BIM (Building Information Modelling) section displays the 3D model of the room on which the floor is located. The room whose details page you're viewing is highlighted.
This section is only visible if an IFC file that has been imported for the building's real estate.
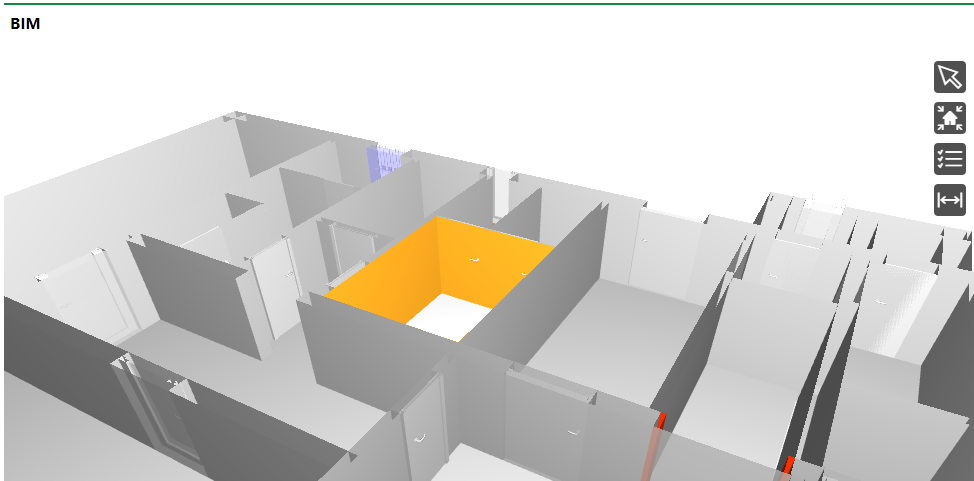
BIM Section on the Room Details Page
Refer to View an IFC File for information on how to navigate the BIM viewer.
Characteristics
The Characteristics section stores the additional room information below.
Characteristics Fields
Detail |
Description |
Example |
|---|---|---|
Flooring |
The type of flooring used in the room. Selectable from a drop-down menu with predefined options. |
Concrete Tiles |
Wall covering |
The type of wall covering used in the room. Selectable from a drop-down menu with predefined options. |
Wallpaper Plaster |
Clad ceiling |
A check box that indicates whether the room has clad ceiling. |
Yes No |
Ceiling covering |
The type of ceiling covering used in the room. |
Wooden panels Aluminum panels |
Lighting |
The type of lighting used in the room. |
Ceiling lights Pendant lights |
Number of doors |
The number of doors in the room. Can be calculated programmatically. |
4 |
Number of windows |
The number of windows in the room. Can be calculated programmatically. |
8 |
Heating |
A check box that indicates whether the room has heating. |
Yes No |
Number of radiators |
The number of radiators in the room. |
1 |
Air conditioned |
A check box that indicates whether the room has heating. |
Yes No |
Air conditioning |
The type of air conditioning used in the room. |
Free ventilation |
Shading |
How much shading is available in the room. This could include curtains, slats, umbrellas, and more. |
Full None Partially Unknown |
Sunscreen |
The type of shading mechanism used in the room. |
Awning Blind Shading with power unit |
A check box that, if selected, causes the room details page to show the Hazardous Substances section below. |
Yes No |
|
Comment |
A text box that allows you to enter any additional miscellaneous information about the room. |
|
Areas
The Areas section stores the measurement data below.
Areas Fields
Detail |
Description |
|---|---|
Net area CAD |
The net area of the room as per an imported CAD drawing. This field cannot be manually edited. |
Net area measurement [m²] |
|
Room height [m] |
The height of the room in meters. |
Height between floors [m] |
The distance in metres between floors. |
Room circumference [m] |
The circumference of the room in meters. |
Volume [m³] |
The volume of the room. |
Floor cleaning area [m²] |
The surface area of the floor that needs to be cleaned in the room. |
Glass cleaning area [m²] |
The surface area of the glass that needs to be cleaned in the room. Can be calculated programmatically. |
Window area [m²] |
The surface area of the glass in the room. Can be calculated programmatically. |
Door area [m²] |
The combined surface area of the doors in the room. Can be calculated programmatically. |
Wall cleaning area [m²] |
The combined surface area of the walls that require cleaning in the room. |
Wall area miscellaneous [m²] |
Can be calculated programmatically. |
Basic Data Reservation:
This section contains the reservation details associated with the room. It is edited by editing the room details. This section is not visible unless the Reservable setting under the room details is set to Yes.
Sanitary
The Sanitary section allows you to specify the number of various types of sanitary assets in the room. It would most often be used for washrooms.
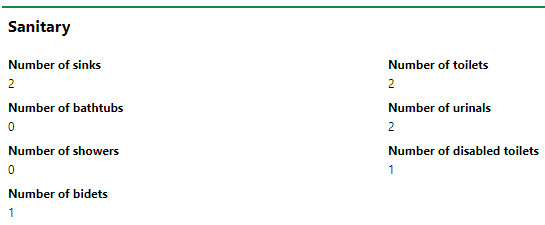
Sanitary Section on the Room Details Page
The Sanitary section is only visible if you select the Sanitary check box in the room details. To edit the quantities stored in the Sanitary section, you must edit the room details and expand the Sanitary section.
Doors/Gates
This section lists the doors and gates that have been installed in the room. You can create a new door to be installed in the room by clicking the Add (![]() ) button.
) button.
Windows
This section lists the windows that have been installed in the room. You can create a new window to be installed in the room by clicking the Add (![]() ) button.
) button.
Permission to access
This sections lists all of the people who have a key to the key to the room. Associated with the key management product.
Hazardous Substances
A section that is used to list any hazardous substances in the room. This section is not visible unless the Safety Related setting under characteristics is set to Yes. You can add a new hazardous substance by clicking the Add (![]() ) button and filling out the form.
) button and filling out the form.
Distributor
Associated with outdoor lighting and cable management products.
Devices
Devices can be associated with the building if you are using VertiGIS FM Maintenance. You can add a device registered in the device structure by clicking Add (![]() ) button and selecting the device's group, designation, and version. A device can be removed from this section by navigating to the device's the device details page and removing the room in the Location section.
) button and selecting the device's group, designation, and version. A device can be removed from this section by navigating to the device's the device details page and removing the room in the Location section.
Employees
This section lists the employees that have been assigned to the room. You can click the Add (![]() ) icon to assign employees who already exist in the system to the room.
) icon to assign employees who already exist in the system to the room.
Cleaning services
This section lists the cleaning services assigned to the room. This feature is associated with cleaning management product.
Intervals
Intervals can be associated with the room if you need to establish a schedule for inspections or maintenance routines for the room. Click here for instructions.
Only Time-based intervals can be applied to a room. Meter- and measurement-based intervals can be used for assets managed in VertiGIS FM Maintenance, like devices, systems, and components.
Room datasheet
Any datasheets that have been created for the room to store additional room information that cannot be stored in other sections on the room details page. You may need to edit the section authorization to see this section.
Tickets
The Tickets section lists any service desk tickets associated with the room.

Tickets Section on the Room Details Page
Orders
Orders can be associated with the room. If there are intervals associated with the building, they will generate orders that appear in this section. You can also create a new order for the room manually by clicking the Add (![]() ) button.
) button.
Cost Centers
This sections lists the cost centers associated with the room in the event that more than one cost center has to be assigned to it. To view this section, you must apply the Cost Centre Splitting by/for room 100% and Cost centre splitting for room active settings under Administration > Settings > Product Settings > Building Management settings to Yes.
Idle periods
This section lists periods of time during which the room cannot be reserved. This section is not visible unless the Reservable setting i the room details is set to Yes. To add a "Blocking Time", click the Add (![]() ) icon.
) icon.
Defects
The Defects section lists the defects that have been logged against the room. Refer to Defects for more information.
You can create a defect for the room by clicking the Add (![]() ) button.
) button.
Appointments
The Appointments section lists the scheduled appointments (a call or in-person meeting) that are associated with the room. Appointments are action items that can be scheduled for any object in VertiGIS FM and are not to be confused with maintenance strategy orders.
To add an appointment for the asset, click the Add (![]() ) icon in the Appointments section on the details page.
) icon in the Appointments section on the details page.
Notes
The Notes section lists notes that have been posted in relation to the room.
Completed appointments are also moved to this section as notes.
Documents
The Documents section lists the documents, including image files, associated with the room. Refer to the Document Management chapter for more information, including instructions on how to upload a document.