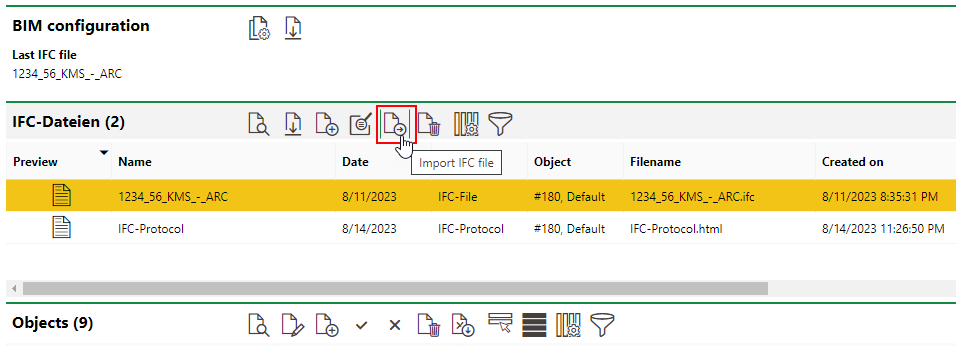When you import an IFC file, you have to select the .ifc file stored locally on your machine and configure the import in VertiGIS FM so that the system knows which objects within the file you want to import and which properties in the VertiGIS FM database you want the properties in the file mapped to.
IFC files are imported into VertiGIS FM in the BIM section on the real estate details page.
To Import an IFC File
1.Navigate to the real estate details page for the real estate for which you want import the IFC file.
2.Expand BIM Settings section and click the View Details (![]() ) icon.
) icon.

3.In the IFC-Files section, click the Add (![]() ) icon.
) icon.
4.Drag the IFC file you want to import from a Windows Explorer window into the Place Files for Upload Here box in the Documents section. Alternatively, you can click in the box and then double-click the IFC file in the Windows Explorer window that opens.
5.From the drop-down menu in the Type column, ensure IFC-File is selected.
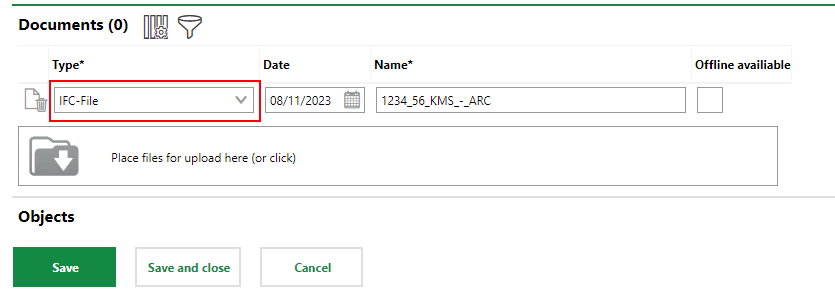
6.Click Save and Close. The IFC file will appear in the IFC-Files section.

7.Select the IFC file you just imported in the IFC-Files section and click the Anaylze IFC File / Fill Configuration (![]() ) icon. The system will read the IFC file and display the contained buildings, floors, rooms, and other objects in the Objects section that appears.
) icon. The system will read the IFC file and display the contained buildings, floors, rooms, and other objects in the Objects section that appears.
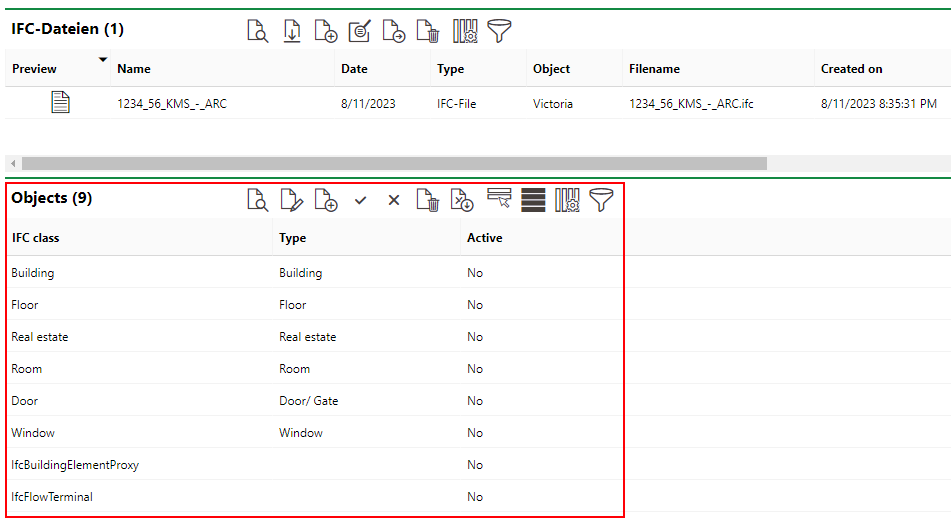
Many of the objects in the IFC Class column will programmatically associate themselves with an object the Type column
8.For each IFC class you want to import into VertiGIS FM, ensure the status in the Active column is set to Yes. To activate an IFC class, select it and click the ![]() icon.
icon.
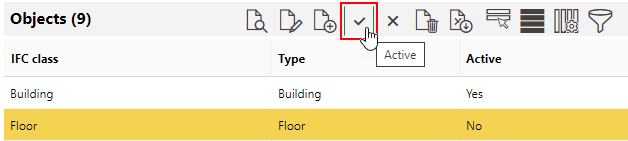
You can deactivate an IFC class by selecting it and clicking the ![]() icon.
icon.
9.For each IFC class you want to import into VertiGIS FM, ensure each property within it is mapped to the appropriate property in the VertiGIS FM database. To do this, double-click an IFC class for which you have set the Active status to Yes.
i.On the page that opens, in the IFC Properties section, ensure each file property in the IFC Property column is associated with the appropriate database property in the FM Property column.
ii.To change the FM Property to which you want to map the IFC Property, select the property and click the Edit (![]() ) icon. In the form that opens, click the arrow in the FM Property field, select a different property, and click Apply.
) icon. In the form that opens, click the arrow in the FM Property field, select a different property, and click Apply.

iii.For each property you want to import into VertiGIS FM, ensure the Activate column is set to Yes. To activate a property, select it and click the ![]() column.
column.
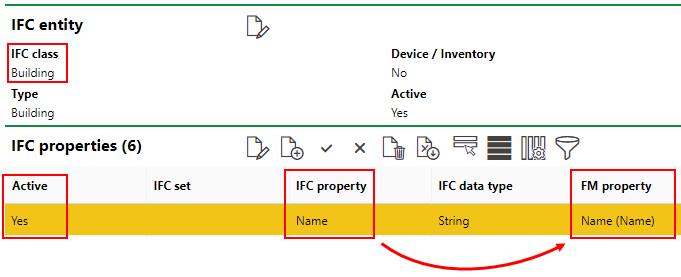
10.Navigate back to the BIM Configuration page that shows the IFC-Files and Objects sections. When you have activated all the IFC objects you want to import into VertiGIS FM, activated the IFC properties within each activated IFC object you want to import, and ensured each object's IFC property is mapped to the appropriate property in the VertiGIS FM, select the IFC file in the IFC-Files section and click the Import IFC File (![]() ) icon.
) icon.

Protocol
When you import the file into VertiGIS FM, the system generates a protocol file in the IFC-Files section of the BIM Configuration page.

IFC Protocol File in the IFC-Import Section
When you select the file, click the View Details (![]() ) icon, and then click Download Document, you can open a log file that provides an overview of the files that were imported.
) icon, and then click Download Document, you can open a log file that provides an overview of the files that were imported.
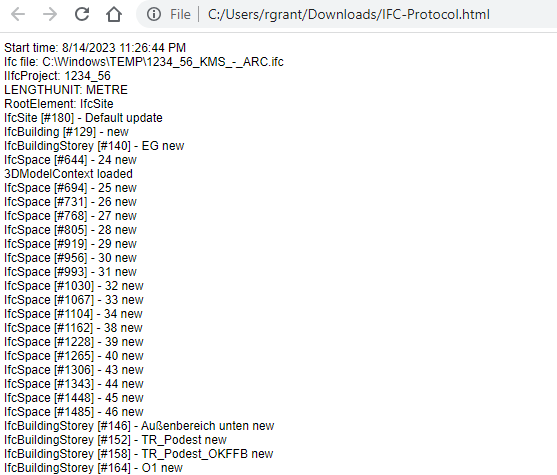
IFC Protocol File Opened in Browser
Reconfigure IFC Mapping
If you want to change the mapping between IFC properties and properties in the VertiGIS FM database, import any objects that were not activated in the file, or deactivate any objects that were imported, you can reconfigure the file. This procedure is essentially the same as importing the IFC file, but you do not have to re-select the file locally.
1.Navigate to the real estate details page on which you imported the IFC file.
2.Expand BIM Settings section and click the View Details (![]() ) icon.
) icon.
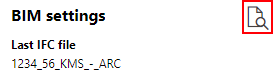
3.On the page that opens, activate any deactivated objects in the Objects section by selecting them and clicking the ![]() icon, or deactivate any activated objects by selecting them and clicking the
icon, or deactivate any activated objects by selecting them and clicking the ![]() icon.
icon.
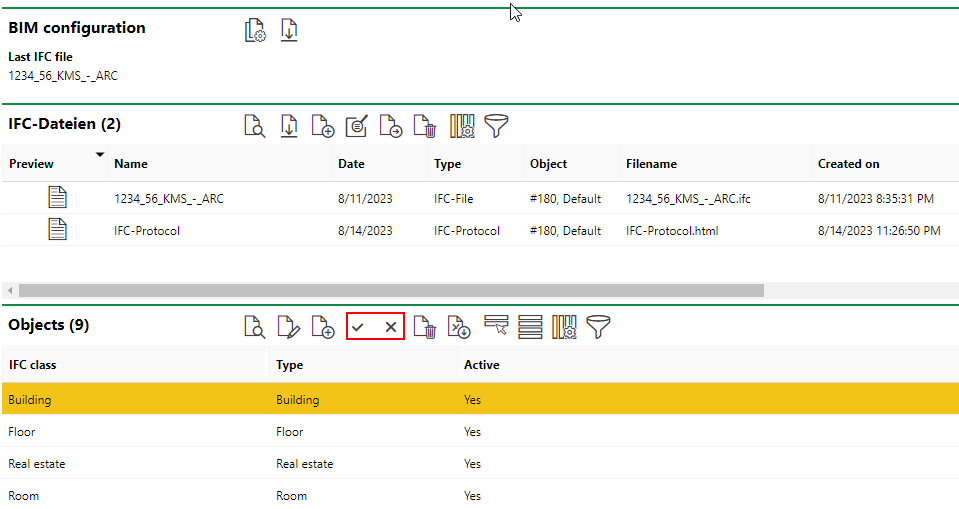
4.To change the mapping between any properties in the IFC file and the database,
a.Double-click the object that contains the property you want to re-map in the Objects section.
b.In the IFC Properties section, select the IFC Property you want to remap and click the Edit (![]() ) icon.
) icon.
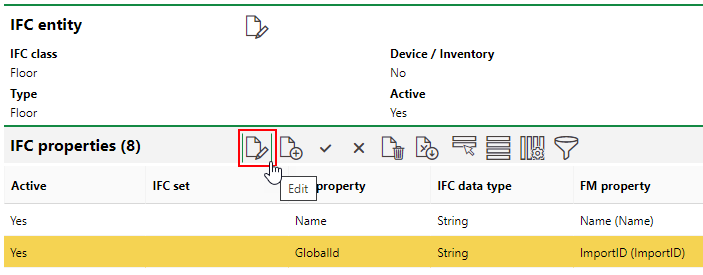
c.Click the arrow in the FM Property menu.

d.Select the FM property to which you want to re-map the IFC property and click Apply.
e.Click Save and Close.
5.When you've reconfigured the IFC import as required, select the file in the IFC-Files section and click the Import IFC File (![]() ) icon.
) icon.