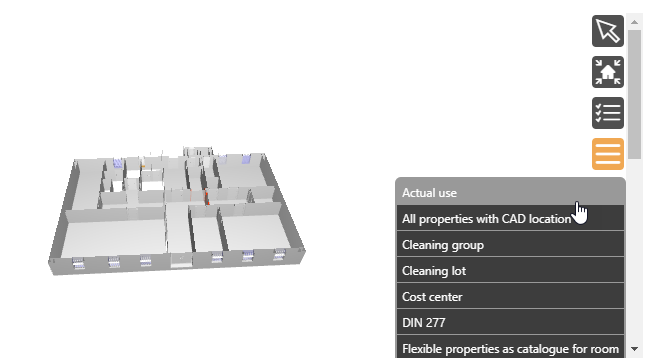After you import an IFC file into VertiGIS FM, you can view it in VertiGIS FM as a BIM (Building Information Model).
The contents of the file can be seen in a hierarchical view on the real estate details page on which you imported it, or on the details page for any buildings, floors, rooms, or other objects contained within it.
In the Navigation section, you can expand the objects to view the objects contained within them. The example below shows each object's name and number attributes based on the mapping that was configured when the file was imported.
The BIM section, located to the right of the Navigation tree, displays a 3D representation of the object selected in the Navigation section. Refer to BIM Viewer for more information.
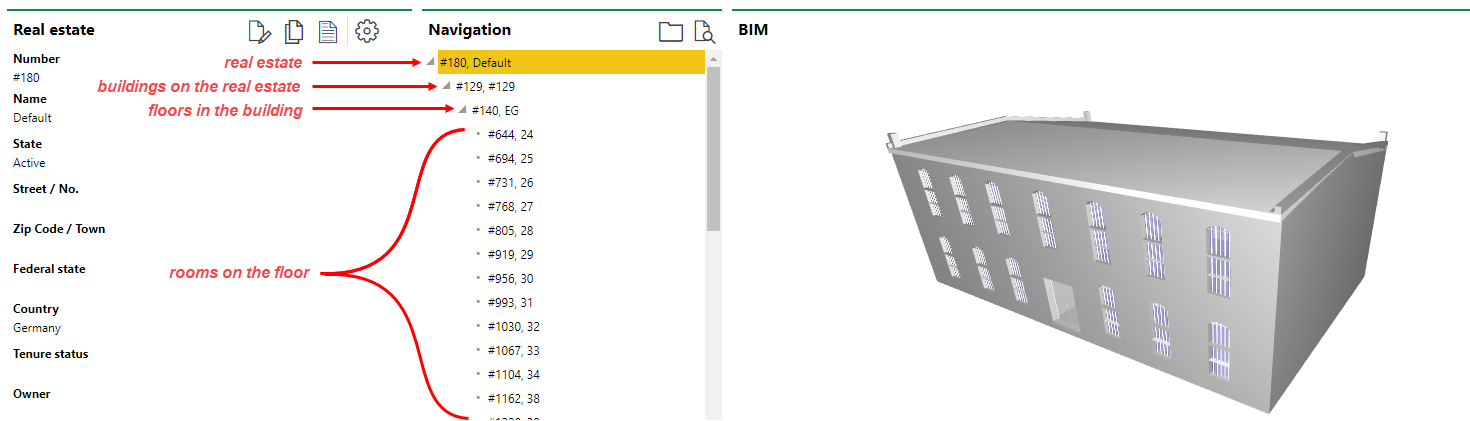
BIM Overview on the Real Estate Details Page
Real Estate and Building
The detail views for the real estate and buildings contained in the IFC file show a 3D representation of the exterior of the building. Refer to the image above for an example.
Floor
The detail view for one of the floors contained in the IFC file shows a 3D representation of the interior of the floor.

BIM View of the a Floor on the Floor Details Page
Room
If you double-click one of the rooms in the Navigation section, the BIM section shows the floor with the selected room highlighted.
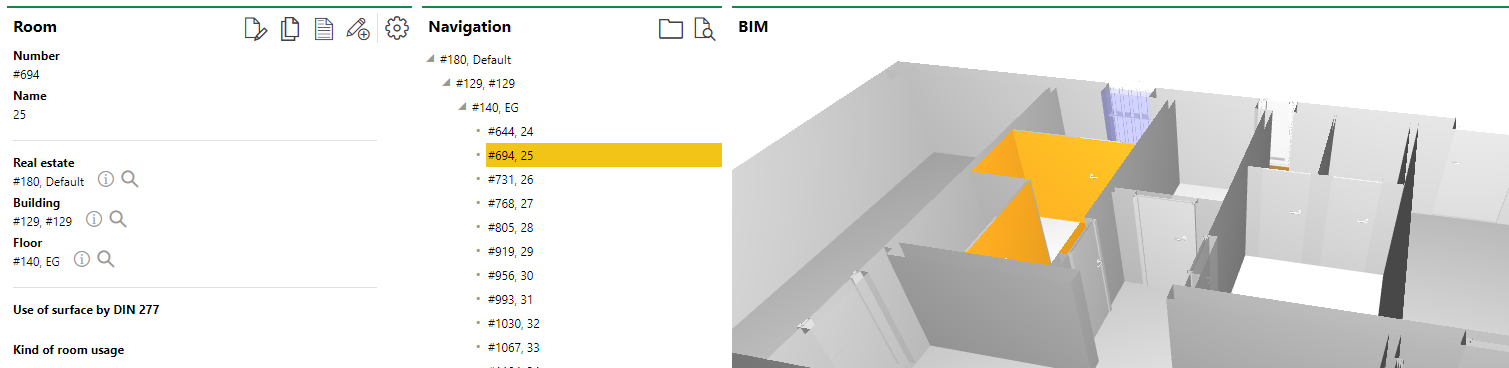
BIM View of a Room on the Room Details Page
You can click on another room in the diagram to navigate to the room details page for that room.
BIM Viewer
The BIM Viewer is a tool you can use to navigate the drawing in the BIM section for any real estate, building, floor, or room that has a 3D representation from an imported IFC file.
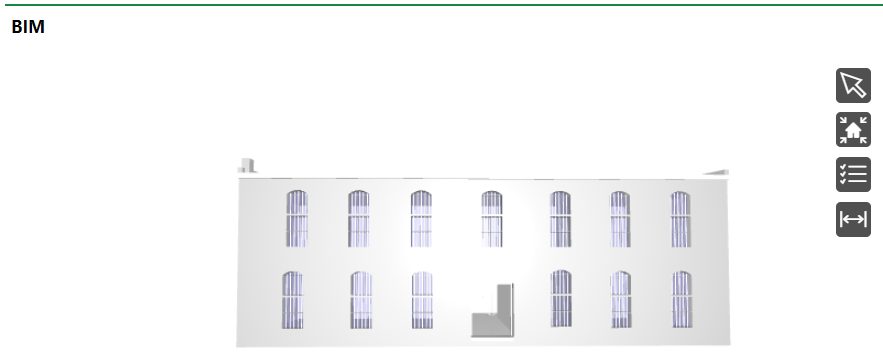
Front-Facing View of a Building in the BIM Viewer
Using the BIM viewer, you can,
•Click and hold the drawing and rotate it left, right, up, or down.
•Zoom in or out of the drawing using the scroll wheel on your mouse.
•Press the shift key and click and hold the drawing to move the focus on the frame left, right, up, or down.
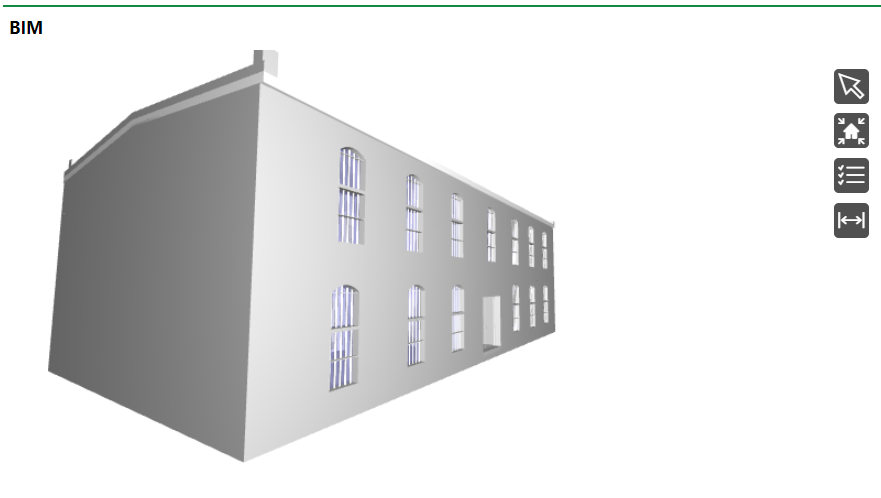
Rotated and Shifted View of the Building Shown Above
Viewer Controls
You can navigate the drawing further using the control tools in the top-right corner of the BIM viewer.
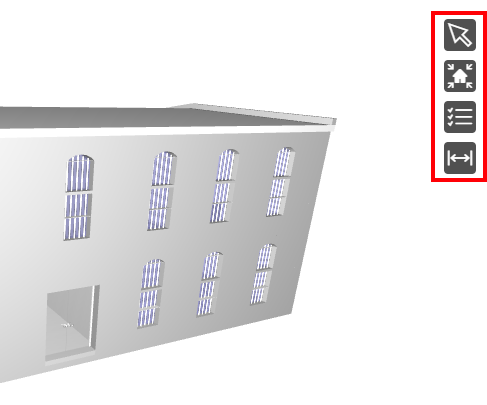
Controls on the BIM Viewer
Viewer Control Descriptions
Control |
Description |
|---|---|
|
When clicked, this control lets you click on an object within the view of the drawing and navigate to its details page in VertiGIS FM. For example, if you clicked the control and then clicked on a window shown from the front of the building, you would navigate to the details page for that window. You could click on a room shown in the floor view to navigate to the room details page for the room you clicked on. You can also click on devices or inventories shown within rooms to navigate to the details pages for those assets. |
|
When clicked, this control collapses a tray of options that allow you to snap to one of several views of the drawing. •Front view ("Ansicht vorn") •Back view ("Ansicht hinten") •Left view ("Ansicht links") •Right view ("Ansicht rechts") •View from above ("Ansicht oben") •View from below ("Ansicht unten")
|
|
When clicked, this control lets you show or hide the IFC classes in the drawing. The classes that were included in the drawing and activated when you imported the IFC file are listed. For example, you could deselect the classes for the windows and walls, which allows you to see into the building from the real estate level.
|
|
This control is only available for BIM drawings on the floor details page. When clicked, this control allows you to view an Evaluation for floor data represented in the BIM drawing. Only data imported with the IFC file or added manually in VertiGIS FM can be depicted graphically.
|
|
When clicked, this control allows you determine the distance between two points you click on the drawing.
No line indicating the measured segment appears on the BIM viewer. |