Using the Evaluation feature, you can create legends using data stored in a floor plan drawing. The Evaluation feature allows you to display a legend outlining a data point in the drawing based on a selected criteria in VertiGIS FM.
The Evaluations selection is made in the CAD Options section. It is accessed when you edit the floor with the floor plan drawing and expand the CAD Options tab.
Evaluations can also be used with BIM files when viewed on the floor details page. For more information, refer to IFC.
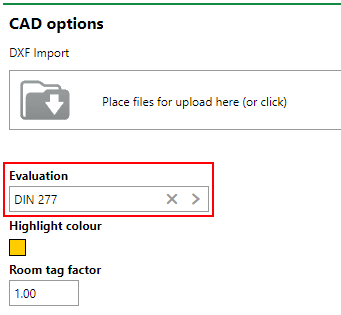
Evaluation Menu on the CAD Options Tab
In the example above, DIN 277 is selected, which means that the floor plan viewer on the floor details page is displaying the floor based on the DIN 277 standard for room usage.
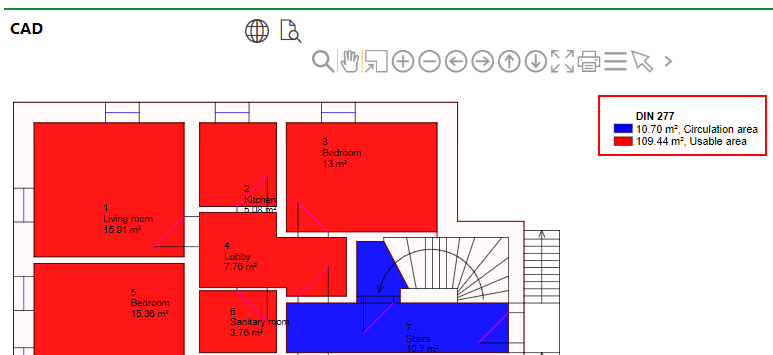
DIN 277 Data Point Illustrated in CAD Drawing Legend
You can click in the Evaluation menu to change the data point displayed in the floor plan and viewer legend.
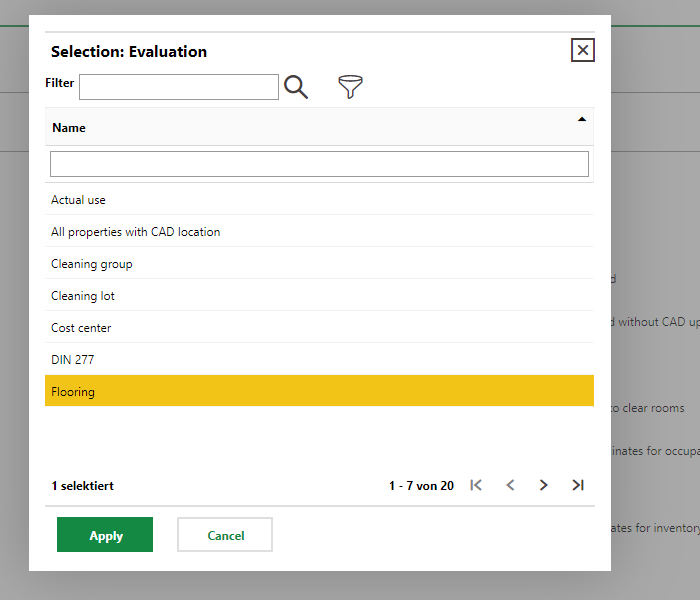
Evaluation Selection on the CAD Options Tab
When you click Apply in the selection dialog and then click Save and Close on the CAD Options tab, the data showed on the viewer floor plan updates accordingly.
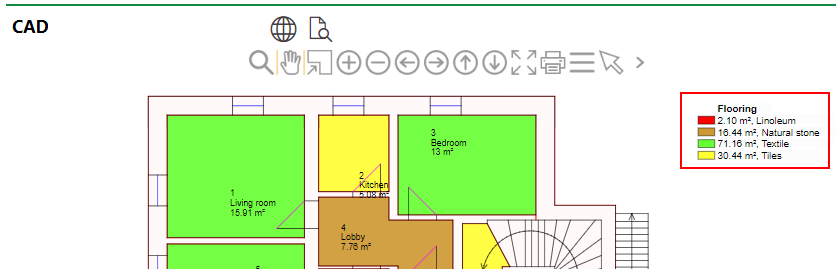
Updated Data Point (Flooring) in CAD Drawing Legend
The options that can be selected from the Evaluations menu are activated or deactivated in the Administration settings, under Administration > Settings > CAD Administration > Evaluations.
Evaluation Administration
This list of data points that can be selected from the Evaluation menu is managed on the CAD Administration page (Administration > Settings > CAD Administration).
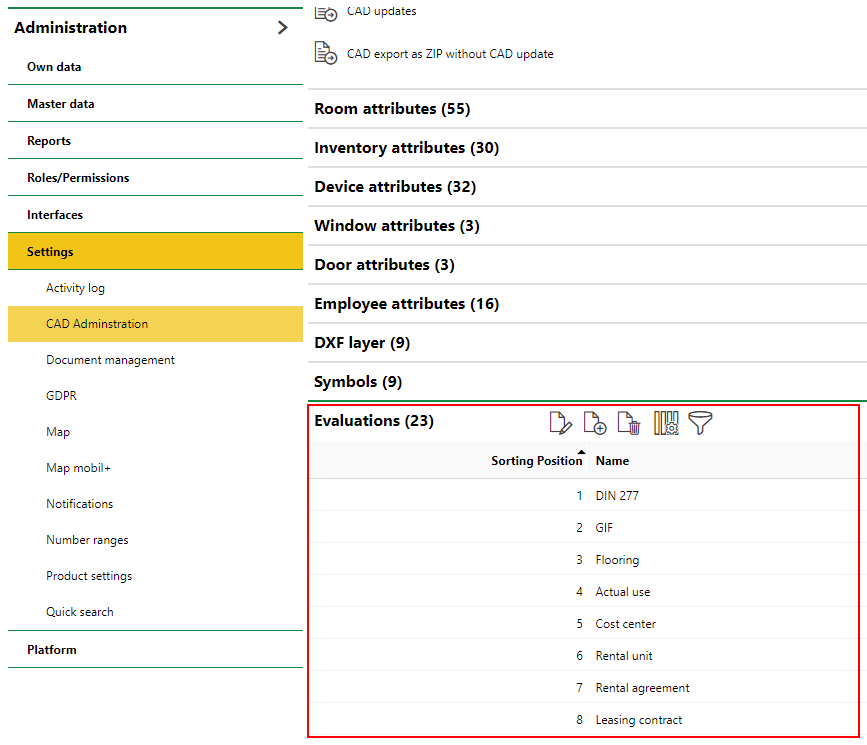
Evaluations Section on the CAD Administration Page
Add a Data Point to the Evaluations List
Any data stored in VertiGIS FM can be added to the Evaluations list. This includes flexible properties. When you add a data point to the list, you can determine which type of users will be able to use it for floor plan evaluations.
To Add a Data Point to the Evaluations List
1.Navigate to the CAD Administration page (Administration > Settings > CAD Administration).
2.Expand the Evaluations section and click the Add (![]() ) icon.
) icon.
3.Click the arrow icon in the Evaluation box.
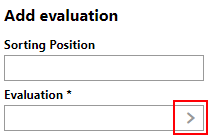
4.Select the data point you want to add to the Evaluations list and click Apply.
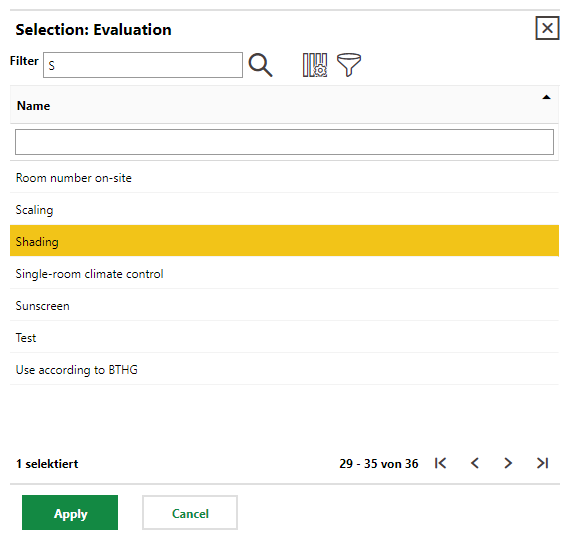
5.In the Roles section, select the check boxes for the user roles to which you want the evaluation to be available.

6.Click Save and Close.
The new evaluation can now be selected from the Evaluation menu on the CAD Options tab when you edit the floor details page.
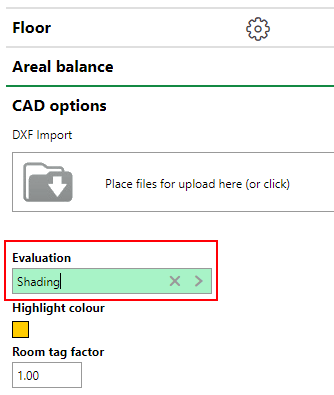
New Data Point Added to Evaluations List
Delete a Data Point to the Evaluations List
To delete a data point from the Evaluations list, select it in the Evaluations section on the CAD Administration page and click the Delete (![]() ) icon.
) icon.
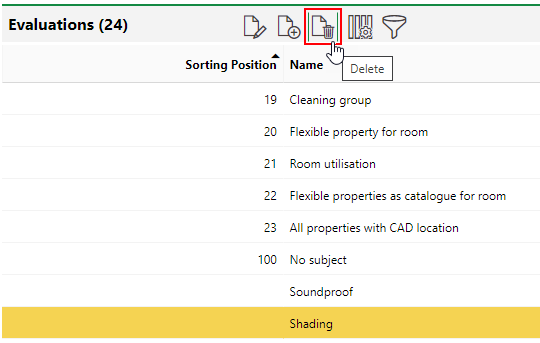
Deleting an Data Point from the Evaluations List
Catalog
The topics within each evaluation selection can be added, be renamed, be translated, or have their associated legend colour changed by in their respective Building Management catalog.
For example, the Flooring evaluation shows the flooring types below in pink, green, and yellow:
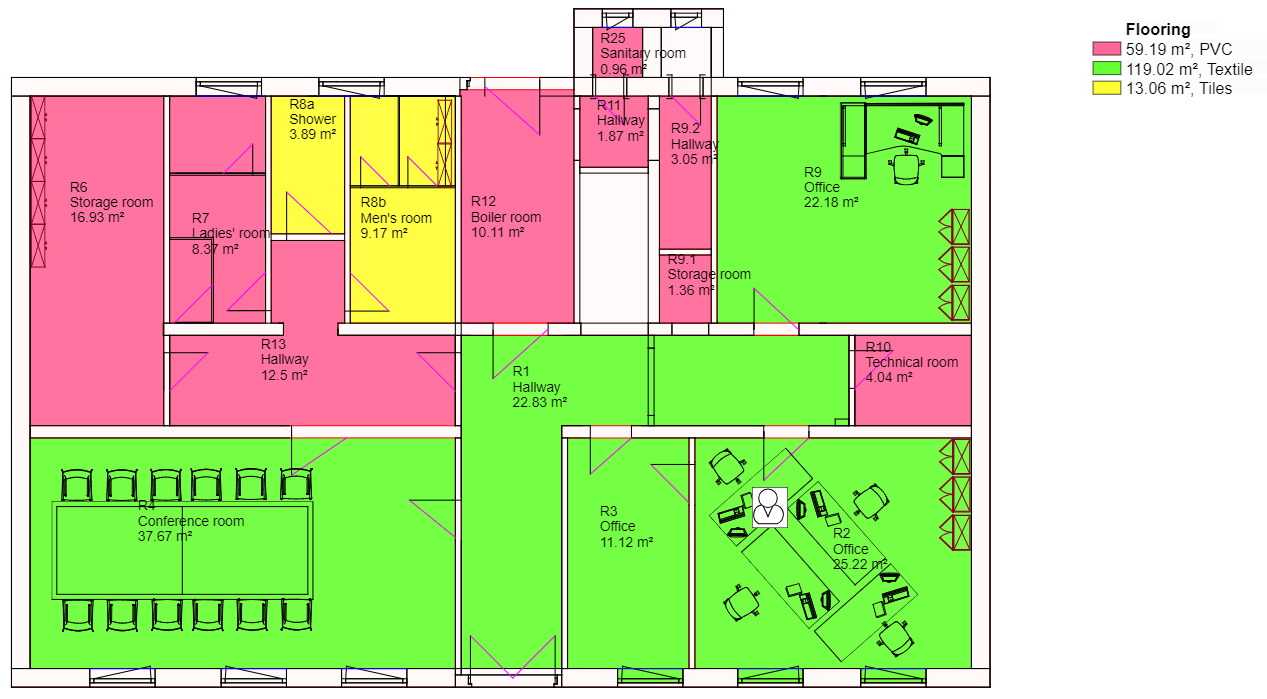
Flooring Evaluation Legend by Default
You can access the Flooring catalog by clicking Administration > Catalog management > Building management > Flooring.
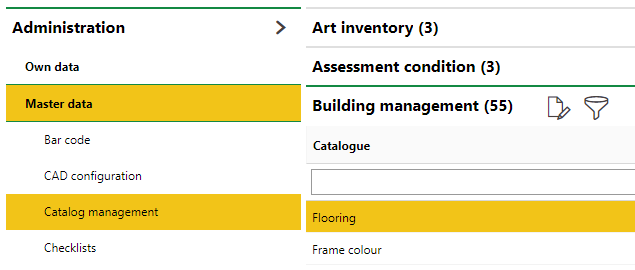
Flooring Catalog
You can double-click an entry in the catalog to change its name, language, color, or active status. In this example, we'll change the color for textiles from green to light blue.
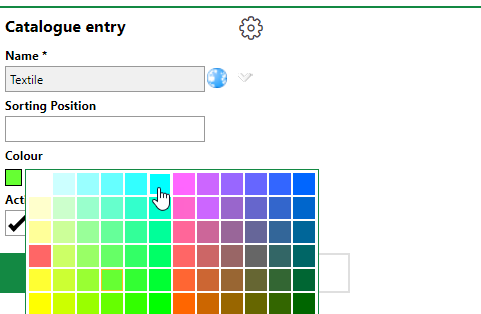
Color Palette for Catalog Entries
If you save the change to the catalog entry and reload the floor details page showing the Flooring evaluation in the CAD drawing, you'll see that the Textile topic is now light blue.
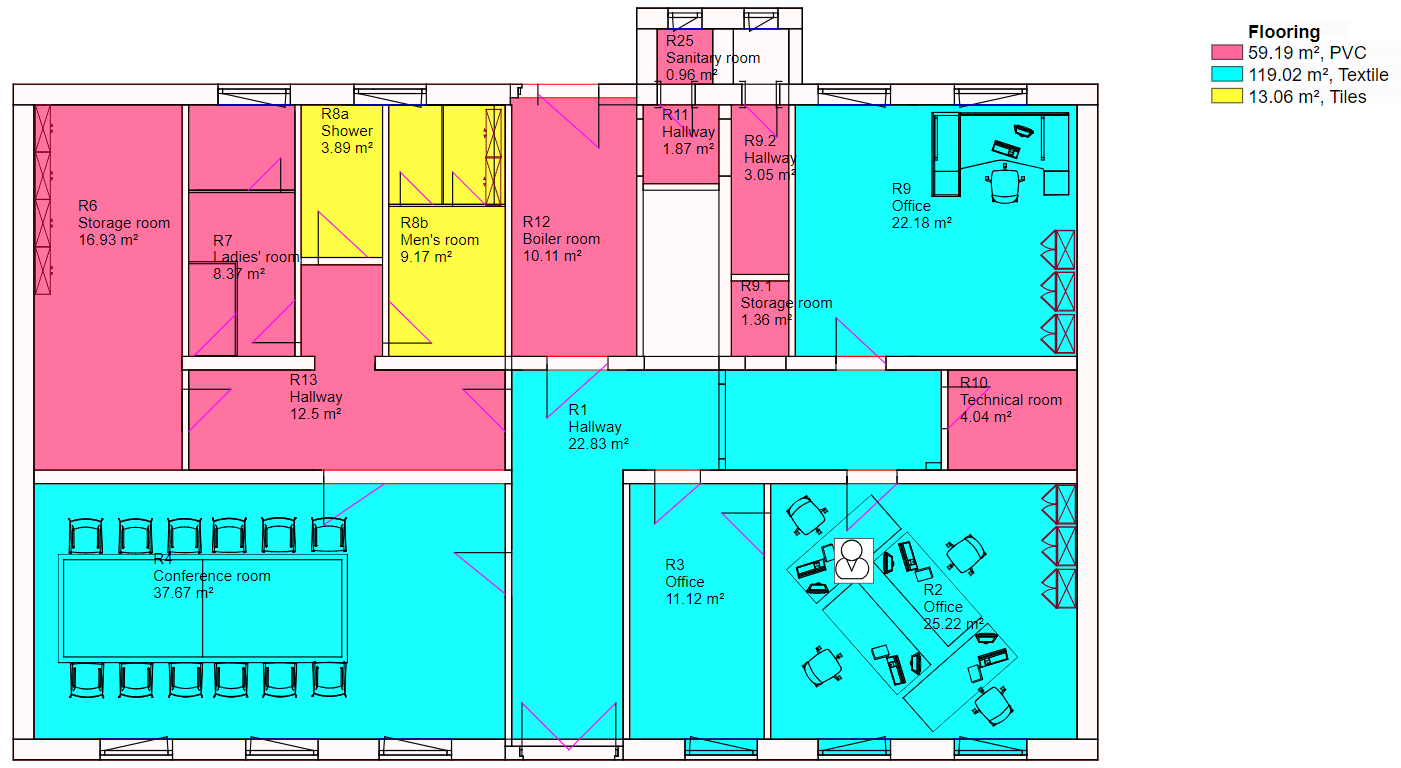
Flooring Evaluation with Color Change