Devices refer to individual assets or systems in the VertiGIS FM database and are the lowest hierarchical level in the Device and Systems Structure.
Refer to Devices for more information.
In the VertiGIS FM Maintenance app, you can view all devices in the database and create new ones as required.
View Devices
You can view the devices that exist in the database by tapping Devices on the Maintenance tab.
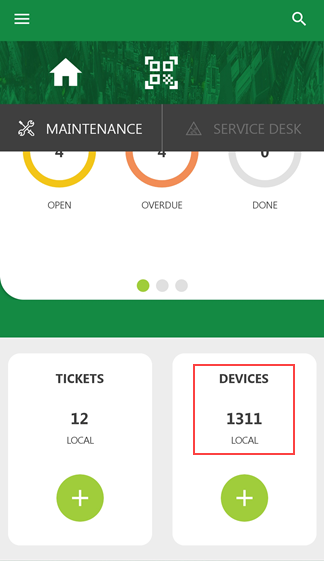
Devices on the Maintenance Tab
The devices display in list form.
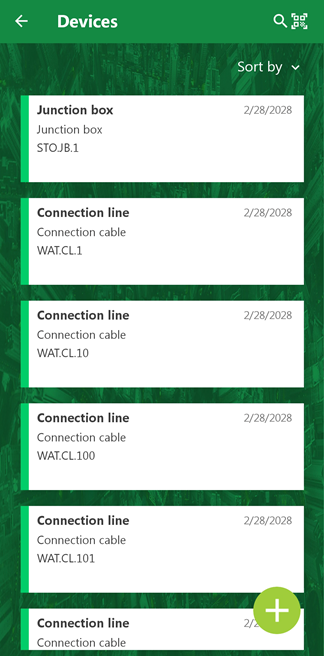
Device List
Filter List
If the list of devices in your database is long, you can filter it. Tap the search icon in the top-right corner of the application.
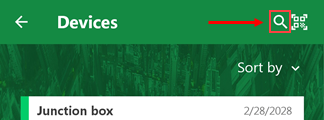
Search Icon
You can then type a search term and press Enter or the magnifying glass on your phone's keyboard to apply the search term.
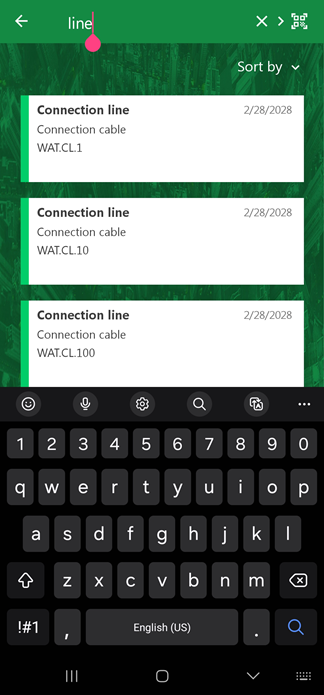
Entering Search Term
The search term filters the list for devices that include the search term in its name.
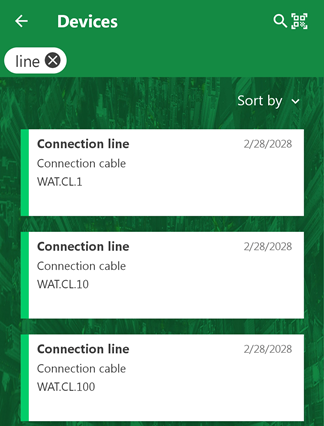
Device List with Search Term
You can add additional search terms to refine the list of devices, as required.
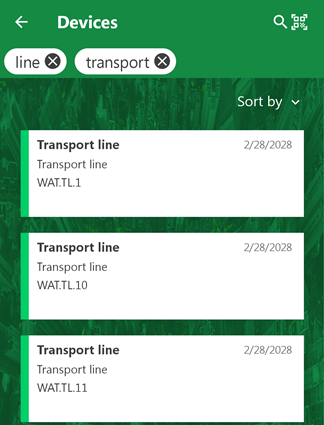
Device List with Two Search Terms
You can use device details (for example, its asset identification key) as search criteria. In the environment shown in the example below, PT is the identifier for the Protective Tube version.

Search by Asset Identification Key
You can also filter the application by location so that only objects in a specified real estate, building, floor, or room are shown in the app.
Sort
When viewing the list of devices, you can tap Sort by to see a list of device details by which you can sort the list.
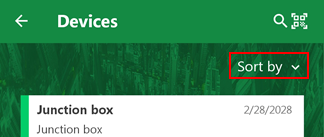
Sort By Button
A list of available sorting criteria appears.
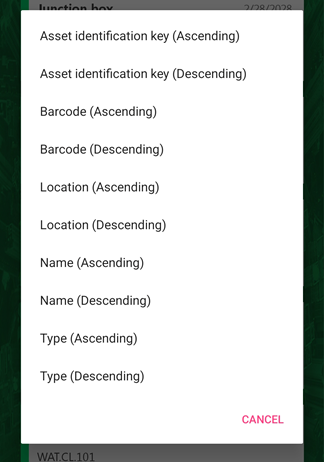
Sorting Criteria
Add a Device
If you need to record a new device while you're in the field, you can add it using the VertiGIS FM Maintenance app. It will be added to the database later when you're connected to the Internet and synchronize the app with the server.
To Add a Device
1.In the Maintenance tab, tap the ![]() icon under Devices.
icon under Devices.
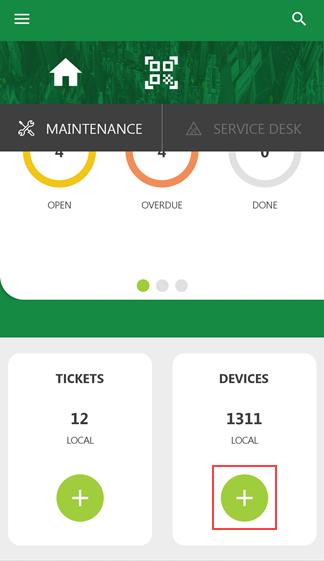
You can also tap the the ![]() icon when viewing the list of devices.
icon when viewing the list of devices.
2.Tap in the Type box and select an existing version into which the device should be sorted.
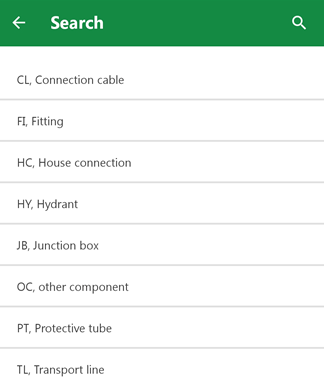
3.In the Name box and enter a name for the new device.
4.Tap the check box in the top-right corner.
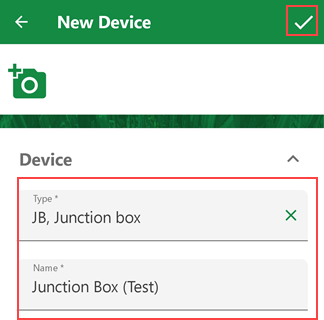
The new app will now appear in the device list with a ![]() icon to indicate that it's newly created.
icon to indicate that it's newly created.
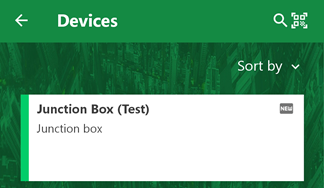
New Device
Edit a Device
Some device details, like its name, serial number, and state can be edited in the VertiGIS FM Maintenance app.
To Edit a Device
1.On the Maintenance tab, tap Devices.
2.In the list of devices, tap the device you want to edit.
3.Tap in the fields you want to edit and change them to the appropriate values. Note all fields are editable. Refer to Device Details in the VertiGIS FM Maintenance App for more information.
4.Tap the check mark in the top-right corner.
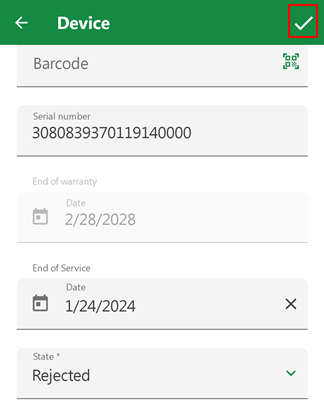
Device Details in the VertiGIS FM Maintenance App
Detail |
Description |
|---|---|
Asset Identification Key |
The serial code that indicates the device's group, designation, and version in the Device and Systems Structure. |
Type |
The name of the version with which the device is grouped. |
Name |
The name of the device. |
Barcode |
|
Serial number |
The device's serial number. |
End of Warranty |
The date the device's warranty ends. |
End of Service |
The date the device's estimated service life ends. |
State |
The status of the device. Selectable options are •Active: Device is in operation •Not active: Device is not in operation and can not have measures or maintenance strategies applied •Stored: Device is not in operation but can have measures and maintenance strategies applied. •In rejection: Device is display in search lists, measures possible? •Rejected: Device has been permanently retired and can only be found in historical data searches. |
Add Orders, Defects, or Tickets to a Device
You can add orders, defects, or tickets to your device. Objects added to the device inherit the device's location when you view active orders, defects, or tickets on any web maps you've integrated with VertiGIS FM.
Click here for an overview of order details accessible from the VertiGIS FM Maintenance app.
To Add an Order to a Device
1.On the Maintenance tab, tap Devices.
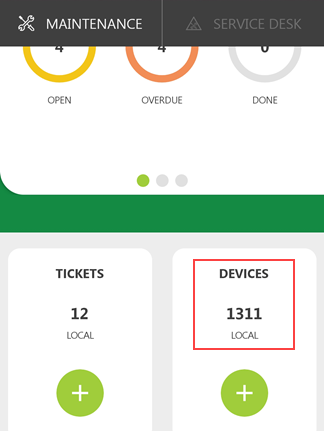
2.In the list of devices, tap the device to which you want to add the order.
3.Swipe up to scroll to the bottom of the screen. Expand the Orders section and tap Add.
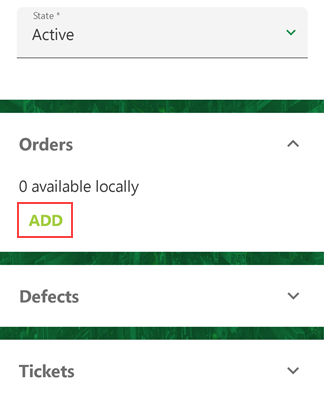
4.Tap in the Type box and select a category for the order.
Selectable options are stored in the Type of Order catalog.
5.Tap in the Name box and type a title for the new order.
6.Tap in the Planned Date box, select the date on which the order should be completed, and tap Okay.
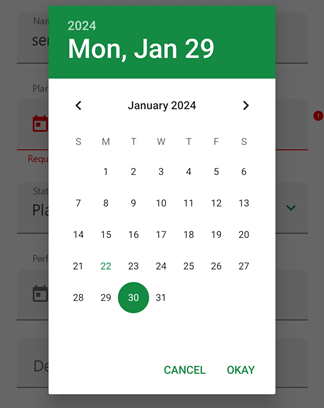
7.Enter any non-mandatory details in the remaining fields, if applicable.
8.Tap the check mark in the top-right corner.
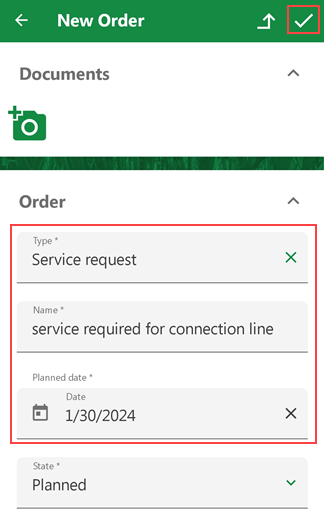
The Orders section on the device details page now indicates an order is associated with the device. Tap View to see all the orders associated with the device.
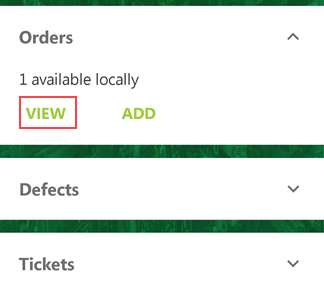
New Order in Orders Section on Device Details Page
The list displays all orders associated with the device.
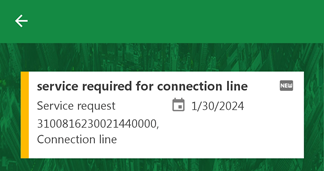
New Order Added to App
The order immediately appears in the My Orders widget. Because it is not assigned to any employee, it will no longer be counted in My Orders after you synchronize the app. If the order is assigned to you, it will appear in the app again after the next synchronization.
To Add a Defect or Ticket to a Device
1.On the Maintenance tab, tap Devices.
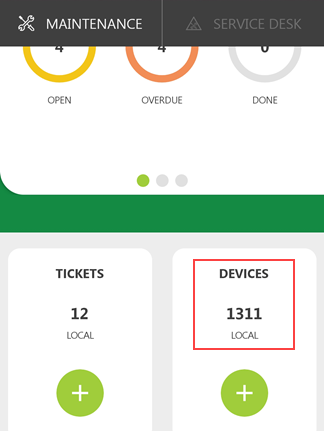
2.In the list of devices, tap the device to which you want to add a defect or ticket.
3.Swipe up to scroll to the bottom of the screen. Expand the Orders or Defects section per the object you want to add to the device.
4.In the expanded section for the object you want to add to the device, tap Add.
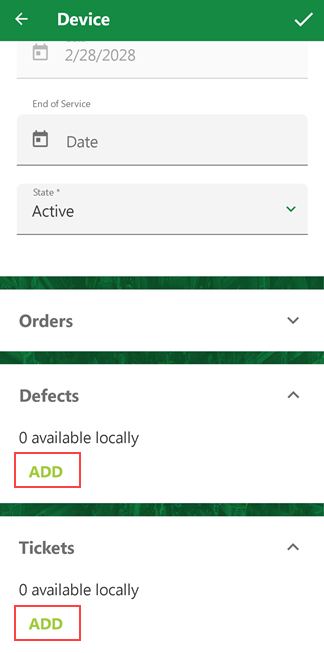
5.Proceed accordingly based on the object you are adding to the device.
oTo add a defect, click here and proceed to step 4.
oTo add a service desk ticket, click here and proceed to step 2.
When you complete the procedure, you can see the object you added to the device in the corresponding section on the device details page.
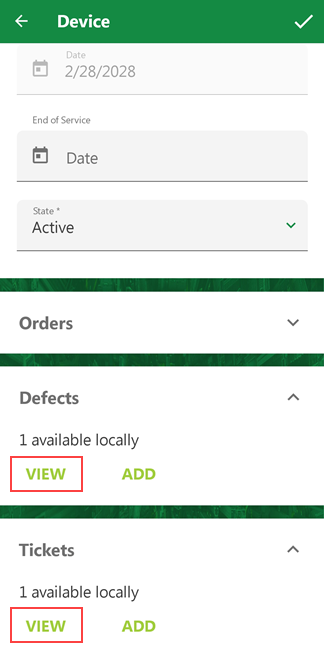
Objects Added to the Device