In VertiGIS FM Maintenance, a defect is a problem that is typically logged against a data object like a device in the Device and Systems Structure or a component object in the Component Structure. Defects can also be associated with items like orders. Defects are shown in the Defects section on the device details, object details page, or order details page.
You can also create a defect without any association to an object and assign it to one later.
Refer to Defects for more information.
Using the VertiGIS FM Maintenance app, you can
•add a defect to an order assigned to you,
•add a defect to a service desk ticket,
•add a defect to a device, or
•add a defect without any object association.
You can also log a defect as fixed.
View Defects
My Defects shows the defects logged against devices and orders in the VertiGIS FM database. Only defects associated with an object (i.e., a device or an order) are counted in this section. If you add a defect using the VertiGIS FM Maintenance app and do not associate with an object, it will be counted in this section's metrics until you synchronize the app.
This section of the dashboard breaks down the order by various statistics.
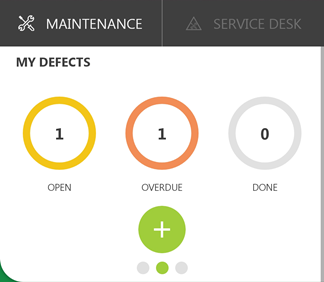
My Defects Widget on Maintenance Tab
Access the My Defects widget by swiping left when viewing the My Orders widget.
My Defects Statistics
Statistic |
Description |
|---|---|
Open |
Defects logged against devices in the VertiGIS FM database. |
Overdue |
Defects whose Planned Date is in the past. |
Done |
Defects that have been closed offline by the user in the VertiGIS FM Maintenance app. This number resets to 0 after you syncrhonize the app. |
When you tap one of the My Defects statistics, you see a list of the orders sorted by that criteria.
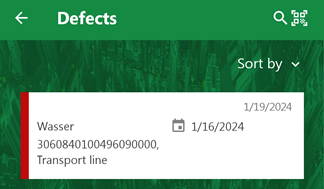
Open Orders List When Tapped
The My Defects widget also includes a ![]() icon to Add a Defect.
icon to Add a Defect.
Add a Defect to an Order, a Service Desk Ticket, or a Device
This procedure varies slightly depending on the type of object to which you want to add a defect.
To Add a Defect to an Order, a Service Desk Ticket, or a Device
1.Navigate to the list of existing objects for the type of object to which you want to add the defect.
oTo add a defect to an order assigned to you, tap Open or Overdue under My Orders on the Maintenance tab.
oTo add a defect to a service desk ticket assigned to you, tap Open under My Tickets on the Service Desk tab. To add a defect to any service desk ticket in the system, tap Tickets on the Service Desk tab.
oTo add a defect to a device, tap Devices on the Maintenance tab.
2.In the list of objects you opened in step 1, tap the order, ticket, or device to which you want to add a defect.
3.Swipe up to navigate to the bottom of the details page for the order, ticket, or device. Tap Defects and then tap Add.
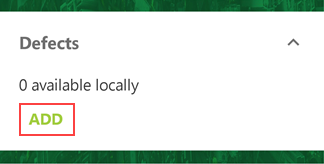
4.Tap in the Type box and select a category for the defect. Selectable options are stored in the Type (defects) catalog.
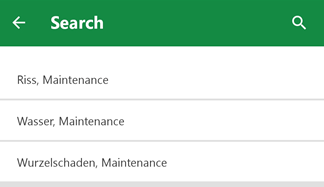
If no Types of Defects are available for selection, it means that the device's version or the order's type is not selected for any of the existing entries in the Type (defects) catalog, or that not entries exist in the catalog.
5.Tap in the Priority box and select a level or priority to assign to the defect.

6.Tap the check mark in the top-right corner.
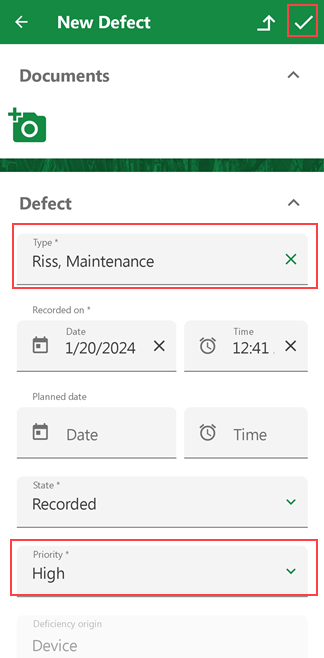
The defect is now saved. If you return to the details page for the object to which you added the defect (e.g., a device), the defect is now shown in the Defects section. You can tap View to see the defect you just added.
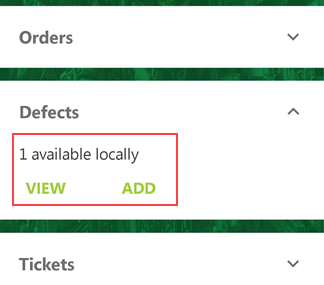
New Defect Shown in the Defects Section on Order Page (for a Defect Added To an Order)
Add a Defect without an Object Association
You can add a defect without an association to another object. The defect can be assigned to an object later.
To Add a Defect without an Object Association
1.On the Maintenance tab, navigate to the My Defects section and tap the ![]() icon.
icon.

2.Tap in the Type box and select a category for the defect. Selectable options are stored in the Type (defects) catalog.
3.Tap the Priority box and select a level or priority to assign to the defect.
4.Tap the check mark icon in the top-right corner.
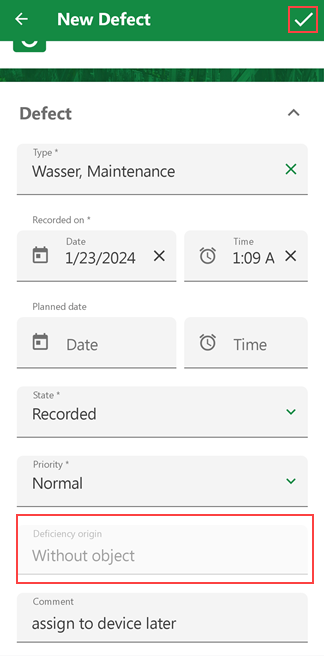
Log a Defect as Fixed
If you fix a defect, you can immediately log it as complete in the VertiGIS FM Maintenance app.
To Log a Defect as Fixed
1.On the Maintenance tab, navigate to the My Defects section and tap Open or Overdue.
2.In the list of existing defects, tap the one you want to log as fixed.
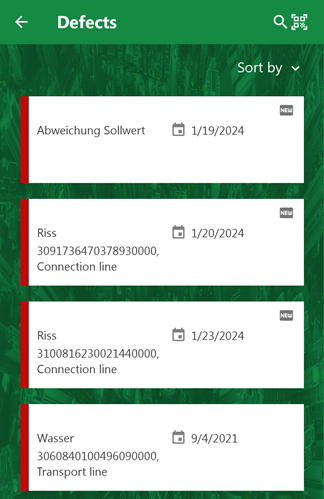
3.Tap the check mark icon in the top-right corner.
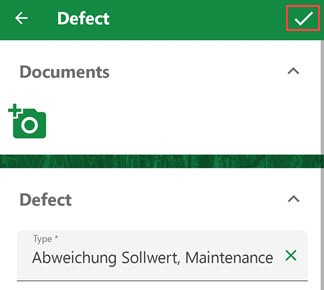
4.On the prompt that opens, tap Yes.
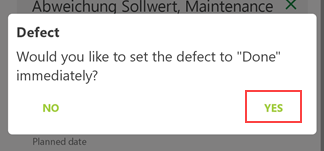
The defect is no longer shown in the list of active defects.
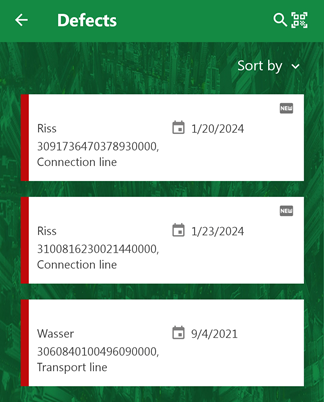
Active Defects
The My Defects widget on the Maintenance tab no reflects one fewer defect in the Open and Overdue lists and one more in the Done section. The completed defect can be accessed from this section until you synchronize the app.
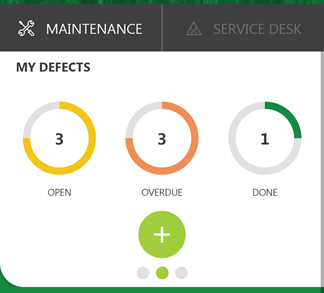
Updated My Defects Widget