An order refers to a maintenance task that is scheduled for an individual device or system in the Device and Systems Structure, a component object in the Component Structure, or an object or asset associated with another VertiGIS FM product. Orders can be generated programmatically as part of a maintenance strategy, based on the rules defined in the maintenance strategy's interval; or manually, as individual, standalone events.
Orders can be associated with devices and inherit the device's location data. This allows you and your users to view them on integrated web maps.
Refer to Orders for more information.
Using the VertiGIS FM Maintenance app, you can update orders assigned to you and add orders to devices. If you've integrated VertiGIS FM with a web app, you can also see the location of orders assigned to you on a map.
View Orders Assigned to You
The My Orders section on the Maintenance tab shows the active orders that have the employee associated with the user signed in to the app selected in the Responsible field in the order details. This section of the dashboard breaks down the order by their statuses.
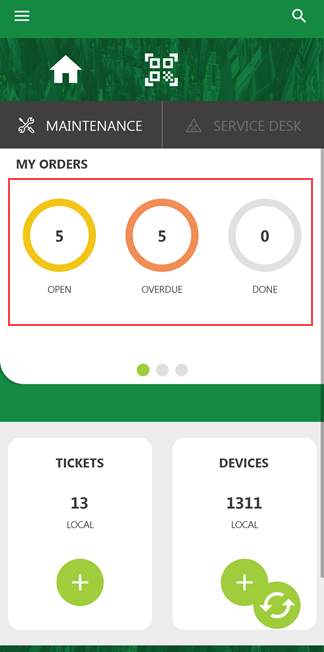
My Orders in Maintenance App
You can tap Open, Overdue, or Done to view lists of orders that vary depending on the criteria.
My Orders Statistics
Statistic |
Description |
|---|---|
Open |
Orders that have the employee associated with the user signed in to the VertiGIS FM Maintenance app selected in the order's Responsible field that have not been marked as complete and whose Planned Date is fewer than five months in the future from the current date. |
Overdue |
Orders that have the employee associated with the user signed in to the VertiGIS FM Maintenance app selected in the order's Responsible field that have not been marked as complete and whose Planned Date has passed. |
Done |
Orders that have been closed offline by the user in the VertiGIS FM Maintenance app. This number resets to 0 after you synchronize the app. |
When you tap one of the My Orders statistics, you see a list of the orders sorted by that criteria.
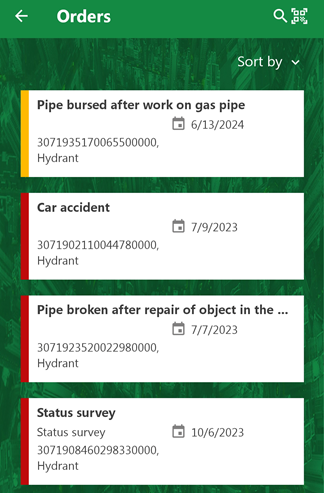
Open Orders List When Tapped
Symbol |
Description |
|---|---|
|
The order cannot be edited in the VertiGIS FM Maintenance app. |
|
The order is editable in the VertiGIS FM Maintenance app. |
You can tap an order in this list to view its details.
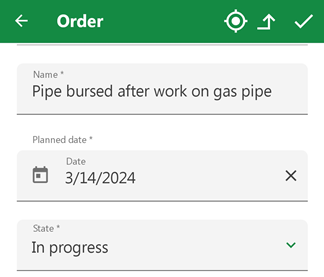
Order Details
The icons in the top-right corner can be used when viewing an order's details.
Navigational Tools
Symbol |
Description |
|---|---|
|
View the order's location on a map. |
|
Jump to the device details page in the app for the device associated with the order. |
|
Save changes made to the order. You can tap this icon without making any changes to mark the order as Done. |
Edit an Order's Details
In the VertiGIS FM Maintenance app, you can edit an order to change several of its details. For example, you could edit the order if you've completed all the work associated with it and want to mark it as complete.
Not all data associated with an order is accessible in the VertiGIS FM Maintenance app. For a full list of order details, click here.
Order Details in the VertiGIS FM Maintenance App
Detail |
Description |
Example |
|---|---|---|
Number |
The number of the order. This is generated programmatically and cannot be edited. |
20220099 |
Type |
The type of order required for the device or component. Selectable options are stored in the Type of Order catalog. |
Check Inspection Malfunction Screening Service requirement Servicing Technical Inspection Authority |
Name |
A title that describes the order. |
Pipe burst after work on gas pipe |
Planned date |
The date the order should be completed on. |
06/29/2026 |
State |
The current status of the order (Planned, In progress, or Finished). |
Planned In Progress Completed Reply Finished |
Performed on |
The date work on the order was completed. |
1/19/2024 |
Description |
A text field in which you can enter additional information about the order. |
|
An order is moved to the Completed status before the Finished status. Finished is an administrative status that removes the order from search results in the VertiGIS FM database.
1.On the Maintenance tab, tap Open or Overdue in the My Orders section to view a list of orders assigned to you.
2.Tap the tile for an order in the list.
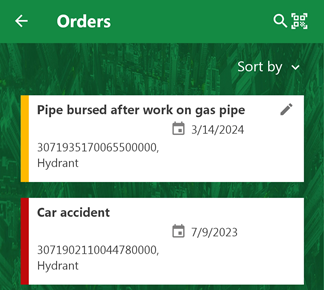
3.Tap in the field you want to edit.
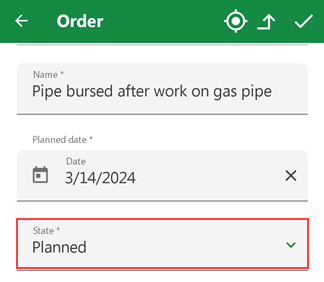
4.Tap the value to which you want to update the field.
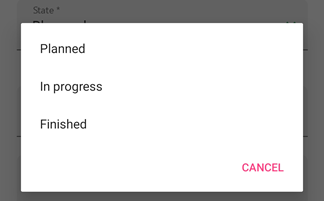
5.Tap the check mark icon in the top-right corner of the application.
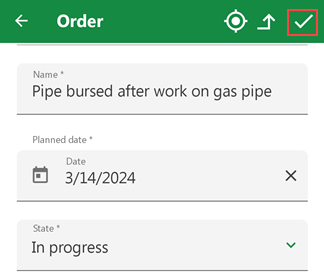
6.Tap Yes if you want to mark the order as Done, or No if you only want to apply the edits made to the order in the form.
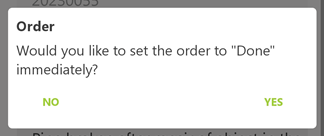
1.On the Maintenance tab, tap Open or Overdue in the My Orders section to view a list of orders assigned to you.
2.Tap the tile for an order in the list.
3.Tap the check mark icon in the top-right corner of the application.
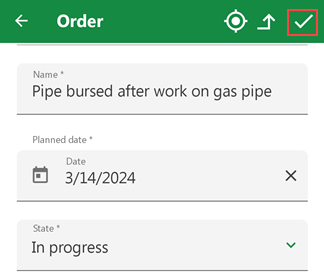
4.Tap Yes.
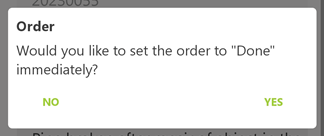
On the My Orders widget on the dashboard, the order is now counted in the Done category.
Add an Order
Using the VertiGIS FM Maintenance app, you can only add an order to an existing device.
To Add an Order to a Device
1.On the Maintenance tab, tap Devices.
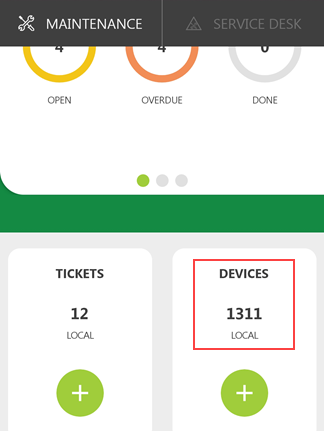
2.In the list of devices, tap the device to which you want to add the order.
3.Swipe up to scroll to the bottom of the screen. Expand the Orders section and tap Add.
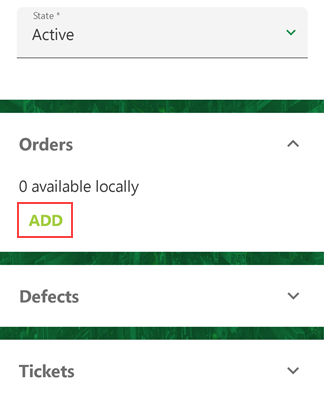
4.Tap in the Type box and select a category for the order.
Selectable options are stored in the Type of Order catalog.
5.Tap in the Name box and type a title for the new order.
6.Tap in the Planned Date box, select the date on which the order should be completed, and tap Okay.
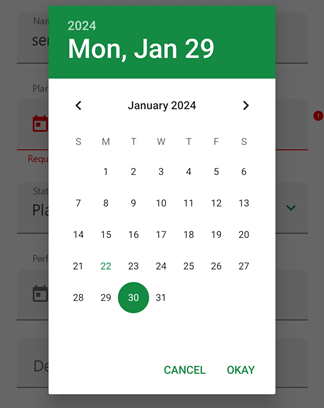
7.Enter any non-mandatory details in the remaining fields, if applicable.
8.Tap the check mark in the top-right corner.
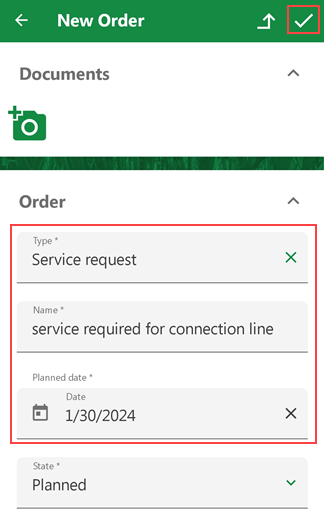
The Orders section on the device details page now indicates an order is associated with the device. Tap View to see all the orders associated with the device.
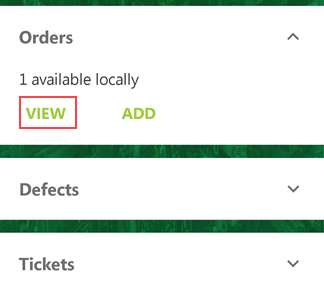
New Order in Orders Section on Device Details Page
The list displays all orders associated with the device.
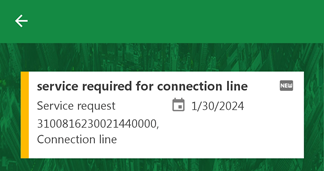
New Order Added to App
The order immediately appears in the My Orders widget. Because it is not assigned to any employee, it will no longer be counted in My Orders after you synchronize the app. If the order is assigned to you, it will appear in the app again after the next synchronization.
See an Order's Location
Orders associated with a device inherit the location of the device, as specified in the Location section in the device details.
You can see the order's location in the VertiGIS FM Maintenance app if your app is integrated with a web map.
To See an Order's Location
1.On the Maintenance tab, tap Open or Overdue in the My Orders section to view a list of orders assigned to you.
2.Tap the tile for an order in the list whose location you want to see. Refer to Order Symbols.
3.Tap the location icon in the top-right corner.
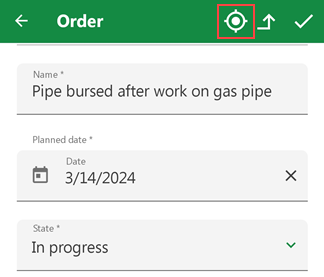
The location of the device associated with the order is shown on the map integrated with VertiGIS FM.
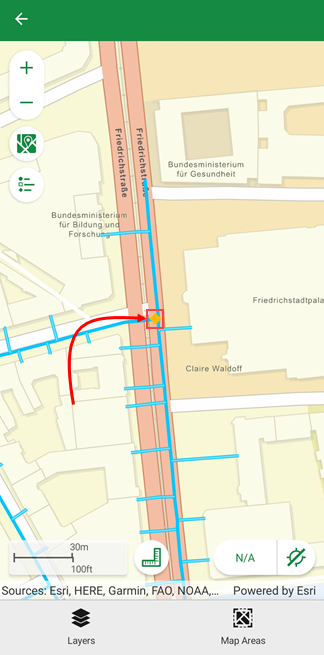
Device Associated with Order Shown on Map

