The Maintenance tab provides an overview of the orders, defects, and work orders that are assigned to the employee associated with the user signed in to the application or available for them work on. Swipe left to navigate through these sections. The sections at the bottom of the screen show numbers that indicate the total number of tickets and devices in the system respectively, as well as add buttons to create new ones.
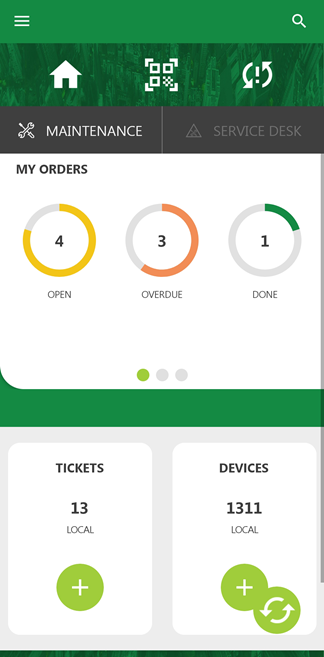
Maintenance Tab
My Orders
The My Orders section on the Maintenance tab shows the active orders that have the employee associated with the user signed in to the app selected in the Responsible field in the order details. This section of the dashboard breaks down the order by their statuses.
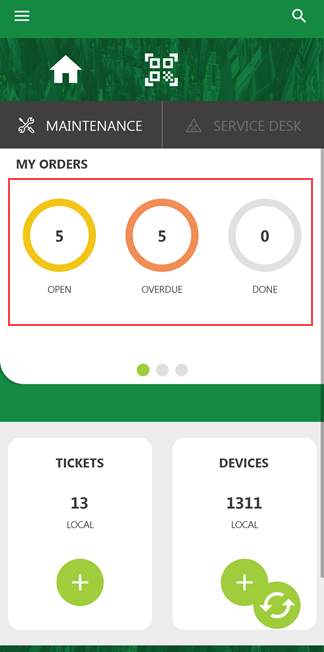
My Orders in Maintenance App
You can tap Open, Overdue, or Done to view lists of orders that vary depending on the criteria.
My Orders Statistics
Statistic |
Description |
|---|---|
Open |
Orders that have the employee associated with the user signed in to the VertiGIS FM Maintenance app selected in the order's Responsible field that have not been marked as complete and whose Planned Date is fewer than five months in the future from the current date. |
Overdue |
Orders that have the employee associated with the user signed in to the VertiGIS FM Maintenance app selected in the order's Responsible field that have not been marked as complete and whose Planned Date has passed. |
Done |
Orders that have been closed offline by the user in the VertiGIS FM Maintenance app. This number resets to 0 after you synchronize the app. |
When you tap one of the My Orders statistics, you see a list of the orders sorted by that criteria.
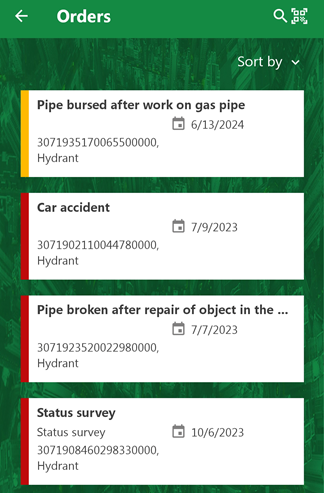
Open Orders List When Tapped
Symbol |
Description |
|---|---|
|
The order cannot be edited in the VertiGIS FM Maintenance app. |
|
The order is editable in the VertiGIS FM Maintenance app. |
You can tap an order in this list to view its details.
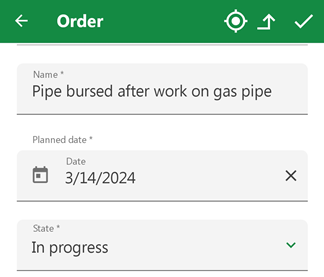
Order Details
The icons in the top-right corner can be used when viewing an order's details.
Navigational Tools
Symbol |
Description |
|---|---|
|
View the order's location on a map. |
|
Jump to the device details page in the app for the device associated with the order. |
|
Save changes made to the order. You can tap this icon without making any changes to mark the order as Done. |
My Defects
My Defects shows the defects logged against devices and orders in the VertiGIS FM database. Only defects associated with an object (i.e., a device or an order) are counted in this section. If you add a defect using the VertiGIS FM Maintenance app and do not associate with an object, it will be counted in this section's metrics until you synchronize the app.
This section of the dashboard breaks down the order by various statistics.
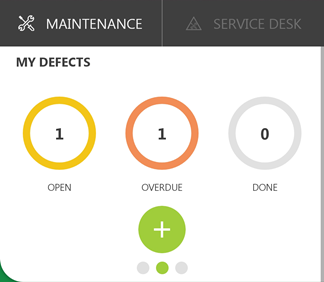
My Defects Widget on Maintenance Tab
Access the My Defects widget by swiping left when viewing the My Orders widget.
My Defects Statistics
Statistic |
Description |
|---|---|
Open |
Defects logged against devices in the VertiGIS FM database. |
Overdue |
Defects whose Planned Date is in the past. |
Done |
Defects that have been closed offline by the user in the VertiGIS FM Maintenance app. This number resets to 0 after you syncrhonize the app. |
When you tap one of the My Defects statistics, you see a list of the orders sorted by that criteria.
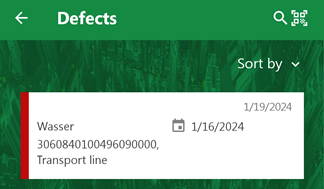
Open Orders List When Tapped
The My Defects widget also includes a ![]() icon to Add a Defect.
icon to Add a Defect.
My Work Orders
My Work Orders shows the work orders assigned to the employee associated with the user signed in to the app. This section of the dashboard breaks down the order by various statistics.
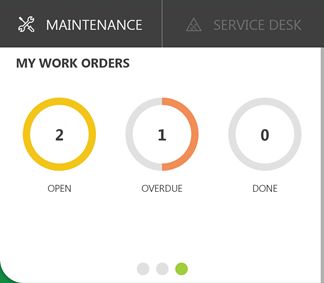
My Work Orders Widget on Maintenance Tab
Access the My Work Orders widget by swiping left when viewing the My Defects widget.
My Work Orders Statistics
Statistic |
Description |
|---|---|
Open |
Work Orders assigned to the employee associated with the user signed into the application. |
Overdue |
Work Orders assigned to the employee associated with the user signed into the application and whose Planned Date is in the future. |
Done |
Work Orders that have been closed offline by the user in the VertiGIS FM Maintenance app. This number resets to 0 after you syncrhonize the app. |
Refer to Work Order Details for more information.
Tickets and Devices
The Maintenance tab also includes statistics and add buttons for tickets and devices:
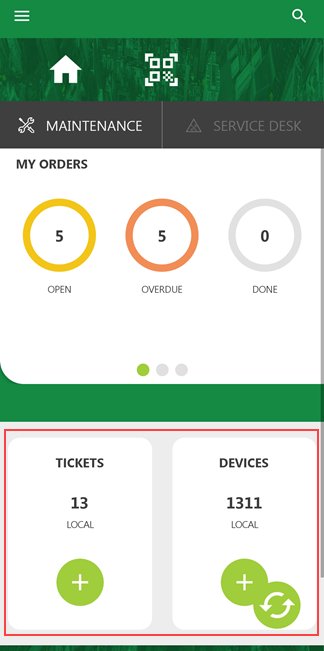
Tickets and Devices Sections on the Maintenance Tab
•Tickets: the number of open service desk tickets in the system and a ![]() icon to Add a Ticket.
icon to Add a Ticket.
•Devices: the number of devices that exist in the system and a ![]() icon to Add a Device.
icon to Add a Device.

