A work order is a child work item within an order that needs to be completed internally by an employee in VertiGIS FM. An order cannot be marked as complete until all work orders within it are completed.
Refer to Work Orders for more information.
In the VertiGIS FM Maintenance app, you can update work orders assigned to you. You cannot create new work orders using the app.
View Work Orders
My Work Orders shows the work orders assigned to the employee associated with the user signed in to the app. This section of the dashboard breaks down the order by various statistics.
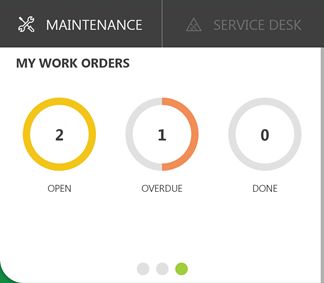
My Work Orders Widget on Maintenance Tab
Access the My Work Orders widget by swiping left when viewing the My Defects widget.
My Work Orders Statistics
Statistic |
Description |
|---|---|
Open |
Work Orders assigned to the employee associated with the user signed into the application. |
Overdue |
Work Orders assigned to the employee associated with the user signed into the application and whose Planned Date is in the future. |
Done |
Work Orders that have been closed offline by the user in the VertiGIS FM Maintenance app. This number resets to 0 after you syncrhonize the app. |
Refer to Work Order Details for more information.
Mark a Work Order as Done
If you complete the work associated with a work item in the field, you can mark the work order as completed.
Mark a Work Order as Complete
1.On the Maintenance tab, swipe left to navigate to the My Work Orders section and tap Open or Overdue.
2.In the list of work orders, tap the tile for the one you want to mark as complete.
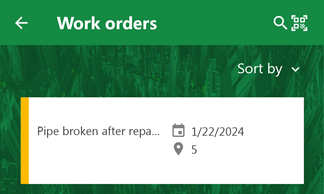
3.Tap the check mark in the top-right corner.
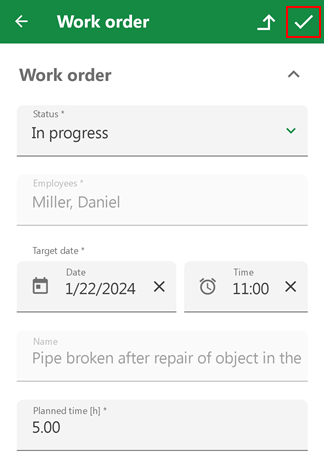
4.On the prompt that opens, tap Yes.
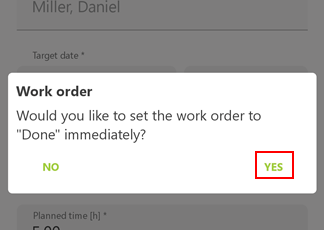
The work order is marked as complete and can now be seen in the My Work Orders section on the Maintenance tab.
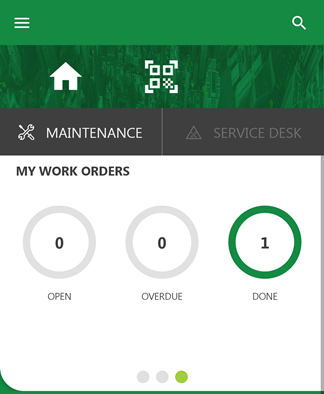
Completed Work Order on Dashboard
See a Work Order's Parent Order
A work order is the child node of an order. You can see the order associated with a work order assigned to you by tapping the ![]() icon when viewing the work order.
icon when viewing the work order.
To See a Work Order's Parent Order
1.On the Maintenance tab, swipe left to navigate to the My Work Orders section and tap Open or Overdue.
2.In the list of work orders, tap the tile for the one you want to mark as complete.
3.Tap the arrow icon in the top-right corner.
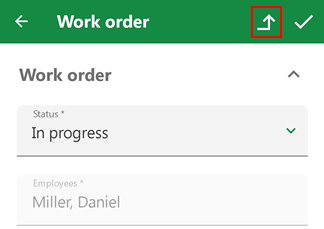
When you tap the icon, you'll navigate to the edit form for the associated order.
If you expand the Work Orders section on the order details page, you can then tap View to navigate back to the work order.
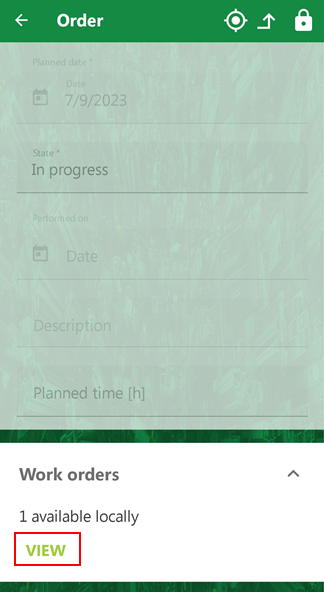
Work Order Shown on Page for Associated Order