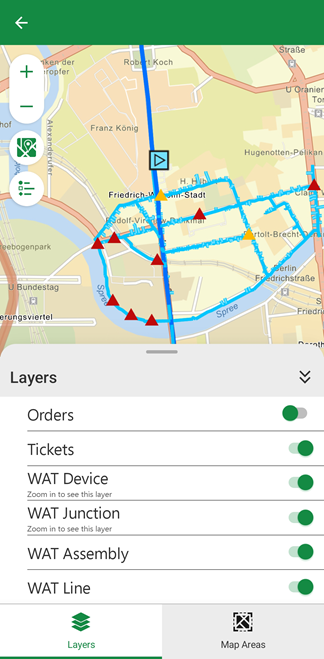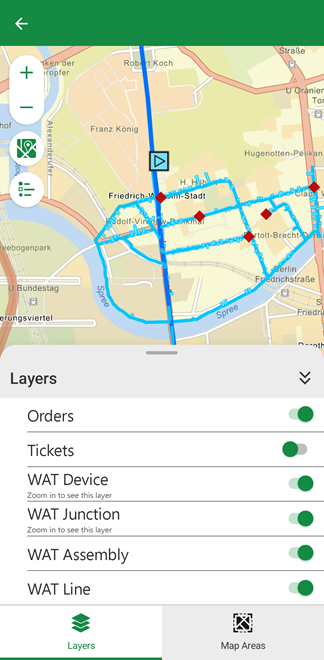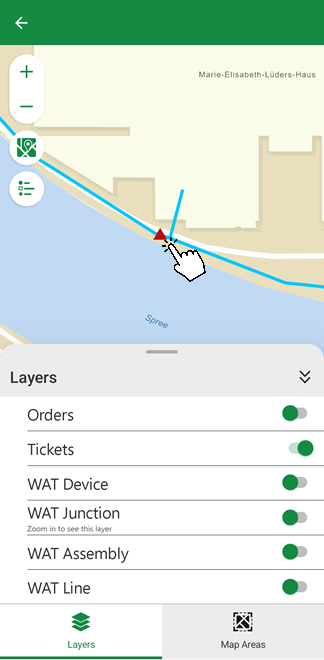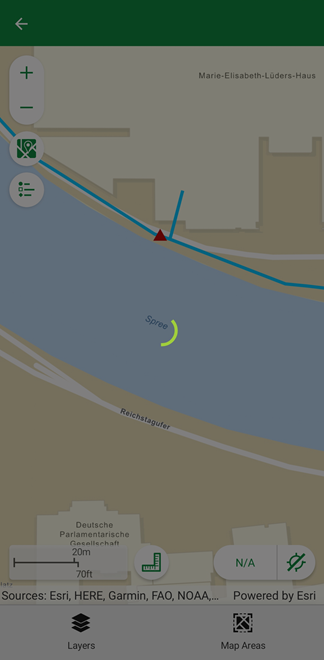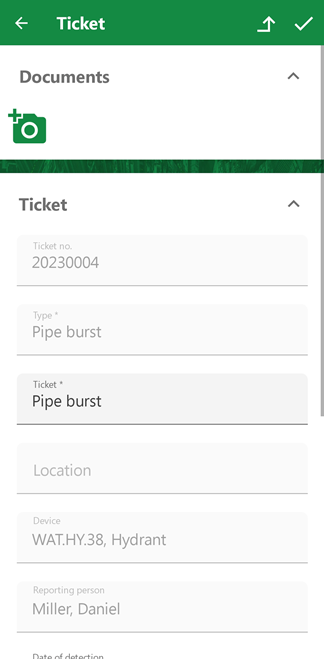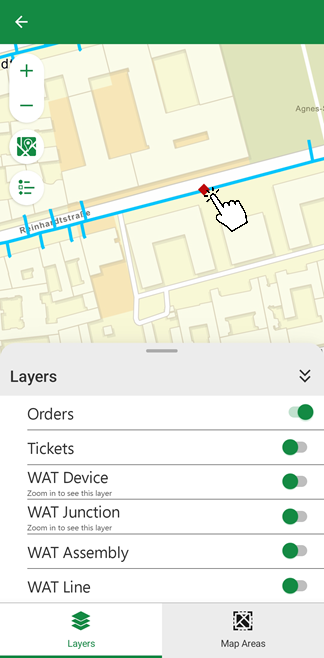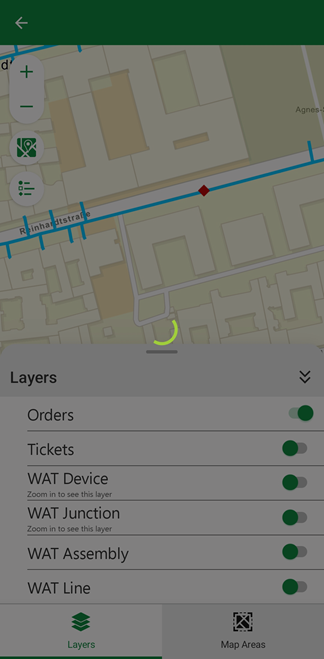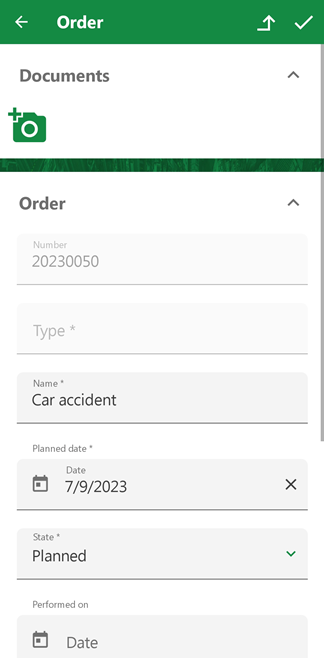If your VertiGIS FM environment is integrated with a web map with data objects mapped to feature layers, you can see objects displayed on the map in the VertiGIS FM Maintenance app.

Web Map in VertiGIS FM Maintenance App
To access the web map, tap the hamburger menu in the top-right corner of the home screen and then tap Show Map.
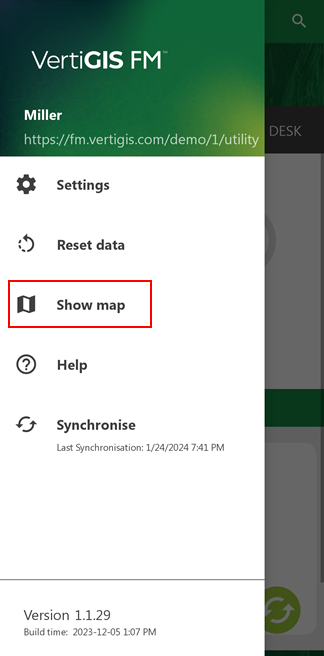
Show Map Button
If an X symbol appears next to the Show Map button, you will be unable to access the maps. You will likely need to synchronize the app or sign back in to begin a new session.
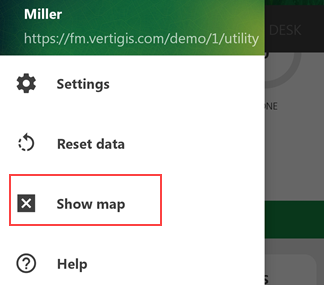
Button when Maps Inaccessible
Layers
Tap Layers in the bottom-right corner of the map to see the layers that have been mapped to VertiGIS FM objects.
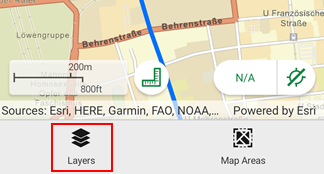
Layers Button
Tap the toggles on each layer to show or hide the associated objects on the map.
Orders Layer Hidden |
Tickets Layer Hidden |
Legend
To which what type of objects the symbols on the map represent, tap the ![]() icon to show the legend.
icon to show the legend.
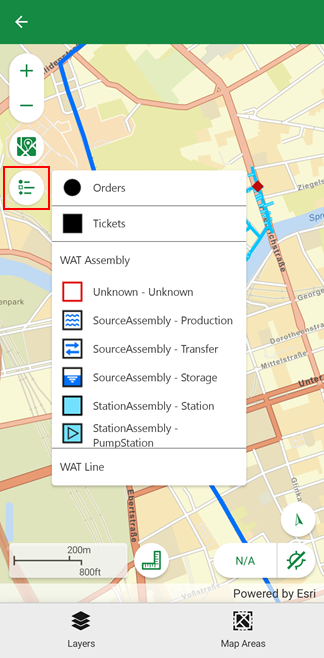
Layers Legend
Link to Objects
You can tap any object on the map to navigate to its details page in the VertiGIS FM Maintenance app.
Service Desk Tickets
If you tap the symbol that represents a service desk ticket, the ticket details page opens.
Tapping Ticket on Web Map (1/3) |
Tapping Ticket on Web Map (2/3) |
Ticket Details Page Opens (3/3) |
Orders
If you tap the symbol that represents an order, the order details page opens.
Tapping Order on Web Map (1/3) |
Tapping Order on Web Map (2/3) |
Order Search Query Opens (3/3) |
Zoom
You can zoom in or out on the map by applying two fingers to the touchscreen or by tapping the +/- buttons in the top-left corner.
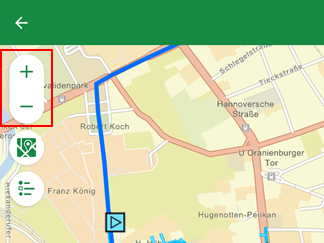
Zoom Buttons