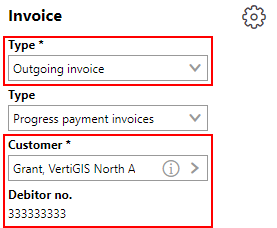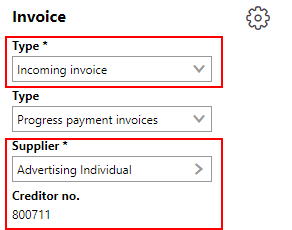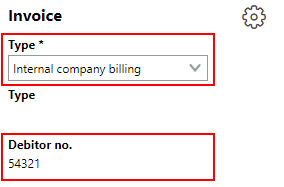You can create a company in VertiGIS FM to track an organization's individuals (contacts), as well as its financial and administrative information.
When you create a company in VertiGIS FM, you can store all the information below on the details page for the company.
Company Details Page
You can access a company's details page on the Contact Management search page. Under Objects, click Company, and then double-click a company in the search grid to navigate to its details page.
The company details page is divided into the sections below.
Company
The Company section of the company details page stores high-level information about the company.
Company Data Fields
Field |
Description |
|---|---|
Abbreviation |
An abbreviation for the company. |
Name |
The name of the company. |
Employees |
Employees listed as being in the company. |
Addendum |
Additional information that describes the company. |
Commercial Register No. |
|
Tax ID |
The tax identification used by the company. |
VAT ID |
The value-added tax identification used by the company. |
State |
The current status of the company in VertiGIS FM. |
Sector |
The company's industry or field. Selectable options are stored in the Sector section in the Contact Management catalog. |
Employees |
Employees listed as being in the company. |
Contact Data
The Contact Data section lists the contact information for the company.
Contact Data Fields
Field |
Description |
|---|---|
Country |
The country in which the company is located. |
Federal State |
The federal state (state, province, or regional jurisdiction) in which the company is located. Federal states must be added to the country selected above to be selectable from this menu. Refer to country management for more information. |
ZIP Code |
The ZIP code or postal code of the company. |
City |
The city in which the company is located. |
Street |
The street on which the company is located. |
Number |
The street address at which the company is located. |
Telephone |
The telephone number of the company. |
Fax Number |
The fax number of the company. |
Mobile Number |
The mobile number of the company. |
An general email address for the company. |
|
Internet Address |
A web page for the company. |
Data in the Company and Contact Data fields can be changed when you edit the company.
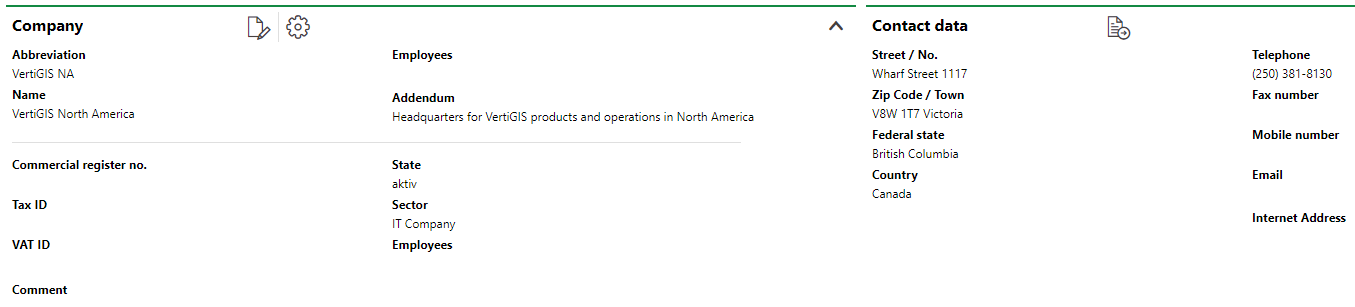
Company and Contact Data Sections on the Company Details Page
Contact Types
The Contact Types section lists the contact types applied to the company. Contact types determine which sections are available on the details page and in which VertiGIS FM products the company can be selected in assignment form fields (for example, as a person responsible for maintenance orders or as an installer for a type of component).
You can select the contact types you want to assign to a contract, company, employee, or team in the Contract Types section when you edit the object details. The contact types are assigned to the object when you click Save.
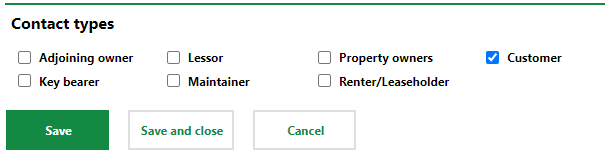
Contact Types Section on From to Edit Contact Details
Refer to Contact Types for information on how to make companys assigned a given contact type selectable in fields for different objects and products throughout VertiGIS FM.
As a user with administrative privileges, you can change which type of contacts can be selected in menus and fields throughout VertiGIS FM on the Contact Assignments page. Refer to Contact Assignments for more information.
Contact Types
Contact Type |
Associated VertiGIS FM Products and Modules |
Notes |
|---|---|---|
Adjoining owner |
Parcel Management |
|
Authority |
Parcel Management |
|
Customer |
Sale, VertiGIS FM Contracts |
When selected, the Customer section appears on the contact, company, or employee details page. This section stores financial information that is required when the company creates an outgoing invoice. In VertiGIS FM Contracts, you must store a Debitor no. in the Customer section in order to select the contact as a payer on the contract. By default, the contact can be selected in the Payer field for a standard contract or insurance contract. This can be changed on the Contact Assignments page. |
Key bearer |
Key Management |
When selected, the Key and Access to Rooms sections appear on the contact, company, or employee details page. |
Lessor |
Rental Management |
|
Maintainer |
VertiGIS FM Maintenance |
This contact type should be used for contacts, companies, or employees you want to make selectable for maintenance tasks in VertiGIS FM Maintenance. |
Property owners |
Parcel Management |
When selected, the Invoices section appears on the contact details page. |
Renter/Leasehodler |
Rental Management |
When selected, the Invoices sections appear on the contact details page. By default, the contact can be selected in the Renter field for a rental agreement or in the Leaseholder field for a lease contract. This can be changed on the Contact Assignments page. |
Supplier |
Costs and Budget, Purchase, VertiGIS FM Energy |
When selected, the Supplier section appears on the company details page. This section stores financial information that is required when the company is selected as the supplier on another's company's incoming invoice. By default, in VertiGIS FM Energy, a company with the Supplier contact type can be selected as the company associated with a tariff, which is used to calculate the costs a company pays for its energy consumption. This can be changed on the Contact Assignments page. |
Selectable contact types are stored in the Contact Types section of the Contact Management catalog. You can add flexible properties to each contact type on that page.
You can apply a contact type to the company when you edit the company details.
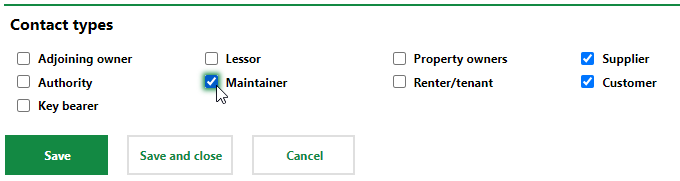
Applying Contact Types
Contacts
The Contacts section lists the contacts associated with the company. Contacts listed here are people the company may need to contact for maintenance or administrative purposes. They are not to be confused with your company's employees.

Contacts Section on the Company Details Page
You can create a new contact here by clicking the Add ( ) icon. If you create a new contact on the company details page instead of on the search page, the Company field on the form for the new contact will indicate the name of the company.
) icon. If you create a new contact on the company details page instead of on the search page, the Company field on the form for the new contact will indicate the name of the company.
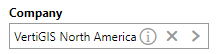
Pre-populated Company Field for Create a Contact Workflow
Hierarchy
In the Hierarchy section, you can link companies and indicate hierarchical relationships between companies. For example, you could use this section to indicate that the company is owned by another company, or vice-versa.
•You can click the Add (![]() ) icon to create a new company that will programmatically be added as a subsidiary of the company whose details page you're viewing.
) icon to create a new company that will programmatically be added as a subsidiary of the company whose details page you're viewing.
•You can click the Further Process (![]() ) icon to to select an existing company from the VertiGIS FM database that will be added as a subsidiary of the company whose details page you're viewing.
) icon to to select an existing company from the VertiGIS FM database that will be added as a subsidiary of the company whose details page you're viewing.
The hierarchical relationship between the companies is indicates by the direction of the arrows in the table and the Relationship column. As per the example below, VertiGIS owns VertiGIS North America (whose details page we're viewing), which owns VertiGIS Networks and VertiGIS Studio.

Hierarchical Relationships Between Companies Represented in the Hierarchy Section
All companies are added to the Hierarchy section as subsidiaries of the company whose details page you're viewing. To change a company from a subsidiary to a parent company or vice-versa, select the company and click the Exchange Hierarchy (![]() ) icon.
) icon.
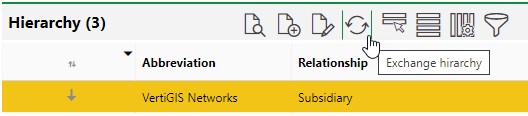
Exchange Hierarchy Functionality
Subsidiaries
In the Subsidiaries section, you can register the company's branches or locations. The company may have outlets whose addresses differ from the one saved in the company details.

Subsidiaries Section on the Company Details Page
You can add a branch of the company by clicking the Add (![]() ) icon. To edit an existing branch, select it, click the View Details (
) icon. To edit an existing branch, select it, click the View Details (![]() ) icon, and then click the Edit (
) icon, and then click the Edit (![]() ) icon. To delete a branch, select it and click the Delete (
) icon. To delete a branch, select it and click the Delete (![]() ) icon.
) icon.
Branches, or subsidiaries, can themselves have contacts stored within them. After you add a contact to a company, you'll be able to select one of the company's subsidiaries from the Subsidiary field menu in the contact details. When you select the subsidiary in the Subsidiaries section on the company details page and click the View Details (![]() ) icon, you'll see the contact listed under Contacts.
) icon, you'll see the contact listed under Contacts.
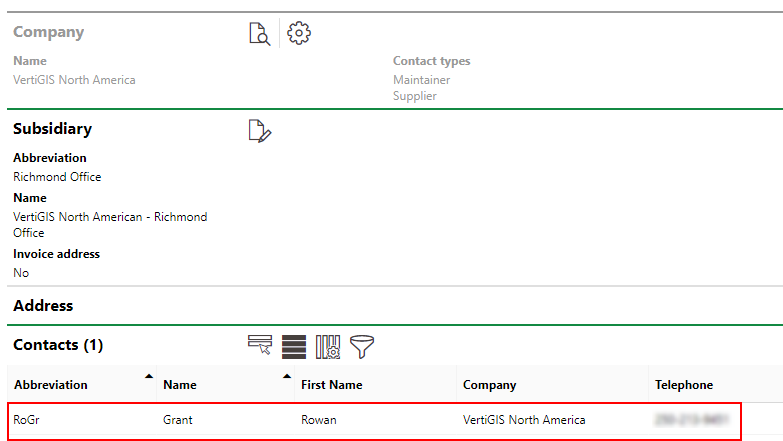
Contact Added to Company's Subsidiaries
Subsidiaries listed in this section have no relationship to other companies that have been designated subsidiaries in the Hierarchy section. They are separate concepts that, for the time being, share the same name in VertiGIS FM.
Responsibility
The Responsibility section lists responsibilities associated with the company. A responsibility refers to a type of duty, the contact or organization in charge of the duty, and their contact information.
Refer to Document Responsibilities for more information.
Supplier
The Supplier section contains financial information that is required when the company is selected as the supplier on another company's incoming invoice. At minimum, a Creditor No. is required to complete the invoice.
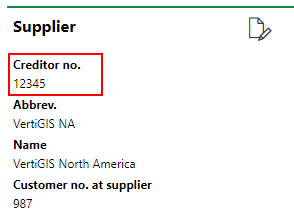
The Company's Creditor Number in the Supplier Section
You can edit the company's supplier information by clicking the Edit (![]() ) icon.
) icon.
This section is only visible if you've applied the Supplier contact type in the Contact Types section.
Refer to Invoices for more information.
Customer
The Customer section stores financial information that is required when you select the contact as a customer on an invoice or as the payee on a contract. In these cases, the contact is selected as the customer on the invoice, and a Debitor no. is required to complete the invoice. Refer to the Invoices section on this page for more information.
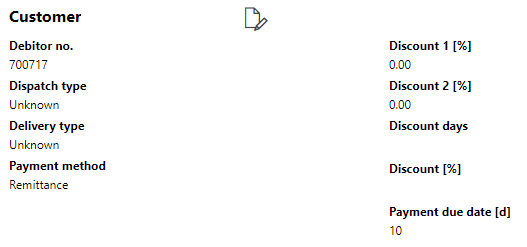
Customer Section on the Contact Details Page
You can edit the company's customer information by clicking the Edit (![]() ) icon.
) icon.
This section is only visible if you've selected the Customer and the Property Owners or Renter/Tenant contact types in the Contact Types section.
Orders
The Orders section on the company details page lists orders associated with the VertiGIS FM Purchasing product. It is not to be confused with maintenance orders.
Subcontraction
The Subcontraction section lists any subcontractions given to the company. For subcontractions to appear in this section on the company's details page, the company must be selected in the Company field in the subonctraction details.
Bank Accounts
You can store the company's banking information in the Bank Accounts section. This allows you to select the bank account when you create invoice payments for a contract to which the company is a party in VertiGIS FM Contracts. The section can contain multiple bank accounts.
To add a bank account, click the Add (![]() ) icon. You can enter the account information shown below.
) icon. You can enter the account information shown below.
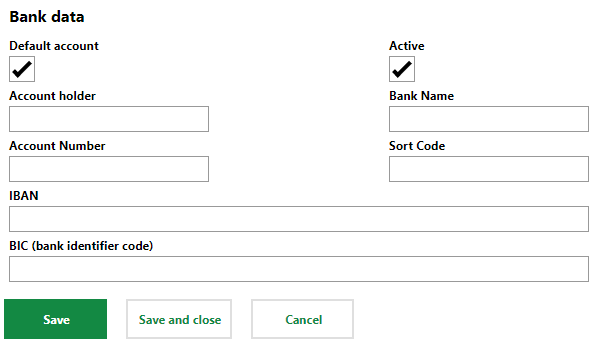
Bank Account Form for a Contact or Employee
Invoices
The Invoices section lists all the invoices in which the company is selected as a customer (outgoing invoices) or supplier (incoming invoices or internal billing). Invoices created in the VertiGIS FM Costs and Budget product are shown here, but you can also create invoices directly on the contact details page by clicking the Add (![]() ) icon in this section.
) icon in this section.
•If the company, contact, or employer creates an outgoing invoice, they are selected as the customer, and their debitor number is required.
•If the company, contact, or employer creates an incoming invoice, they must select another party as the supplier, and the supplier's creditor number is required.
•If the company, contact, or employer creates an internal billing, their debitor number is required. No invoice type has to be selected.
Form for Outgoing Invoices |
Form for Incoming Invoices |
Form for Internal Billing Invoices |
Contracts
The Contracts section is only visible if your implementation includes the VertiGIS FM Contracts product.
Key
The Key section is only visible if you've selected the Key Bearer contact type in the Contact Types section and is used in conjunction with the Key Management module. Documentation on how to use Key Management in VertiGIS FM will be available in the future.
Access to Rooms
This Access to Rooms section is only visible if you've selected the Key Bearer contact type in the Contact Types section and is used in conjunction with the Key Management module. Documentation on how to use Key Management in VertiGIS FM will be available in the future.
Appointments
The Appointments section lists the scheduled appointments (a call or in-person meeting) that are associated with the company. Appointments are action items that can be scheduled for any object in VertiGIS FM. They are not the same thing as orders.
To add an appointment for the asset, click the Add (![]() ) icon in the Appointments section on the details page.
) icon in the Appointments section on the details page.
Documents
The Documents section lists the documents, including image files, associated with the company. Refer to Document Management for more information, including instructions on how to upload a document.
Notes
The Notes section lists notes that have been posted in relation to the company.
If any of the sections described in this topic do not appear on the details page, you may need to edit the section authorization to show them.