A subcontract is a work item within an order that needs to be completed by a party outside the organization. An order cannot be marked as complete until all subcontracts within it have been completed.
Add a Subcontract to an Order
You can add a subcontract to an order on the order details page.
Adding a subcontract to an order that has a status of Finished causes the order itself to be re-opened.
To Add a Subcontract to an Order
1.On the order details page, expand the Subcontract section and click the Add (![]() ) icon.
) icon.
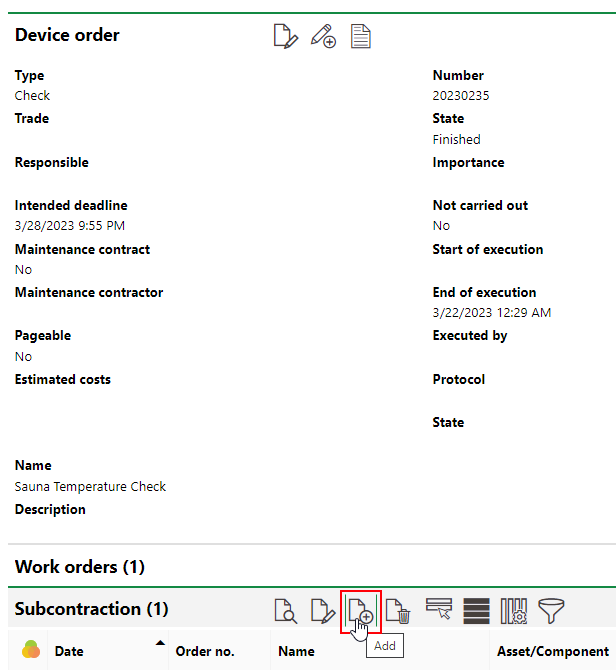
2.Click the arrow (![]() ) in the Company box, select the company to whom the work item is being assigned, and then click Apply. You must select a company stored in the Contact Management module.
) in the Company box, select the company to whom the work item is being assigned, and then click Apply. You must select a company stored in the Contact Management module.
3.From the Status drop-down menu, select the current status of the work item.
4.Select the type of value added tax (VAT) from the Kind of VAT drop-down menu.
5.Select the applicable currency from the Currency drop-down menu.
6.Complete or edit any additional form fields as applicable.
If the Order No. field is left blank, the system automatically assigns the subcontraction a number.
7.Click Save and Close.
Complete a Subcontract
Subcontractions can be marked as complete when you edit them.
To Complete a Subcontraction
1.On the order details page, select a work item in the Subcontraction section and click the Edit (![]() ) icon.
) icon.
2.From the State drop-down menu, select Finished.
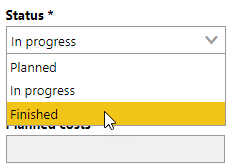
3.Enter any relevant details about the work order to the corresponding form fields.
4.Click Save and Close.
If a subcontraction is the last outstanding item on the order (for example, there are no remaining work orders or checklist tasks to complete), closing the subcontraction will programmatically change the status of the order to Finished.
Collective Orders
Single subcontractions can be added to multiple orders. This means a user who completes a task that is required to complete multiple orders only has to mark it as complete once.
For more information, refer to Collective Orders.