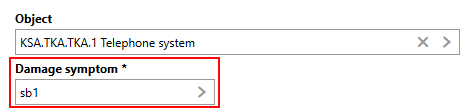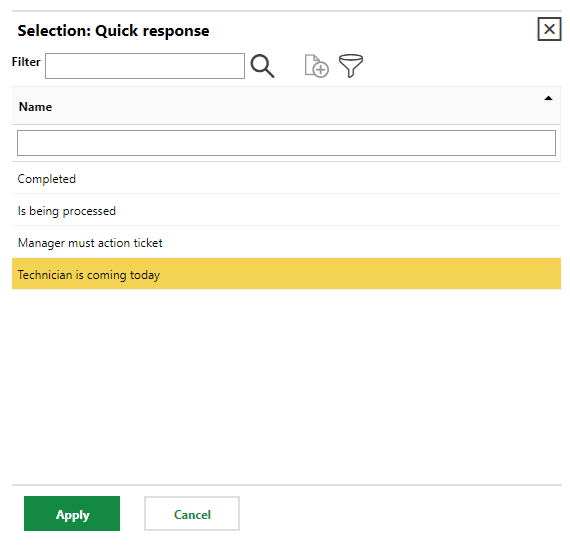Service Desk tickets can be opened to log issues with assets managed in VertiGIS FM. When you open a ticket, you can assign it to an employee in the system and track the actions taken to resolve it.
A ticket is similar but not identical to a defect. A defect is intended to be used in the Maintenance product for issues with devices or components that can be resolved internally. Tickets can be associated with any assets managed in VertiGIS FM and are more likely to require external services to resolve.
Reasons for opening a Service Desk ticket must fall into one of the five options selectable from the mandatory Type field on the form to Add a Ticket.
For instructions on how to add, edit, or delete a ticket, click here. For instructions on other ticket actions, click here.
Ticket Details Page
The ticket details page contains all the information associated with a ticket, including its state, person responsible, and associated asset or object.
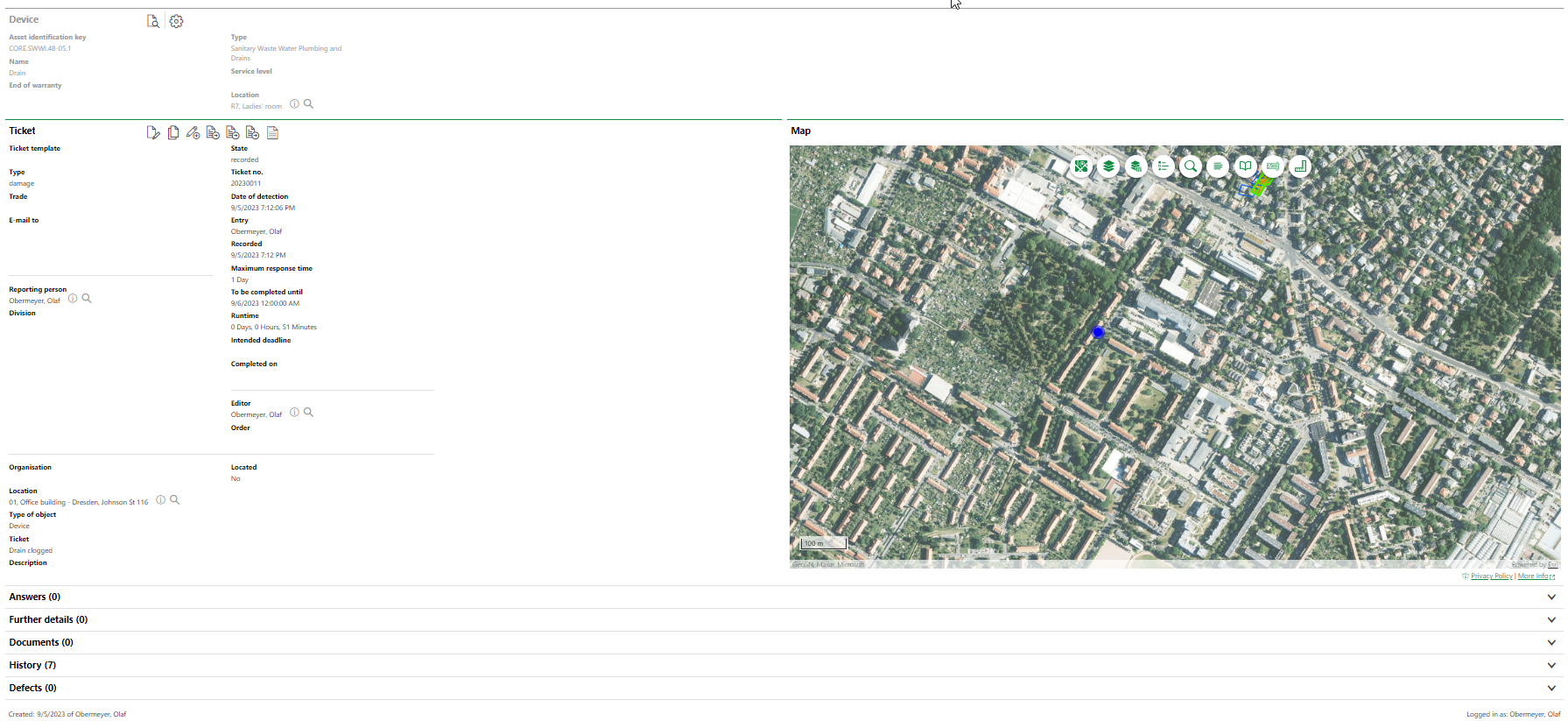
Service Desk Ticket Details Page
You can access a ticket details page either of two ways:
•by double-clicking a ticket in the Tickets section on the Service Desk start page. Only active tickets (tickets that have not been marked Completed) are listed here.
•by double-clicking a ticket in the search grid on the Service Desk search page. You can filter the tickets in the search grid using any ticket data as criteria.
The ticket details page is divided into the sections below.
Object
If the ticket has an associated object or asset (for example, a device or a door), its high-level details will display at the top of the ticket details page. This data is greyed-out and cannot be edited on the ticket details page.
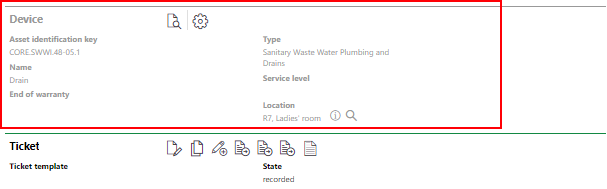
Device Section for Ticket Associated with a Device
You can click the View Details (![]() ) icon to navigate to the details page for the object. If the Object field is left blank for the ticket, this section does not appear on the ticket details page.
) icon to navigate to the details page for the object. If the Object field is left blank for the ticket, this section does not appear on the ticket details page.
Ticket
The Ticket section of the ticket details page includes high-level information about the ticket.
Field |
Description |
Example(s) |
||||||||
|---|---|---|---|---|---|---|---|---|---|---|
Ticket template |
From this menu, users can select a ticket template stored in the Ticket Template catalog section. Ticket templates contain ticket data and, when selected, fill in several of the ticket fields listed below so that the user opening the ticket does not have to fill them manually. Ticket templates can include preset data for the following fields: •Trade •Type •Organisation •Email to •Ticket (name) •Description Refer to Create a Ticket Template for more information. |
•Cleaning: Quality not satisfactory •Fluorescent lamp flickers constantly •Heating is still cold at the start of service |
||||||||
The category of the ticket. The options that can be selected from the drop-down menu are managed in the Type catalog. |
•Damage •Malfunctioning •Service Request •Requisition •Traffic Accident |
|||||||||
The trade, industry, or occupation type associated with the ticket. Selectable options are stored in the Trade catalog. |
•Brickwork •Cleaning •Electrician •Roofer |
|||||||||
Email-To |
The email address of a general point of contact for the ticket. |
vertigisfm-support@vertigis.com |
||||||||
The current status of the ticket. |
|
|||||||||
Ticket No. |
A serial tracking number the system assigns to the ticket. The first four digits in the number are the year in which the ticket was opened, and the last four digits increase in chronological order. |
20230011 20230012 |
||||||||
Date of Detection |
The date the issue for which the ticket is being opened was noticed or detected. |
09/06/2023 17:18:59 |
||||||||
Entry |
The user who created the ticket. This value is entered programmatically and cannot be edited. |
Obermeyer, Olaf |
||||||||
Recorded |
The date and time the ticket was created. This value is generated programmatically based on the date and time the user clicked Add Ticket. |
9/6/2023 12:33 PM |
||||||||
Maximum Response Time |
The amount of time in which the ticket should be completed. You can enter a number in the text box and then select a unit of time (Days, Months, Weeks, Year(s)) from the drop-down menu. |
1 Days 2 Weeks |
||||||||
To be completed until |
The date and time by which the ticket should be completed. This system generates this value programmatically by adding the the time entered in the Maximum Response Time to the date and time in the Recorded field. |
9/7/2023 12:33:00 PM |
||||||||
Runtime |
The amount of time since the ticket was opened. |
0 Days, 5 Hours, 39 Minutes |
||||||||
The date by which the ticket should be completed. This date can be selected manually or edited by clicking the |
09/08/2023 |
|||||||||
Completed on |
The date the ticket was marked completed. This system fills in this field programatically when the State value is changed to Completed. |
9/6/2023 12:54 PM |
||||||||
Reporting person |
The customer (person or organization) who reported the issue for which the ticket was opened. This field is often used to designate the ticket's assignment or ownership. You must select a contact or company stored in the Contact Management module. |
Obermeyer, Olaf |
||||||||
Division |
The department within either the company that must address the ticket or within the company that reported the issue. |
•Distribution •Development •Support •Organization |
||||||||
The person responsible for the order associated with the ticket, if applicable. You must select a contact or company stored in the Contact Management module. |
Obermeyer, Olaf |
|||||||||
The order associated with the ticket. You can click the arrow in the menu to select an order stored in the VertiGIS FM Maintenance product. |
20220082 |
|||||||||
Organisation |
The organization affected by the ticket. |
•Development •Service •Support •Distribution •Administration |
||||||||
Located |
Whether the ticket is configured for latitude and longitude coordinates. |
Yes No |
||||||||
Location |
The real estate, building, floor, or room associated in which the object associated with the ticket is located. Refer to Building Management for more information. |
DE-DD-301, Commercial property |
||||||||
The object associated with the ticket. This could be a device or component in VertiGIS FM Maintenance, a building construction or door managed in VertiGIS FM Buildings, or another asset managed with VertiGIS FM. If an order is selected in this field, it will also appear in the Order section beneath the Answers section. |
CORE.SWWI.48-05.1 Drain BÜT.DTE.LAS.4 HP Printer |
|||||||||
Damage Symptom |
A descriptor of the damage done to the device selected in the Object menu. Selectable options are stored in the Damage Symptom catalog and must be added to the version details page of the version of the device selected in the Object field.
Damage Symptom The availability of this field also depends on the template selected in the Ticket Template menu. |
Examples vary depending on the type of device selected in the Object field. |
||||||||
Ticket |
A name for the ticket. The name of the ticket should describe the issue. |
Cleanliness of facility washrooms is not satisfactory |
||||||||
Description |
Any additional information about the ticket you wish to communicate. |
Please clarify with the cleaning company that this will change. |
Map
If the Map section is available on the ticket details page, the ticket's location is shown on one of two maps:
•on a web map from a VertiGIS Studio application that has been integrated with VertiGIS FM.
•on the Open Street Map (OSM), a basic map that shows the location of assets using location and address data stored in the VertiGIS FM database. The OSM is available for all clients who do not have any VertiGIS Studio projects.
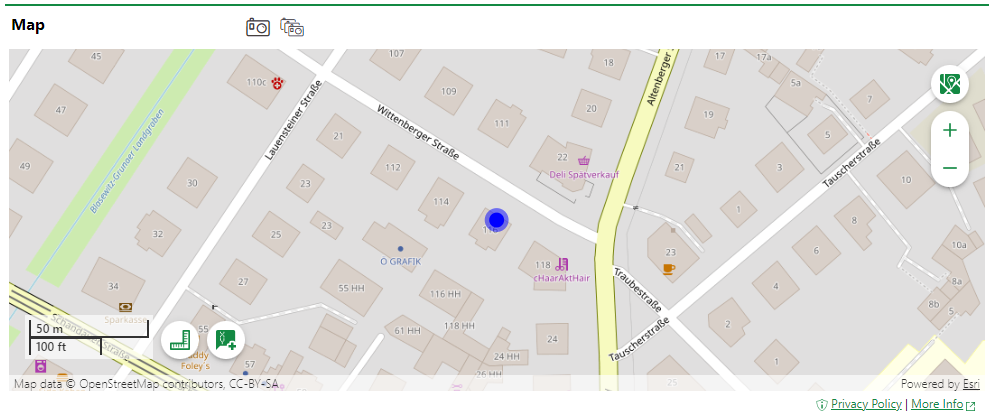
Asset Location Shown Using the Open Street Map
If the OSM is activated and does not appear on the ticket's details page, ensure the ticket is associated with a street address.
•The location of a service desk ticket is displayed based on the location of the street address of the real estate, building, floor, construction stage, or room associated directly with the ticket.
•If the ticket is for a device, the location of the ticket is displayed based on the street address of the real estate, building, floor, construction stage, or room selected in the Location section on the device details page.
•If the ticket is for a door, gate, or window, the location of the ticket is displayed based on the street address of the real estate, building, floor, construction stage, or room selected in the Installed In field on the details page. Refer to Buildings Hierarchy for more information.
Refer to Open Street Map Viewer for information about viewing your assets on the OSM.
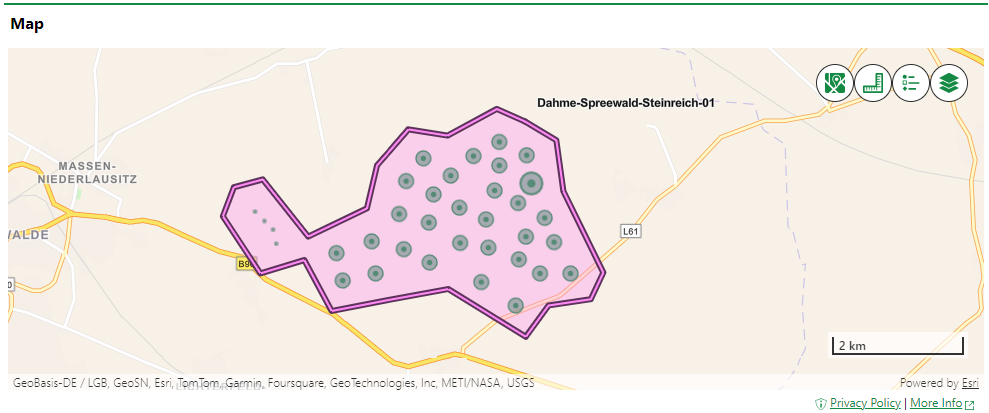
Building and Maintenance Assets Shown on an Integrated VertiGIS Studio Web Map
If your organization has integrated its own VertiGIS Studio web map with VertiGIS FM and mapped a layer to tickets, you can click the Locate (![]() ) icon on the ticket details page to manage the GIS feature associated with the ticket.
) icon on the ticket details page to manage the GIS feature associated with the ticket.

Locate Icon on the Device Details Page
Clicking the Locate button opens the Edit Object workflow. This allows you to move the location of the ticket's corresponding feature in the GIS, unlink the ticket and the feature so that changes to the item in the GIS are not reflected in the VertiGIS FM database (and vice-versa), or delete the GIS feature so that the ticket only exists as an object in VertiGIS FM.
The Maps section does not appear on the ticket details page if tickets are not mapped to any layers in an integrated VertiGIS Studio web map and the Open Street Map (OSM) is not activated.
Answers
In the Answers section on the ticket details page, users can save messages and update ticket details without editing the ticket. The message you write in the answer should correspond to the change being made to the ticket detail.
To add an answer to the ticket, click the Add Answer (![]() ) icon in the Answers section.
) icon in the Answers section.
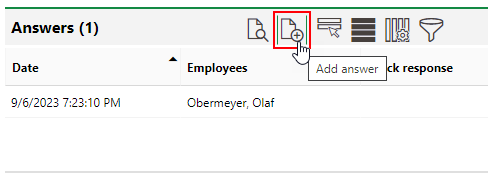
Answer Section on the Ticket Details Page
Type your answer in the Answer text box and make any required updates in the available fields. When you save an answer, the ticket updates with changes made to any fields in the answer form.
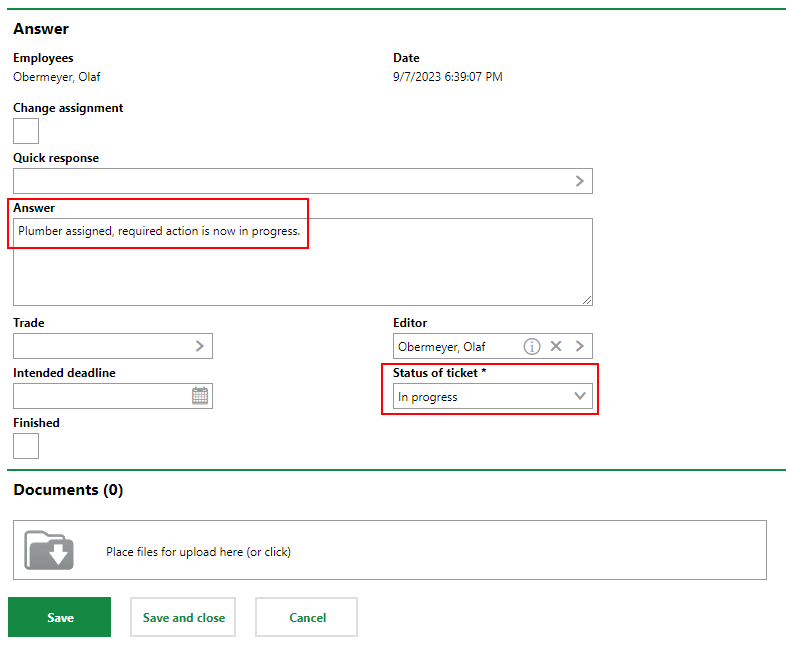
New Answer Form for Service Desk Ticket
The ticket details below can be updated when you add an answer to the ticket.
Ticket Answer Fields
Detail |
Description |
|---|---|
Change assignment |
If the ticket is associated with a device (a device was selected in the Object field in the Ticket section form), you can select this check box and then change the associated device.
|
Quick response |
Instead of typing an answer in the Answer text box, you can select a quick response from this menu. Quick responses can be added or edited in the Service Desk catalog.
|
Trade |
The type of expertise required to resolve the ticket selected in the Trade field in the Ticket section form. |
Editor |
The person responsible for the order associated with the ticket, as selected from the Editor field in the Ticket section form. |
Intended Deadline |
The intended deadline of the ticket, as selected from the Intended Deadline field in the Ticket section form. |
Status of Ticket |
The current status of the ticket. |
Finished / Reopened |
If the status of the ticket is anything other than Complete, you can select the Finished check box. The status of the ticket will be updated to Finished when you save the answer. If the status of the ticket is Finished, you can select the Reopened check box. The status of the ticket will be updated to Reopened.
|
Order
If an order is selected in the Order field in the Ticket section form, the order information is displayed here. The Order section is not visible if no order is associated with the ticket.
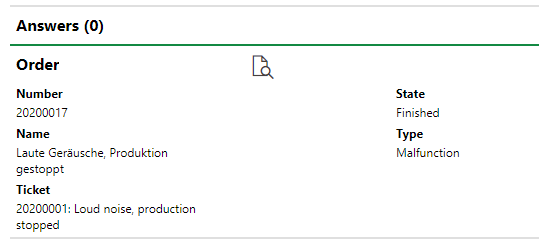
Order Section on the Ticket Details Page
You can click the View Details (![]() ) icon to navigate to the order details page.
) icon to navigate to the order details page.
Documents
The Documents section lists the documents, including image files, associated with the ticket. Refer to Document Management for more information, including instructions on how to upload a document.
History
The History section captures all changes made to the ticket on the ticket details page.
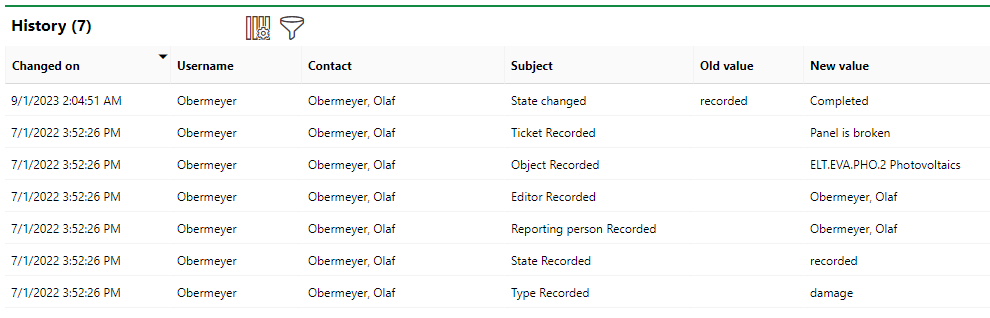
History Section on the Ticket Details Page
Defects
The Defects section lists the defects that have been logged against the ticket. Refer to Defects for more information.
The defect can be managed on the ticket details page or on the details page for the object associated with the defect.
If any of the sections described in this topic do not appear on the details page, you may need to edit the section authorization to show them.