You can set up an external Service Desk form on an intranet page as an alternative to creating tickets in VertiGIS FM. This tool allows users who do not have access to the application to log Service Desk tickets; however, users who open tickets using the external form cannot associate them with objects in the VertiGIS FM database, like devices and components.
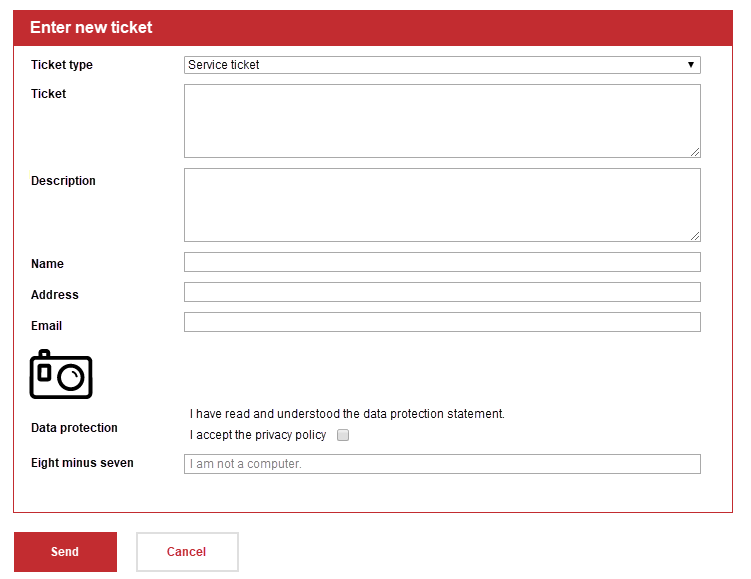
Sample External Form
Setup
Follow the steps below to set up an external service desk form. For assistance, contact your system administrator.
Internet Information Services (IIS)
In IIS, create a new website at VertiGIS FM\Templates\WebServiceClient\WebServiceClient. Ensure the port to which the website you assign the website is not blocked by a firewall.
Appearance
In the specified path, unzip WebServiceClient.zip and move the files to C:\Program Files\VertiGIS FM\...\Templates\WebServiceClient.
In the folder, open the web.config file and adjust the URL to VertiGIS FM in the applicationSettings section of the file.

applicationSettings Section of the web.config File
Values for the settings below can be controlled in the appSettings section of the file.
Setting |
Description |
|---|---|
user |
The user name under which the ticket is created in VertiGIS FM. The contact stored for this user is entered as the reporter. |
pwd |
The password for the user. |
type |
Notification type with which the new ticket is created |
brand |
The layout is used for the form. |
privacyNoticeUrl |
Url to the data protection declaration |

appSettings Section of the web.config File
You can display the external Service Desk form by navigating to the URL with the /ReportIssue.aspx suffix (e.g., http://domainname/ReportIssue.aspx). You can then install this URL for your intranet page or homepage.
Use Drop-down Menus Instead of Text Boxes
You can set up the external Service Desk form to require users to select options from menus instead of entering text in a text box. You may wish to set up your form to use this format to ensure Service Desk tickets have a consistent format.
To set up selection values in the form, open TicketTypeNames.json in a text editor. This file is located in the same folder as the web.config folder.
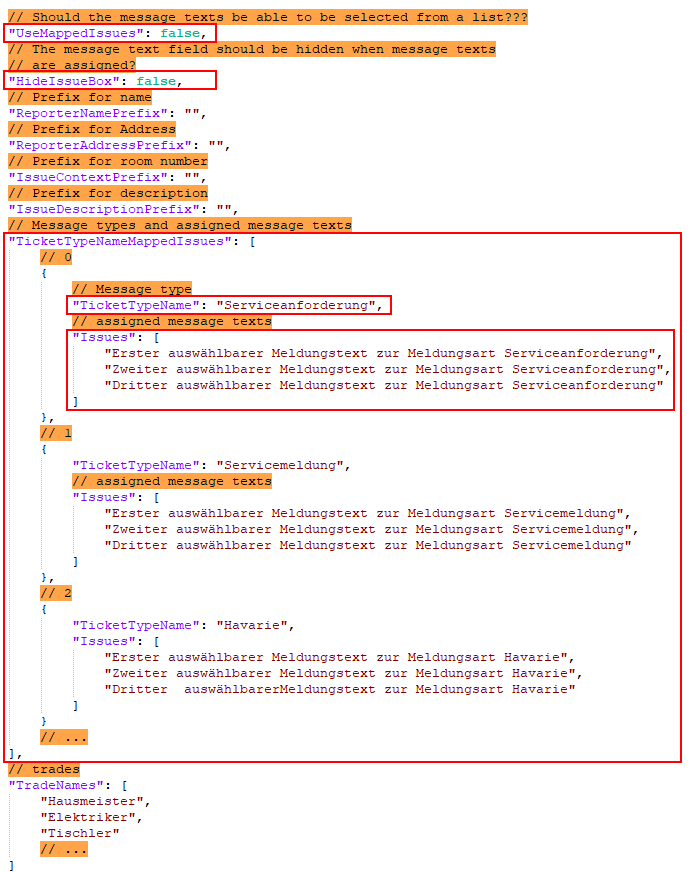
TicketTypeNames.json File
You can use the keys below to configure your form.
External Form Configuration Keys
Key |
Description |
Value Data Type |
|---|---|---|
UseMappedIssues |
Whether the options can be selected from a list. |
Boolean (true or false) |
HideIssueBox |
Whether the field should be hidden if options are assigned. |
Boolean (true or false) |
TicketTypeNameMappedIssues |
The section that contains the various ticket types and issues that can be selected for each one. |
object |
TicketTypeName |
The service desk ticket type. The options must match the entries in the Type section of the Service Desk catalog. |
string |
Issues |
The service desk issues that can be selected for the ticket type. |
string |
These settings can be used to set up the form to resemble the example below.
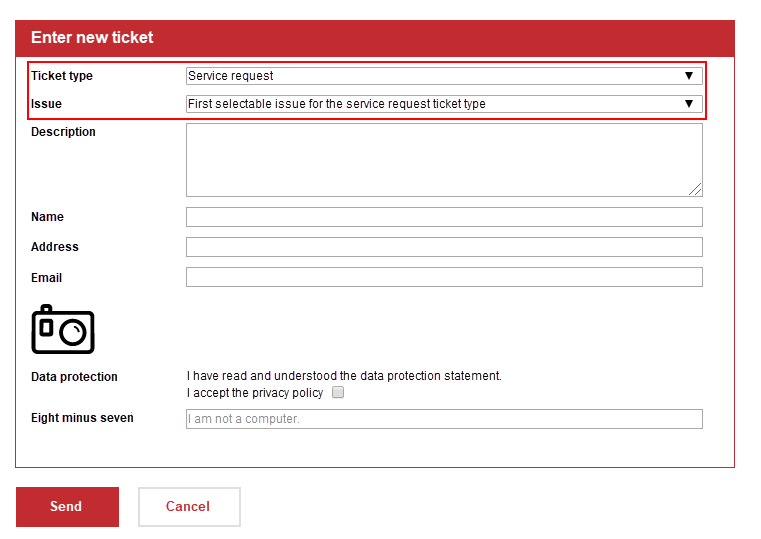
External Form with Selectable Values
Prefill Location
You can have a location automatically assigned to Service Desk tickets created using the external form by ensuring the following conditions are met:
•The user saved in the web.config file is linked to an employee in the VertiGIS FM database.
•The employee is assigned to a room in the VertiGIS FM database.
•The Service Desk setting Populate Location is set for the user's role. Refer below for instructions.
The building in which the room is located is used as the location for the ticket. To have different locations used for tickets created using the external form, you must create a separate external form for each user.
To Set the Populate Location Setting for a User
1.Navigate to the role administration page (Administration > Roles/Permissions > Role Administration).
2.Under Roles, double-click the user whose role you Populate Location setting you want to set.
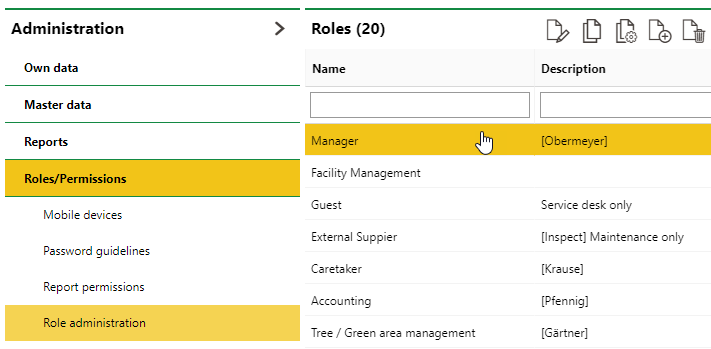
3.Expand the Service Desk section.
4.Select the Populate Location setting.
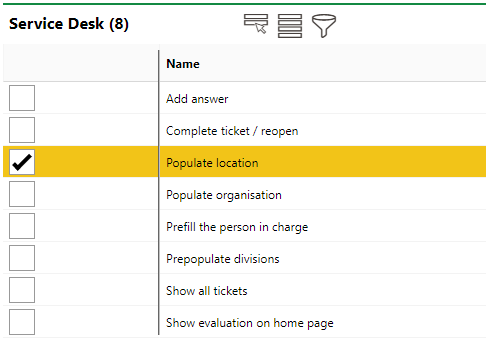
5.Click Save and Close.