In VertiGIS FM, you can have floor plan drawings indicate which room employees in an organization are in. For example, you could create a seating plan for your organization that indicates where on a floor each employee sits.
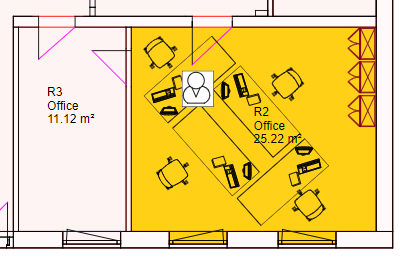
Symbol Assigned to an Employee Indicated in CAD Drawing
Refer to Employees for more information.
Show Employees in a Floor Plan Drawing
The procedure for displaying graphical representations of employees in floor plan rooms can be completed in four parts:
•create a link between each employee, their organization, and a cost center.
•assign each employee to a room.
•create a symbol and configure it to show employees in an organization.
•edit the floor plan evaluation to show the organization's employees.
Create a Link Between Employees, Their Organization, and a Cost Center
You must repeat this procedure for each employee you want to show in the floor plan.
To Create a Link Between Employees, Their Organization, and a Cost Center
1.From any page in VertiGIS FM, click Administration > Own Data > Client.
2.Expand the Organisation section and locate the organization of the employee you want to show on a floor plan. If the organization is not listed, click the Add (![]() ) icon to create it.
) icon to create it.
3.In the Costs and Budget product site, create a cost center and apply it to the organization.
4.Return to the Own Company administration page (Administration > Own Data > Client). Expand the Employees section, select the employee you want to show on the floor plan, and click the Edit (![]() ) icon.
) icon.
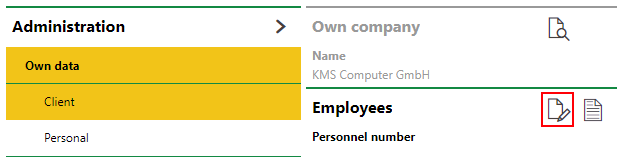
5.Click the arrow icon in the Cost Center box. Select a cost center you applied to the organization and click Apply.
6.Click the arrow icon int he Organisation box. Select the organization to which you applied the cost center and click Apply.
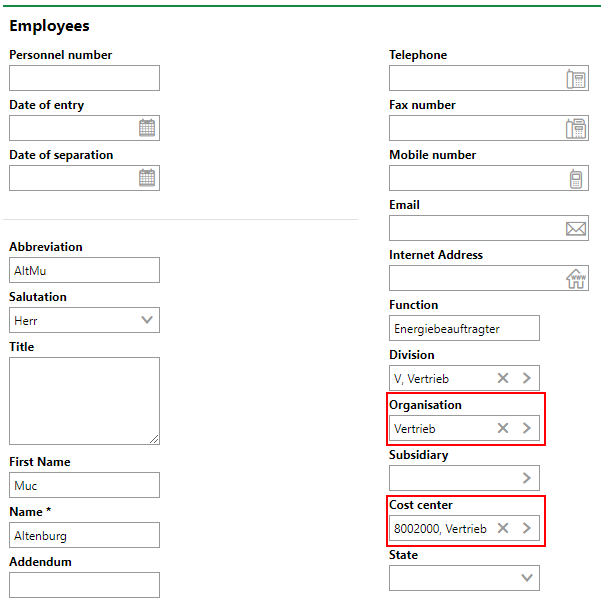
7.Click Save and Close.
Assign an Employee to a Room
You must complete this procedure as well as the one above for each employee you want to show in the floor plan.
To Assign an Employee to a Room
1.From any page in VertiGIS FM, click Administration > Own Data > Client.
2.Expand the Employees section and double-click the employee you want to assign to a room.
3.Expand the Assignment to Room section and click the Assign to Room (![]() ) icon.
) icon.
4.Click in arrow in the Room menu. Double-click the real estate, building, and floor that contains the room in which you want to place the employee. When you've selected the room, click Apply.
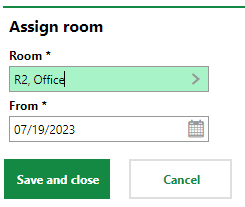
If the employee is currently assigned to another room, you will need to end that assignment by entering a date in the Until menu and clicking Save and Close. You will then be able to complete the step above.
In the Selection: Room dialog, you can double-click an asset in the building hierarchy (for example, a real estate) or select it and click the up- and down-arrows above the table header. You can click the up-arrow button to navigate back up the hierarchy.
5.Click Save and Close.
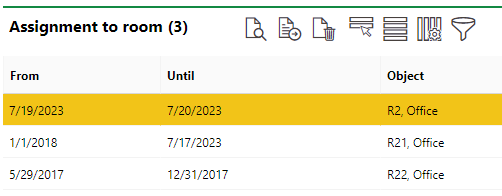
Configure a Symbol for Employee Representation
When you have configured the employees, you must select and configure the symbol you want to represent them on the floor plan.
To Configure a Symbol for Employee Representation
1.Navigate to the CAD Administration page (Administration > Settings > CAD Administration).
2.Expand the Symbols section. If the symbol you want to use to represent the employee is not listed, create the symbol.
3.In the Symbols section on the CAD Administration page, select the symbol you created to represent the employee and click the Edit (![]() ) icon.
) icon.
4.Select the Organisation check box.
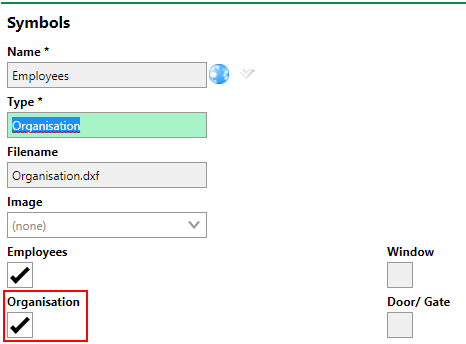
5.Click Save and Close.
Show Employees on the Floor Plan
When you've completed the procedure above, you have to set the floor plan evaluation to show occupancy on the floor details page.
To Show Employees on the Floor Plan
1.In VertiGIS FM Buildings, navigate to the floor details page that contains the floor plan on which you want to show the employee.
2.Edit the floor and expand the CAD Options tab.
3.Click the arrow in the Evaluation box, select Occupancy According to, and click Apply.
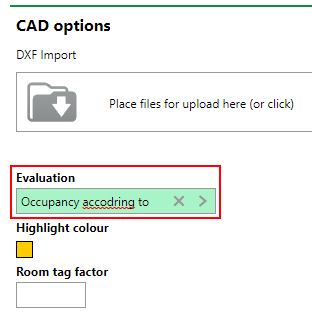
4.Click Save and Close.
Symbols representing the employees are now shown in the CAD section on the floor details page.
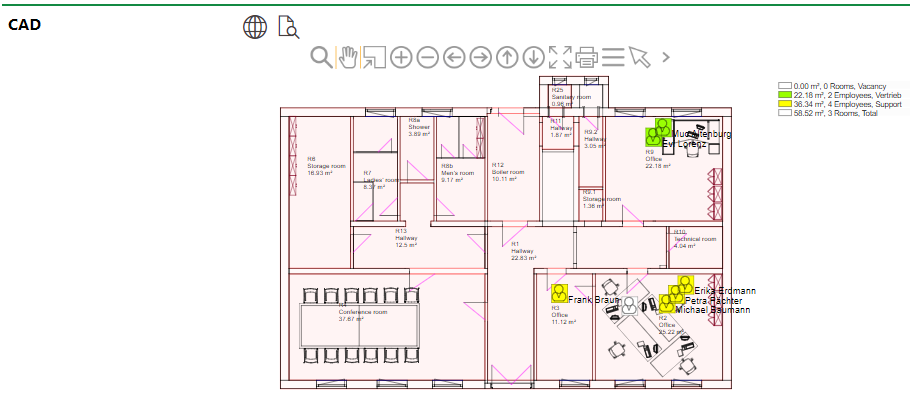
Symbols Representing Employees when Floor Plan Evaluation Is Set to Occupancy According To