An order refers to a maintenance task that is scheduled for an individual device or system in the Building Service Structure, a component object in the Component Structure, or an object associated with another VertiGIS FM product. Orders can be generated programmatically as part of a maintenance strategy, based on the rules defined in the maintenance strategy's interval; or manually, as individual, standalone events.
Orders can be associated with devices and inherit the device's location data. This allows them to be viewed on integrated web maps.
The Orders section on the device or object details page lists the scheduled orders for that device or component.
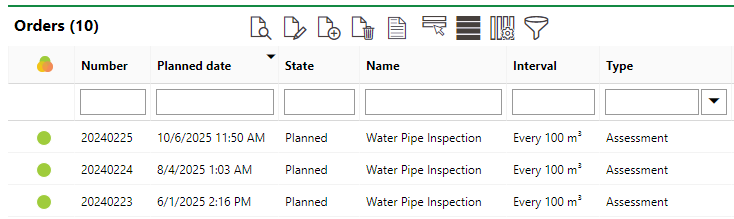
Orders section on the device details page
Orders allow you to track the progress of any work efforts that are required on a device or component. At any given time, an order has a status of Planned, In progress, or Finished.
Orders can be associated with smaller tasks or work items in the form of checklist tasks, work orders, and subcontractions. You cannot manually change the status of an order to Finished until all of these smaller work items have themselves been marked as complete. When you change the status of the last outstanding checklist task, work order, or subcontraction to complete, the system programmatically changes the status of the order to Finished.
View Orders
You can view all existing orders in the Search menu.
To View Existing Orders
1.In the left pane, expand Maintenance and click Search.
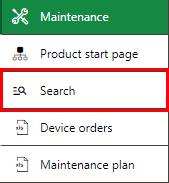
2.Under Search > Objects, click Orders.
The orders display in the table.
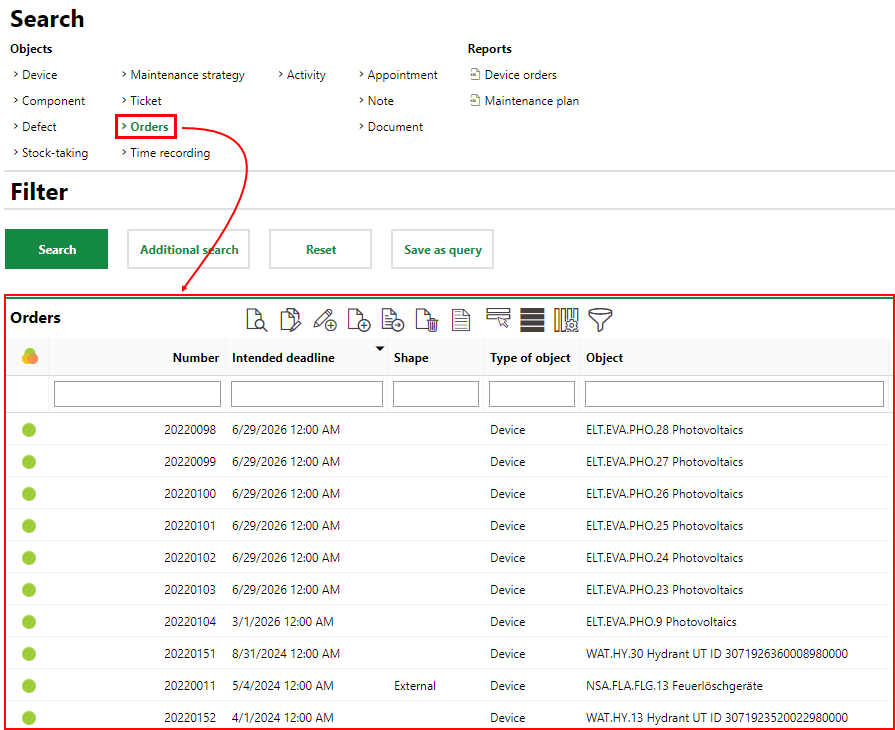
Orders in Search Menu
Orders associated with a specific device can be viewed on the device details page, in the Orders section. The Orders section shows orders that are part of a maintenance strategy and those that are standalone.
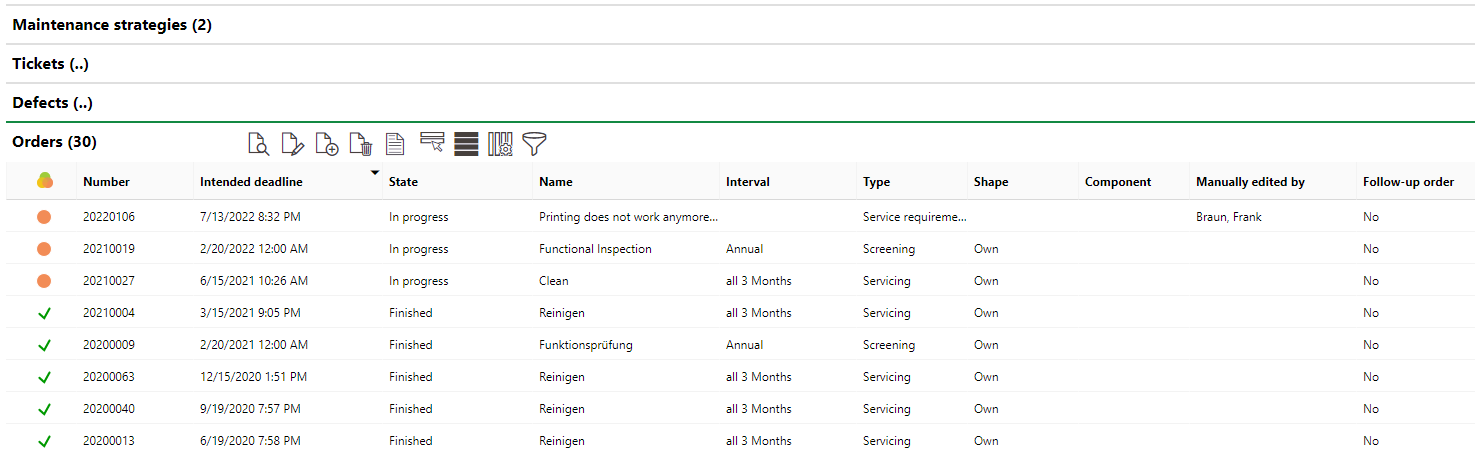
Orders Section on the Device Details Page
Individual Orders that are not associated with a maintenance strategy have no data in the Interval column.
Order Statuses
Orders always have one of the three statuses below, as indicated by the State field on the order details page.
Order Statuses
Status |
Description |
|---|---|
Planned |
No work associated with the order has begun. |
In progress |
Work items associated with the order are underway. |
Finished |
All items associated with the order have been completed. An order cannot be marked as Finished if any checklist tasks, work orders, or subcontractions on the order details page have not themselves been marked as completed. When you mark the last outstanding checklist task, work order, or subcontraction is marked complete, the order's status programmatically updates to Finished. |
When you view a list of orders on the search page or in the Orders section on the device details page, the table shows one of the symbols below that corresponds to the order's status.
Order Status Symbols
Symbol |
Description |
|---|---|
|
The intended deadline is in the future. |
|
The intended deadline has passed, and the order is overdue. |
|
The present time is between the lead time and the intended time, or the present time is between the intended time and the follow-up time. |
|
The order is complete. The table only displays these rows only display if you select the Include History filter in the Advanced search feature. |
Filter
If you need additional criteria to sort a large number of individual orders, you can expand the Master Data tab and use any of the additional search fields.
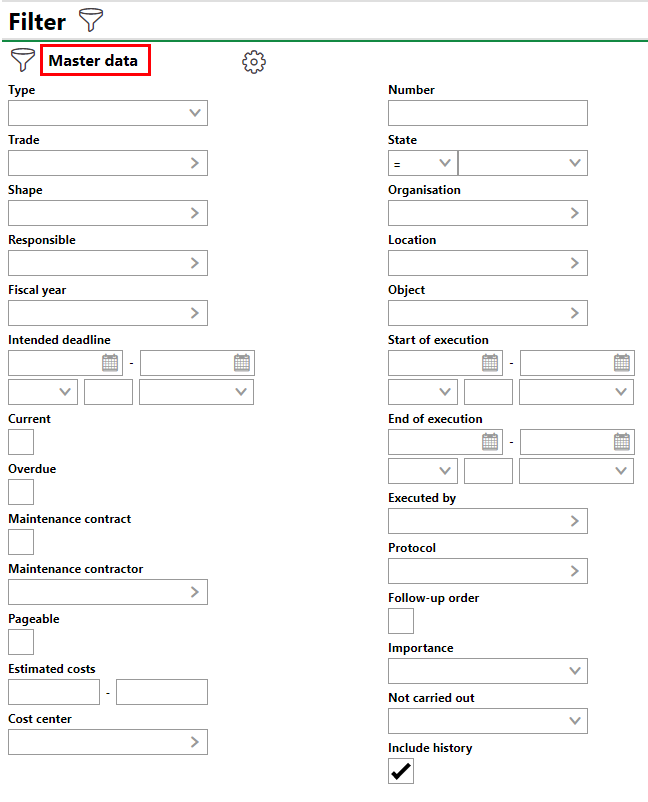
Additional Search Fields Available
Rescheduling Orders
Orders can only be rescheduled by a user with administrative privileges.
Order Details
The Order details page is accessed by clicking double-clicking an order in the Orders section on the device details page.
The order details or component details page includes the sections and data points below.
Device/Component
The Device or Component section of the the order details page contains the general device details or component details of the device or component associated with the order.
Maintenance Strategy
If the order was generated as part of a maintenance strategy, the order details page contains a maintenance strategy section on the left side. This section contains information about the maintenance strategy that generated the order.

Order Details Page for Order That Is Part of a Maintenance Strategy
If the order is a standalone measurement or inspection and is not associated with a maintenance strategy, this section is empty.

Order Details Page for Standalone Order
Device/Component Order
The Device Order or Component Order section contains the information fields below. To edit these values, you must edit the order.
Device/Component Order Details
Detail |
Description |
Example |
|---|---|---|
Type |
The type of order required for the device or component. Selectable options are stored in the Type of Order catalog. |
Check Inspection Malfunction Screening Service requirement Servicing Technical Inspection Authority |
Trade |
A field used to determine which people can be assigned to an order in the Responsible field. |
Brickwork Cleaning Electrician |
Responsible |
The employee, contact, or team responsible for the order. Must be selected from an entry created in VertiGIS FM Contact Management. |
Obermeyer, Olaf |
Intended deadline |
The date the order should be completed on. |
06/29/2026 00:00 |
Maintenance contract |
Whether a maintenance contract exists for the device or component. |
Yes No |
Maintenance contractor |
The company that carries out the order. |
Dienstleistungs GmbH |
Pageable |
Whether the appointment can be outsourced to another person or contractor if the responsible is unable to do it. |
Yes No |
Estimated costs |
The estimated cost for the implementation of the order. |
5000 |
Number |
The number of the order. This is generated programmatically and cannot be edited. |
20220099 |
State |
The current status of the order (Planned, In progress, or Finished). |
Planned In progress Finished |
Importance |
How important processing the order is. |
Immediately Short-term Long-term |
Not carried out |
A check box that can be selected if the order is being closed without the required work being completed. |
Yes No |
Completed |
A check box that can be selected if the order has been completed. |
Yes No |
Start of execution |
The date the order was started. This field is only visible if the Completed check box is selected. |
06/26/2023 00:00 |
End of execution |
Automatically filled with today's date. This field is only visible if the Completed check box is selected. |
06/29/2023 01:37 |
Executed by |
The person who completed the order. You must select a contact or company stored in the Contact Management module. This field is only visible if the Completed check box is selected. |
Obermeyer, Olaf |
Protocol |
How the order was completed or the result. This field is only visible if the Completed check box is selected. Selectable options are stored in the Protocol catalog. |
Passed Failed due to defect |
Some of the information fields above are only displayed in the edit form if no values are selected or entered in them.
If the Map section is available on the order details page, the order's location is shown on one of two maps:
•on a web map from a VertiGIS Studio application that has been integrated with VertiGIS FM.
•on the Open Street Map (OSM), a basic map that shows the location of assets using location and address data stored in the VertiGIS FM database. The OSM is available for all clients who do not have any VertiGIS Studio projects.
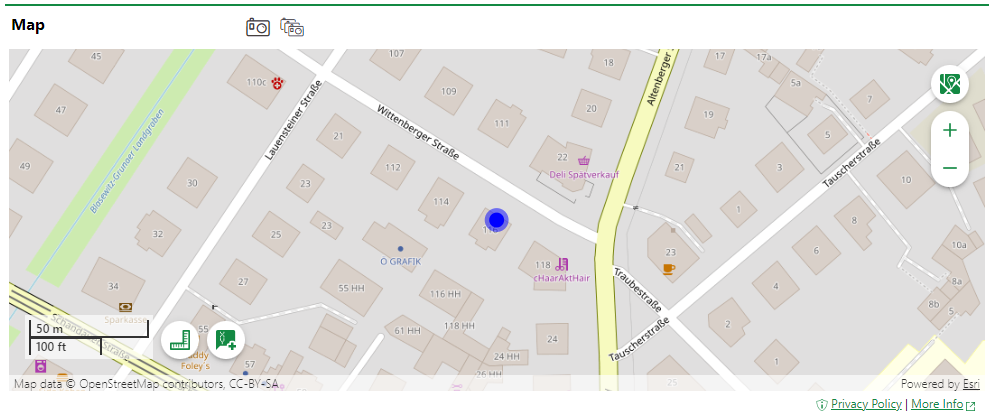
Asset Location Shown Using the Open Street Map
If the OSM is activated and does not appear on the order's details page, ensure the order is associated with a street address. The location of a real estate, building, floor, construction stage, or room is displayed based on its street address in the VertiGIS FM database. The location of an object like a door, gate or window is displayed based on the address of the real estate, building, floor, construction stage, or room selected in the Installed In field on the object's details page. Refer to Buildings Hierarchy for more information.
Refer to Open Street Map Viewer for information about viewing your assets on the OSM.
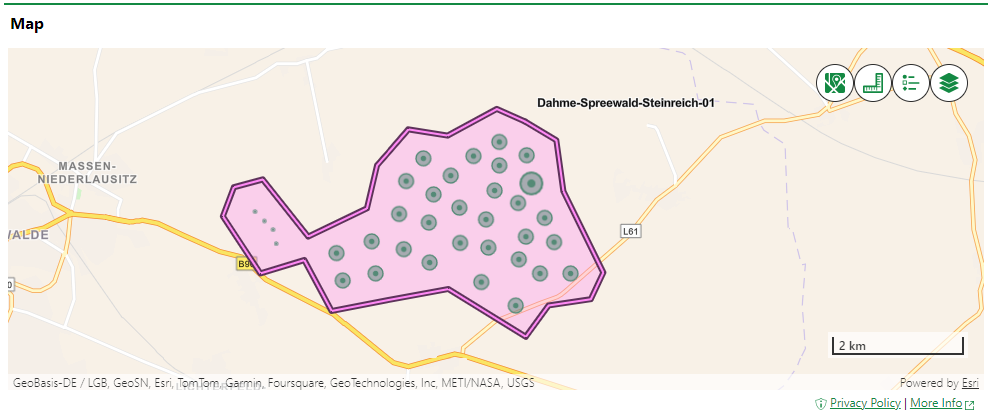
Building and Maintenance Assets Shown on an Integrated VertiGIS Studio Web Map
If your organization has integrated its own VertiGIS Studio web map with VertiGIS FM and mapped a layer to orders, you can click the Locate (![]() ) icon on the order details page to manage the GIS feature associated with the order.
) icon on the order details page to manage the GIS feature associated with the order.

Locate Icon on the Device Details Page
Clicking the Locate button opens the Edit Object workflow. This allows you to move the location of the order's corresponding feature in the GIS, unlink the order and the feature so that changes to the item in the GIS are not reflected in the VertiGIS FM database (and vice-versa), or delete the GIS feature so that the order only exists as an object in VertiGIS FM.
The Maps section does not appear on the order details page if orders are not mapped to any layers in an integrated VertiGIS Studio web map and the Open Street Map (OSM) is not activated.
Checklists
The order details page includes a Checklist section if the checklist has been applied to the maintenance strategy interval that generated the order. All tasks in the checklist must be set to "yes" before the order can be marked Finished.
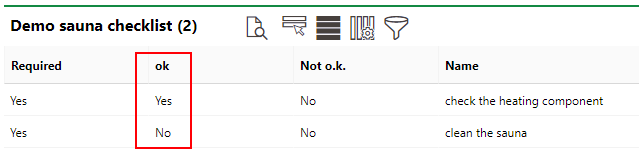
Tasks in a Checklist Associated with the Order
Refer to Checklists for more information.
Work Orders
The Work Orders section lists the items to be carried out internally by an employee for the order. All items in this section must be marked as complete before the order can be closed.

Work Orders Section on the Order Details Page
Refer to Work Orders for more information.
Subcontraction
The Subcontraction section lists the items to be carried out externally by a contractor for the order. All items in this section must be marked as complete before the order can be closed.

Subcontraction Section on the Order Details Page
Refer to Subcontraction for more information.
Time Recording
The Time Recording section lists time logs an employee has spent working on work orders within the order.

Time Recording Section on the Order Details Page
Time recordings are added to this section when a work order is updated.
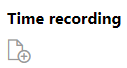
Button to Add Time Recording when Adding or Updating a Work Order
Refer to Complete a Work Order for more information.
Invoices
In the Invoices section, you can log incoming invoices associated with the order. To add an invoice, click the Add (![]() ) icon and fill out the form with relevant information.
) icon and fill out the form with relevant information.
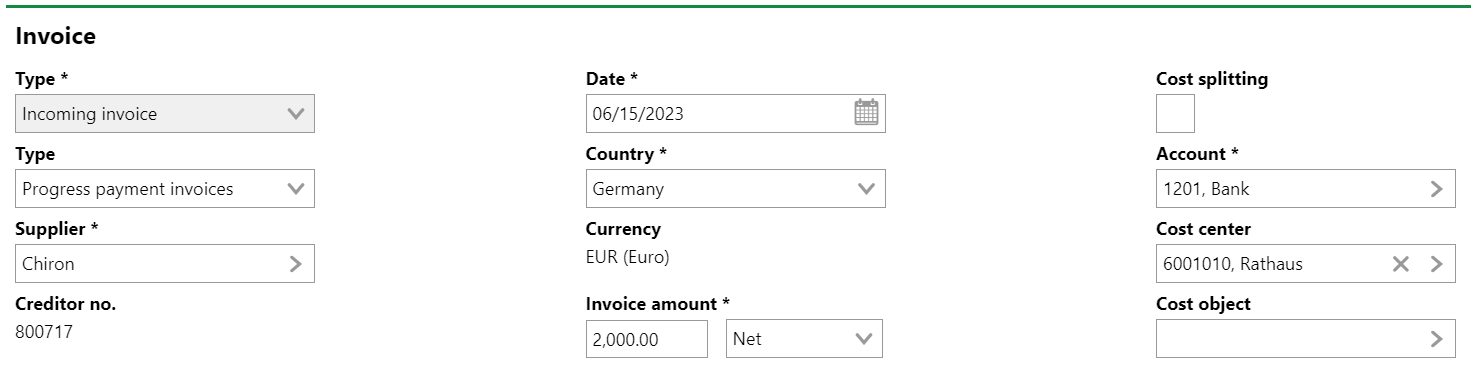
New Invoice Form
Removal of Material
The Removal of Material section lists the removals that have been logged as part of any work orders within the order. Like with Time Recordings, a Removal of Material is logged when you add or update an associated work order.
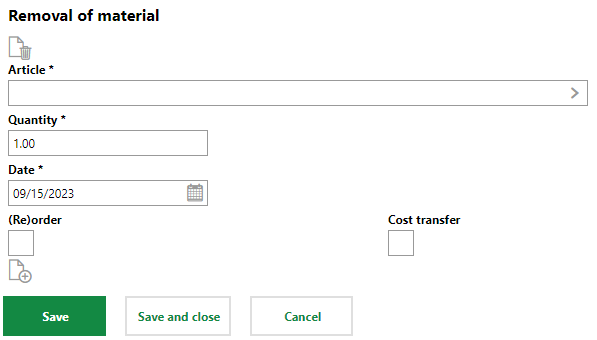
Removal of Material Form When Updating a Work Order Associated with the Order
Orders
The Orders section (within the order details page) allows you to add notes about purchase orders, including payment and delivery information. You can add a purchase order note to the order by clicking the Add (![]() ) icon.
) icon.
Defects
The Defects section lists the defects that have been logged against the order. Refer to Defects for more information.
Follow-up Orders
The Follow-up Orders section lists orders that were generated automatically because a task on the checklist associated with the maintenance strategy interval that generated the order was unable to be completed. Follow-up orders can also be created manually. Refer to Follow-up orders for more information.
Appointments
The Appointments section lists the scheduled appointments (a call or in-person meeting) that are associated with the order. Appointments are action items that can be scheduled for any object in VertiGIS FM and are not to be confused with maintenance strategy orders.
To add an appointment for the asset, click the Add (![]() ) icon in the Appointments section on the details page.
) icon in the Appointments section on the details page.
When an appointment is completed, it is converted to a note and shown in the Notes section.
Note
The Notes section lists notes that have been posted in relation to the order.
It also lists completed appointments as notes.
Finish Report
The Finish Report section allows a user to enter comments when the order has been completed. This section is only visible when the order status has been marked Finished.
History
The History section serves as a log of updates made to the order.

History Section on the Order Details Page
Documents
The Documents section lists the documents, including image files, associated with the order. Refer to the Document Management chapter for more information, including instructions on how to upload a document.
Any documents uploaded on the maintenance strategy details page for the maintenance strategy that generated the order display in this section. Additionally, you can attach documents specifically to the order by clicking the Add (![]() ) icon.
) icon.
If any of the sections noted above do not appear on the details page, you may need to edit the section authorization to show them.



