A work order is a work item within an order that needs to be completed internally by an employee with a user identity in VertiGIS FM. An order cannot be marked as complete until all work orders within it are completed.
Work Order Details
All work orders can have the information below.
Work Order Details
Work Order Detail |
Description |
|---|---|
Target date |
The date by which the work order should be completed. |
Employees |
The employee assigned to the work order. You must select an employee stored in the Contact Management module. |
Name |
The name of the work order. |
Planting time [h] |
An estimated number of hours required to complete the work order. |
Description |
A general description of the work order. |
Status |
The current status of the work order (In Progress, Deliver, Finished, Declined). |
Confirmation date |
The date and time the work order's status was changed to Finished. |
Production
If the work order is for a device whose group's Production value is set to Yes, the following information is also included in the work order.
Production Details
Work Order Detail |
Description |
|---|---|
Standstill [h] |
A field that, for a work order that is associated with an order that is associated with a ticket, indicates the amount of time from when the ticket is opened until the work order is completed. To enable this functionality, •The work order, order, and ticket must be associated with a device whose group has the Production value set to Yes. •The work order, order, and ticket must be associated with a device whose version has the Add Operational Hours set to Yes. •The work order and order are associated with a ticket that has the Standstill value set to Yes. |
Number of employees stay |
The number of employees impacted by a standstill. |
Used Lock Out / Tag Out |
Whether the machine must be energetically isolated. Information field only. |
Idle time at the maintainer |
How long it takes for items in the group to receive maintenance during downtimes. |
Idle time at the external company |
How long it takes for items in the group to receive maintenance by an external party during downtimes. |
Loss of productivity [h] |
The total number of hours of productivity lost by the stoppage. |
Add a Work Order to an Order
A work order is added to an order on the order details page.
Adding a work order to an order that has a status of Finished causes the parent order to be re-opened.
To Add a Work Order to an Order
1.On the order details page, expand the Work Orders section and click the Add (![]() ) icon.
) icon.

2.Under Work Orders, click the Add (![]() ) icon again.
) icon again.
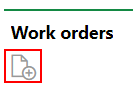
3.Fill out the form fields for the new work order.
oUnder Employees, click the arrow icon (![]() ) and select an employee to assign the work order to.
) and select an employee to assign the work order to.
oIn the Name text box, enter a descriptive title for the work order.
oThe Date field auto-fills with the completion date for the order, but this date and time can be changed.
oIn the Planting time [h] text box, enter the amount of time in hours the work order will take to complete.
oOptionally, under Components, click the arrow icon (![]() ) and select any components installed on the device that the person completing the work order will need to take with them.
) and select any components installed on the device that the person completing the work order will need to take with them.
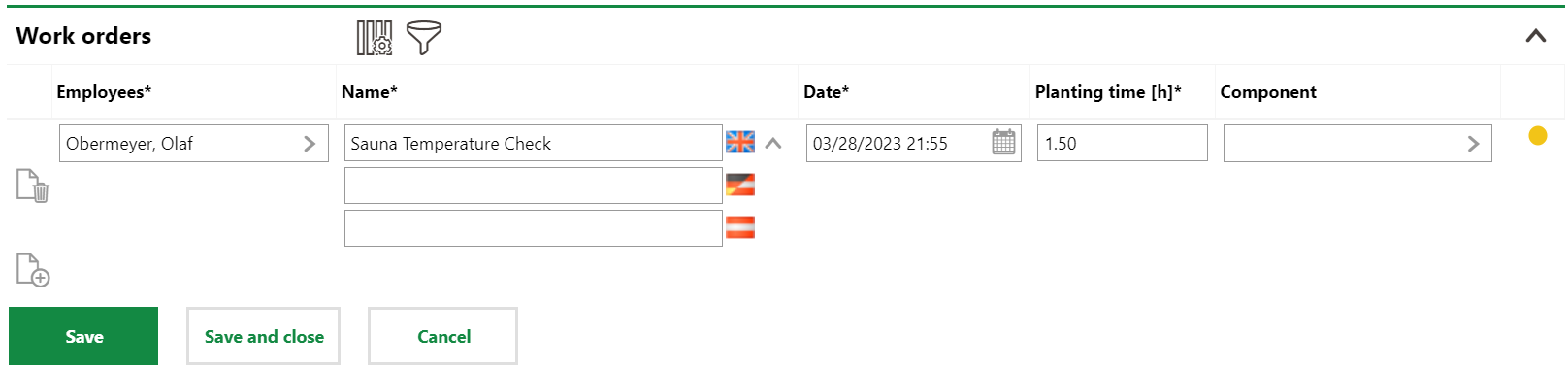
4.Click Save and Close.
Complete a Work Order
Work orders can be marked as complete when you edit them.
To Complete a Work Order
You cannot edit a work order if it is for a device's whose group's Production property is set to No.
1.On the order details page, select a work item in the Work Items section and click the Edit (![]() ) icon.
) icon.
2.Fill in any of the empty form fields with any relevant details associated with the work order.
3.From the Status drop-down menu, select Finished. This causes the Confirmation Date field to auto-fill with the current date and time.
4.If an exchange of components was required to complete the work order, select the Material exchange executed check box.

5.Optionally, expand the Time Recording tab, click the Add (![]() ) icon, and, in the Hours text box, enter the number of hours that were required to complete the work order.
) icon, and, in the Hours text box, enter the number of hours that were required to complete the work order.
6.Optionally, if any materials were removed from the device, expand the Add (![]() ) icon, and fill out the required fields to outline the removal of materials.
) icon, and fill out the required fields to outline the removal of materials.
7.Click Save and Close.
The Status column in the Work Orders section on the order details page now indicates that the work order has been completed.

Completed Work Order on Order Details Page
Closing the order's last work order or subcontraction that has a status of In progress or Planned changes the order's status to Finished.
Collective Orders
Single work orders can be added to multiple orders. This means a user who completes a task that is required to complete multiple orders only has to mark it as complete once.
For more information, refer to Collective Orders.