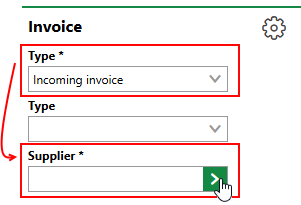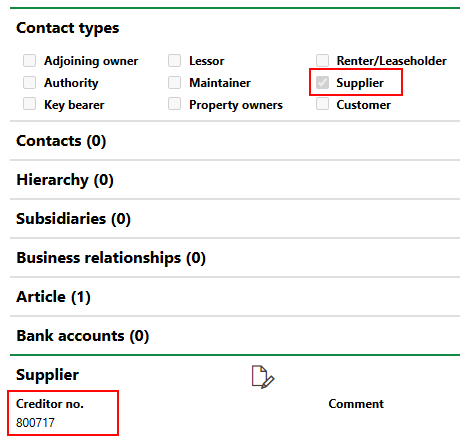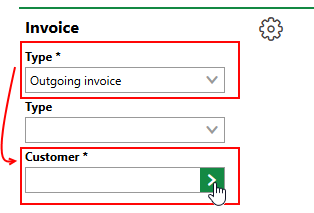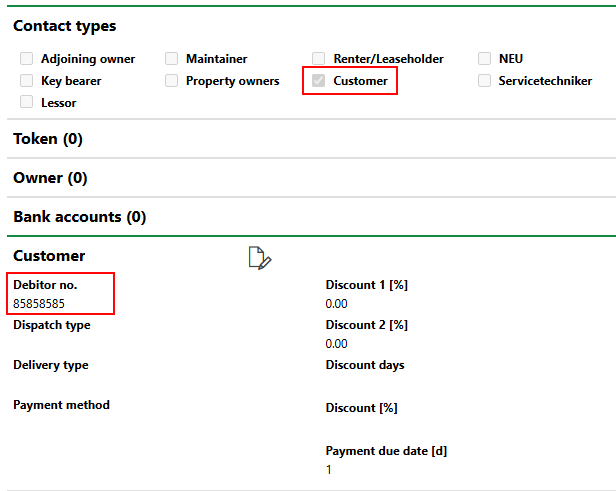An invoice represent a bill sent from the energy's supplier to its consumer or client, the VertiGIS FM client. In VertiGIS FM Energy, invoices outlining amounts due for energy consumed at a metering point are located in the Costs section on the metering point details page.

Costs Section on Metering Point Details Page
This topic outlines how to manage invoices in relation to energy consumed at a metering point in VertiGIS FM Energy. For general information about invoice management in VertiGIS FM, refer to Invoices.
VertiGIS FM generates invoices for a metering point when you
•create an accounting entry on the metering point details page and add an invoice to it.
•create an invoice in the Costs and Budget module and assign the invoice to the metering point.
•acquire energy to store at a metering point designated for storage and create an invoice on the acquisition.
Invoice Statuses
The leftmost column in the Costs section indicates the invoice's status.
Invoice Statuses
Symbol |
Status |
Invoice Type |
Description |
|---|---|---|---|
|
Unchecked |
Incoming |
Your organization has received the invoice, but it has not been checked. When editing the invoice, you can edit all fields in the invoice details except for its Type. The invoice can be checked. |
|
Not printed |
Outgoing |
The invoice has been issued but has not been printed. When editing the invoice, you can edit all fields in the invoice details except for its Type. The invoice can be printed. |
|
Checked, but not paid |
Incoming |
The invoice has been verified by your organization. Most of the fields in the invoice form are locked for editing. When editing the invoice, you can edit the VAT [%], Tax key, Discount days / %, Payment due date [days], and Organization fields. You can mark the invoice as Paid, or undo its Checked status to revert the invoice's status to Not Printed. |
|
Printed, but not paid |
Outgoing |
The invoice has been printed. for sending to the customer. Printing an invoice refers to the action of downloading the document locally and marking it as printed in the VertiGIS FM system. It does not require the invoice to have been physically printed. |
|
|
|
|
|
Paid |
All |
The invoice has been paid. |
Create an Accounting Entry
To create an invoice for energy consumed at the metering point, you must first create an entry in the accounting section on the metering point details page. This involves entering information about the energy consumption and rates.
To Create an Accounting Entry
1.Navigate to the metering point details page for which you want to enter billing information.
2.Expand the Accounting section and click the Add (![]() ) icon.
) icon.
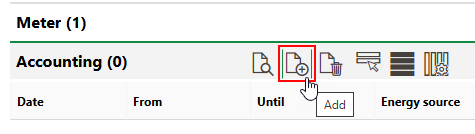
3.Select the date marking the beginning of the billing period. In the Until menu, select the date marking the end of the billing period.
4.In the Input menu, select the input method for the energy consumption.
▪If you select Meter Readings, enter the meter reading value at the beginning of the billing period in the Standard tariff old text box and the meter reading value at the end of the period in the Standard tariff new text box.
▪If you select Consumption, enter the amount of energy consumed during the billing period in the Consumption menu.
5.Enter additional billing or consumption information as required. Refer to Accounting Details for field descriptions.
6.Click Save and Close.
The entry is now shown in the Accounting section on the metering point details page.
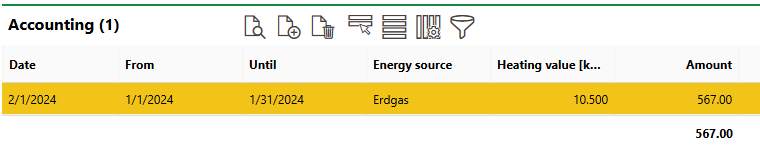
New Accounting Entry
Field |
Description |
|---|---|
From |
The date the billing period begins. |
Until |
The date the billing period ends. |
Input |
How the amount of energy consumed is entered into the invoice. •Meter readings: meter readings for the dates at the beginning and the end of the billing period are provided. •Consumption: the amount of energy consumed during the billing period is entered. |
Unit |
The unit of measurement in which the energy being billed in the invoice is measured. This can differ from the unit of measurement specified for the metering point in the metering point details if the supplier bills for consumption using a unit of measurement different from the one used to measure consumption in VertiGIS FM. |
Consumption |
If the Input value is Consumption, the total amount of energy in the units specified in the Unit field consumed during the billing period. |
Standard tariff old |
If the Input value is Meter Readings, the meter reading at the beginning of the billing period. |
Standard tariff new |
If the Input value is Meter Readings, the meter reading at the end of the billing period. |
Energy source |
|
Heating value [kWh/m³] |
|
State number |
|
CO2 emission [kg/kWh] |
|
Power [kW] |
The monthly peak power. This field is only available if the following is set in the metering point details: •the metering point's Energy Form is Heating. •the RLM check box is selected. |
Primary Energy Factor (fp) |
The primary energy factor (PEF), which describes the efficiency when converting energy from a primary source to a secondary carrier. |
Primary Energy Factor (fp) (RE) |
The PEF for renewable energies. |
Primary Energy Factor (fp) (n. RE) |
The PEF for non-renewable energies. |
Update reading values? |
|
Date * |
The date the invoice is being created. |
Costs standard tariff [€] |
The standard consumption price. |
Costs one-off [€] |
|
Invoice |
The invoice associated with the entry. If no invoice exists for the billing period in the Costs and Budget module, you can create one after you save the entry. |
Invoice amount |
The amount owed on this invoice. |
VAT [%] |
The taxes applied to the invoice amount. Selectable options are stored in the country management administration page. |
Update costs of consumption |
|
Create an Invoice
After you have added an accounting entry for the metering point's consumption, you can add an invoice to it.
To Create an Invoice
1.On the metering point details page, double-click the accounting entry based on which you want to create an invoice.
2.Click the Add (![]() ) icon.
) icon.
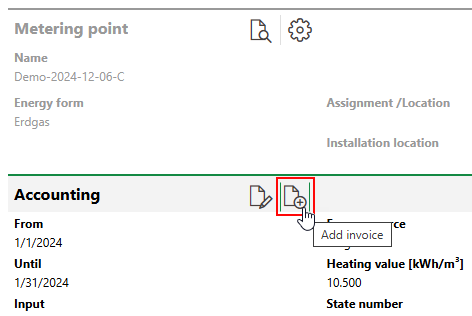
3.Enter the mandatory invoice details:
▪Supplier
▪Invoice no.
▪Date
▪Invoice amount
▪Account
▪VAT [%]
▪Subject
Refer to Invoice Details for descriptions of all invoice fields.
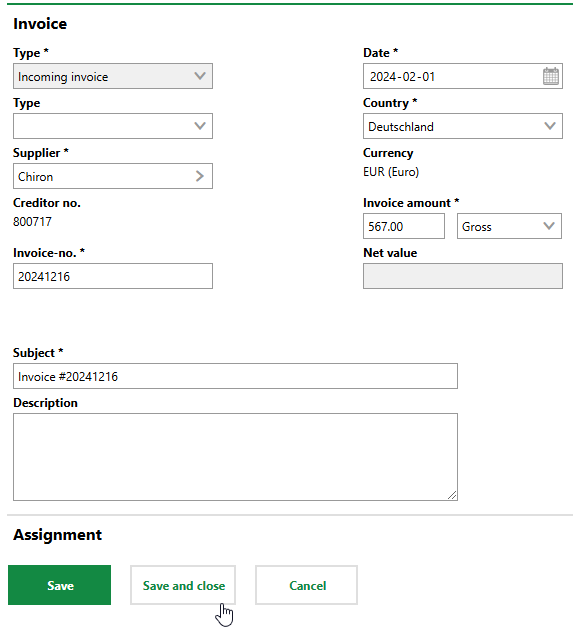
4.Click Save and Close.
After you save the invoice, VertiGIS FM lists it as Unchecked ( ) in the Costs section on the metering point details page.
) in the Costs section on the metering point details page.

New Invoice in Costs Section
Field |
Description |
|---|---|
Type |
The type of invoice: •Incoming invoice: your organization is receiving the invoice from a supplier. •Internal company billing •Outgoing invoice: your organization is sending the invoice to a customer. |
Type |
A descriptor for the invoice: •Credit note •Final invoice •Progress payment invoices This field is only present in the form if Incoming Invoice or Outgoing Invoice is selected in the Type menu above. |
Supplier |
The supplier providing the goods or services and sending the incoming invoice. This field is only present in the form if Incoming Invoice is selected in the Type menu.
Supplier Field for Incoming Invoice Selectable options are stored in the Contact Management module. The contact selected in this field must have the Supplier Contact Type assigned and a Creditor no. entered in the Supplier section on their contact details page.
Contact Type and Creditor No. |
Customer |
The customer of the the goods or services and recipient of the outoging invoice. This field is only present in the form if Outgoing Invoice is selected in the Type menu.
Customer Field for Outgoing Invoice Selectable options are stored in the Contact Management module. The contact selected in this field must have the Customer Contact Type assigned and a Debitor no. entered in the Customer section on their contact details page.
Contact Type and Debitor No. |
Invoice-no. |
A number for the invoice. This field only appears if Incoming Invoice is selected from the Type menu. All invoice numbers from the same supplier must be unique. Different invoices with the same party selected in the Supplier field cannot have the same invoice number. |
Date |
The date the invoice is issued. |
Country |
The country whose tax information is applied to the invoice. Selectable options are stored and activated in the Country Management module in the Administration section (Administration > Master Data > Country Management). |
Currency |
The currency for monetary amounts on the invoice. This value is associated with the country selected in the Country field. |
Invoice amount |
The fees to be paid for the goods or services outlined by the invoice. •Net means the amount does not include taxes. The tax rate selected in the VAT [%] menu will be added to the Invoice Amount to make the Gross Amount. •Gross means the amount already includes taxes. The tax rate selected i the VAT [%] menu will be subtracted from the Invoice Amount to make the Net Value. |
Gross amount |
If Gross is selected in the Invoice Amount, the invoice amount plus the taxes from the selection in the VAT [%] field. This is the full amount to be paid on the invoice. |
Net value |
If Net is selected in the Invoice Amount, the invoice amount minus the taxes from the selected in the VAT [%] field. This is the amount due minus taxes. |
Cost splitting |
|
Account |
The general ledger account associated with the invoice. The invoice will appear in the Costs/Revenue section on the budget details page for the account's fiscal year. |
Cost center |
The cost center associated with the invoice. |
Cost object |
The cost object associated with the invoice. |
Order |
The order associated with the invoice. |
VAT |
The value added tax applied to the invoice. Selectable options are stored in the Country Management module in the Administration section (Administration > Master Data > Country Management). VertiGIS FM can prepopulate the selection in this field based on the tax property of the account selected in the Account field. |
Tax key |
|
Discount days / % |
|
Payment due date [days] |
The number of days from the time of issuing that the invoice must be paid. |
Checked |
Whether the invoice has been checked (verified by your organization). If an invoice is checked, its amount counts against the budget set for the accounts or cost centers associated with the invoice. This field is only present in the form for incoming invoices. |
Printed on |
The date the invoice was printed for sending. This field is only present for outgoing invoices. |
Printed by |
The user the invoice who printed for sending. This field is only present for outgoing invoices. |
Paid |
Whether the invoice has been paid. |
Organization |
The department within your organization associated with the invoice. Selectable options are stored in the Organizations section on the client or tenant administration page (Administration > Own Data > Tenant or Client). |
Subject |
A subject line for the invoice message. |
Description |
A description of the contents of the invoice. |
Mark an Invoice as Checked or Paid
Marking an invoice as checked or paid updates its status from Unchecked ( ) to Checked (
) to Checked ( ) or Paid (
) or Paid ( ). Refer to Invoice Statuses for status descriptions.
). Refer to Invoice Statuses for status descriptions.
To Mark an Invoice as Checked or Paid
1.On the metering point details page, double-click the invoice whose status you want to update in the Costs section.
2.Click the Edit (![]() ) icon.
) icon.
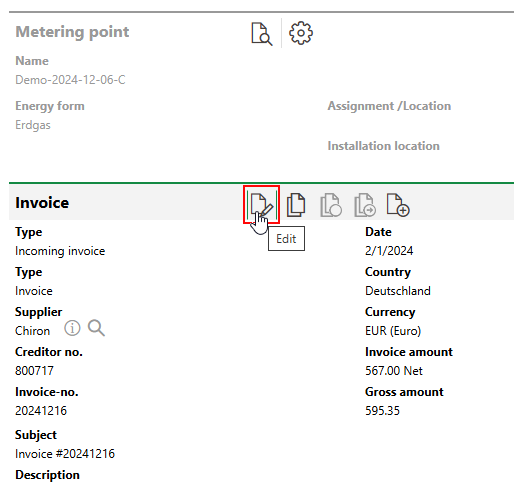
3.Select the Checked check box to update the invoice's status or Checked, or select the Paid check box to update the invoice's status to Paid.
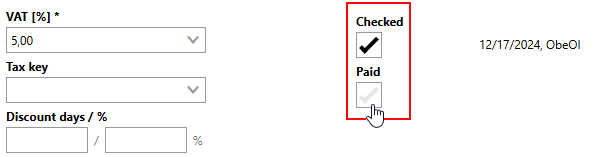
VertiGIS FM programmatically marks the invoice as checked if you update its status from Unchecked to Paid.
4.Click Save and Close.