As an alternative to assigning a meter to a metering point and registering meter readings, you can designate a metering point for energy storage and purchase energy for it. You can then register meter readings that descend in value from the amount of energy purchased and refill the amount stored by purchasing more energy, when necessary. Meter readings for a metering point that stores energy are recorded directly on the metering point details page.
You can also create invoices based on energy purchases.
Prerequisites
You must create a metering point with the following properties to be able to purchase energy for it:
•the metering point must be assigned an Energy Form whose Utility is Heat.
•the Stockpiling check box must be selected.
•the unit of measurement in the metering point's Unit field must be selected in the Capacity field.
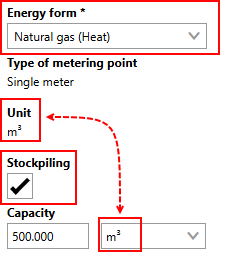
Purchasing Prerequisites in Metering Point Details
Purchase Energy
You can purchase energy to store at the metering point if the conditions outlined under Prerequisites are satisfied.
To Purchase Energy for a Metering Point
1.Navigate to the details page for the metering point for which you want to purchase energy.
2.Expand the Acquisition section and click the Add (![]() ) icon.
) icon.
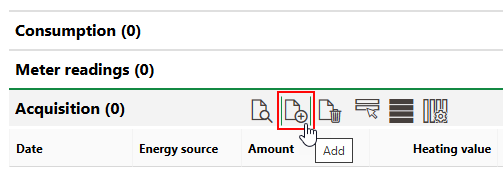
3.Enter the following mandatory details.
▪In the Date field, click the calendar icon and select the metering point's Commissioning date.
▪In the Meter Reading Value [m3] text box, enter 0.
▪In the Amount text box, enter the amount of energy being purchase. This number cannot exceed the value specified in the metering point's Capacity field.
▪In the Invoice Amount field, enter how much of the country's currency is being charged for the energy, and select Gross or Net from the drop-down menu.
▪From the VAT [%] menu, select the tax applied to the purchase.
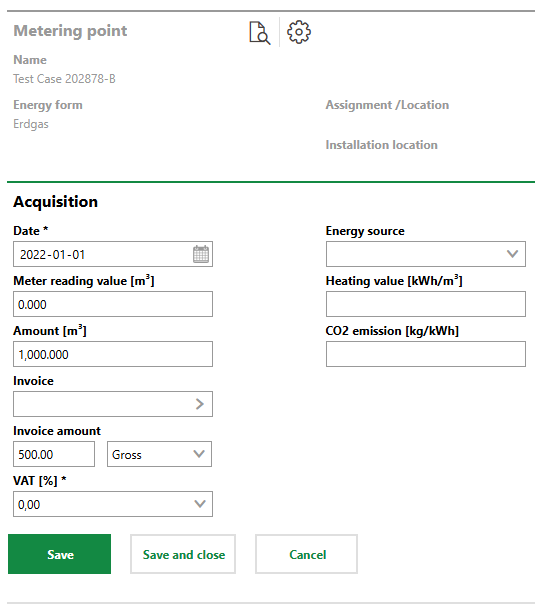
4.Click Save and Close.
In the Meter Readings section on the metering point details page, there are now two entries showing the energy levels before and after the purchase. The entry adding the purchased energy indicates Accounting in the Reading Type column.
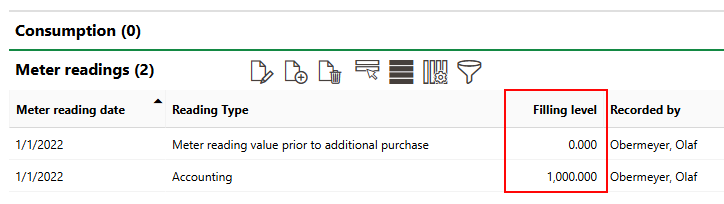
Meter Readings Pre- and Post-Purchase
Create Invoice
Using acquisition data from when you purchase energy, you can create an invoice to send to the customer.
To Create an Invoice
1.On the metering point details page, double-click the purchase in the Acquisition section for which you want to create an invoice.
Skip step #1 if you are creating an invoice immediately after completing the purchase.
2.Click the Add Invoice (![]() ) icon.
) icon.
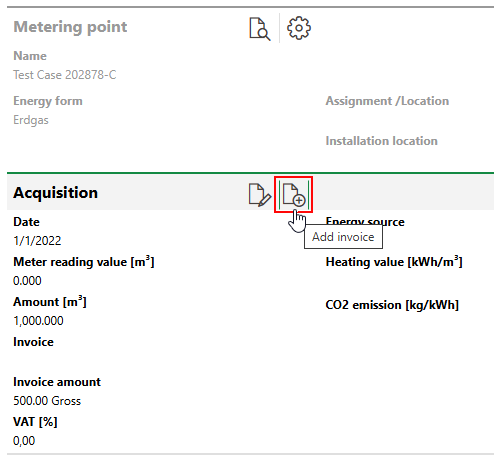
3.Fill in the mandatory fields in the invoice form:
▪Supplier: select a party stored in the Contact Management module that has the Supplier Contact Type assigned to it.
▪Invoice-no: enter a unique invoice number for the invoice.
▪Date: enter the date that should appear on the invoice. By default, the date of the purchase associated with the invoice is selected.
▪Country: the country whose tax information is applied to the purchase.
▪Invoice amount: the amount shown on the invoice. This is the amount spent on the energy in the associated purchase.
▪Account: select a ledger account stored in Costs and Budget.
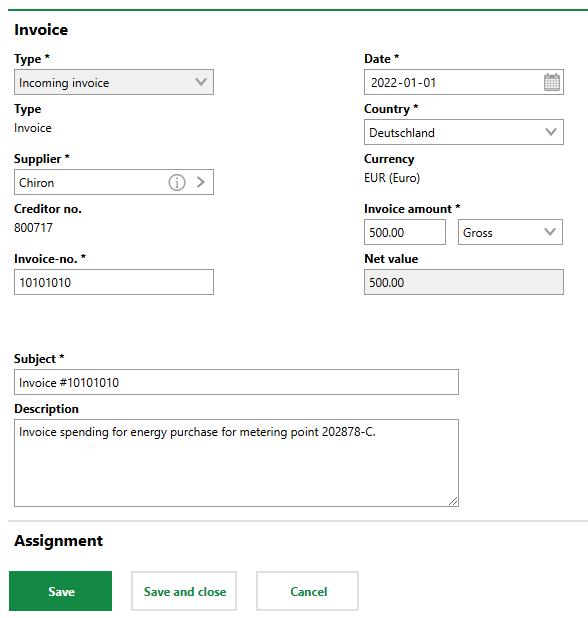
4.Click Save and Close.
After you save the invoice, you can see it listed in the Costs section on the metering point details page.
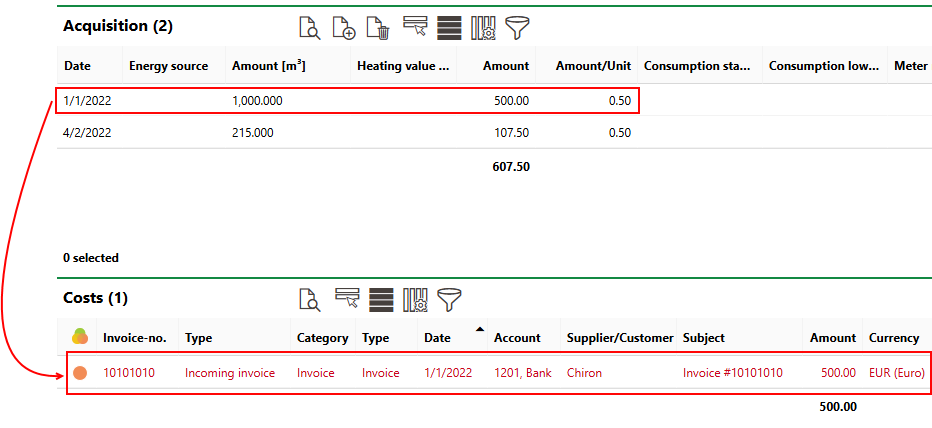
Costs Section on Metering Point Details Page
Add Meter Readings
If the metering point is designated for energy storage and you have purchased energy for it, you can add meter readings that descend in value from the amount purchased.
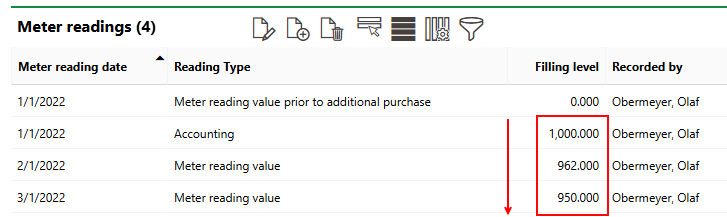
Metering Point Meter Readings
To Add Meter Readings
1.Navigate to the details page for the metering point for which you have purchased energy.
2.Expand the Meter Readings section and click the Add (![]() ) icon.
) icon.
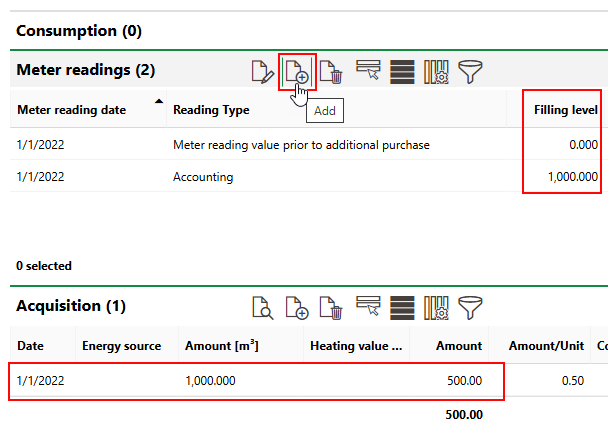
Before adding a meter reading, there should already be two entries in the Meter Readings section (one indicating 0 and one indicating the amount purchased). Ensure the metering point metering points meets the prerequisites and that you have followed the procedure to purchase energy.
3.In the Meter Reading Date field, click the calendar icon and select the date on which you are registering the meter reading.
4.In the Filling Level text box, enter the meter reading. The Filling Level must be lower than or equal to the Filling Level Old value.
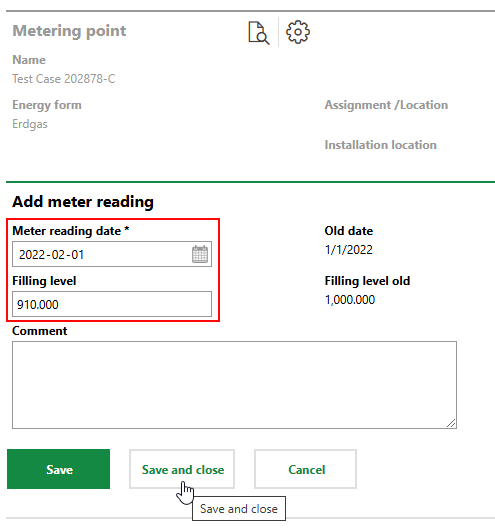
5.Click Save and Close.
New meter readings you record appear in the Meter Readings section on the metering point details page.
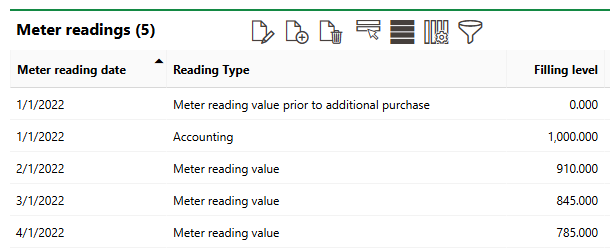
New Meter Reading
VertiGIS FM will generate consumption entries based on these readings. The amount consumed is the old filling level value minus the new filling level value. For example, the meter reading for February 1 was 910, down from 1,000 in January, meaning 90 m3 was consumed in January.

Consumption Entries Generated Based on Readings
VertiGIS FM also generates graphs in the Chart Consumption and Chart Costs sections based on the meter reading data.
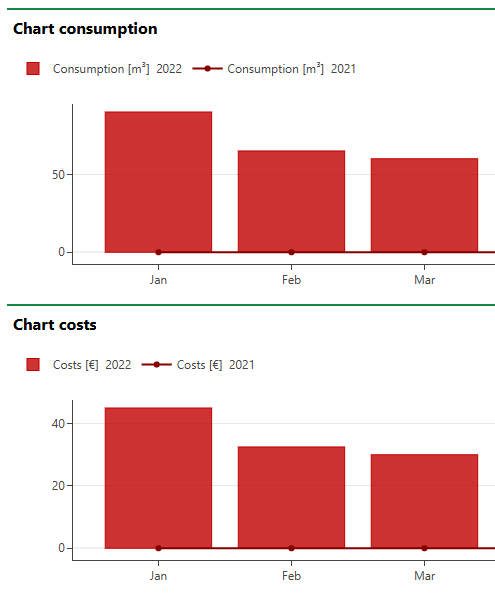
Consumption and Chart Costs
Refill Storage
You can refill the amount of energy stored at the metering point by purchasing energy. You can purchase the amount that will bring the metering point's storage up to the amount specified in the Capacity field. For example, if the previous reading indicated 785 m3 stored at the metering point, and its capacity is 1,000 m3, you can purchase up to 215 m3 before the next reading.
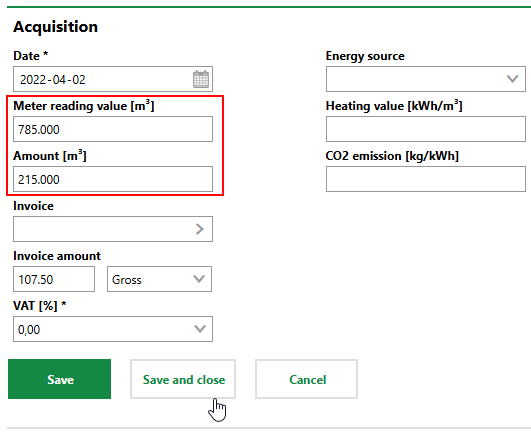
Refill Purchase
In this case, the new Accounting entry in the Meter Readings section indicates that the energy storage is back up to its capacity.
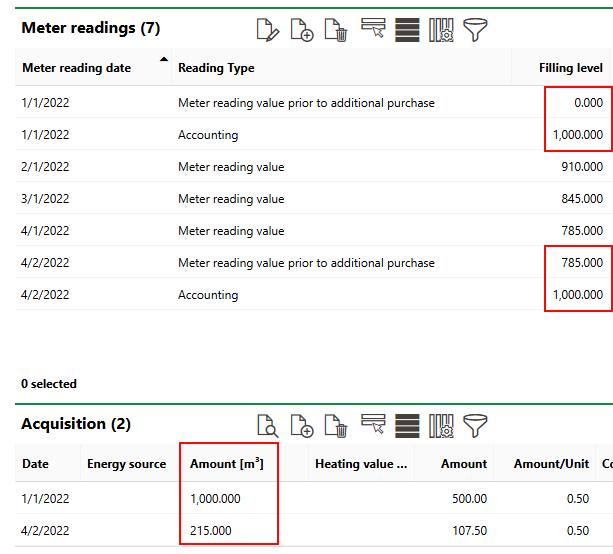
Energy Purchases and Corresponding Meter Readings