Die web-basierte Benutzeroberfläche besteht aus unterschiedlichen, in der Anordnung frei konfigurierbaren Fenstern.
Im Auslieferungszustand sind die Fenster wie in unten stehendem Bild angeordnet. Es dient somit lediglich zur Darstellung und Erläuterung der einzelnen Fensterkomponenten und ihren Bezeichnungen.
Ein zu einer Funktion gehörendes Aktionsmenü  wird dem Auslieferungszustand entsprechend beschrieben. Es kann bei Bedarf individuell über die App.JSON konfiguriert werden.
wird dem Auslieferungszustand entsprechend beschrieben. Es kann bei Bedarf individuell über die App.JSON konfiguriert werden.
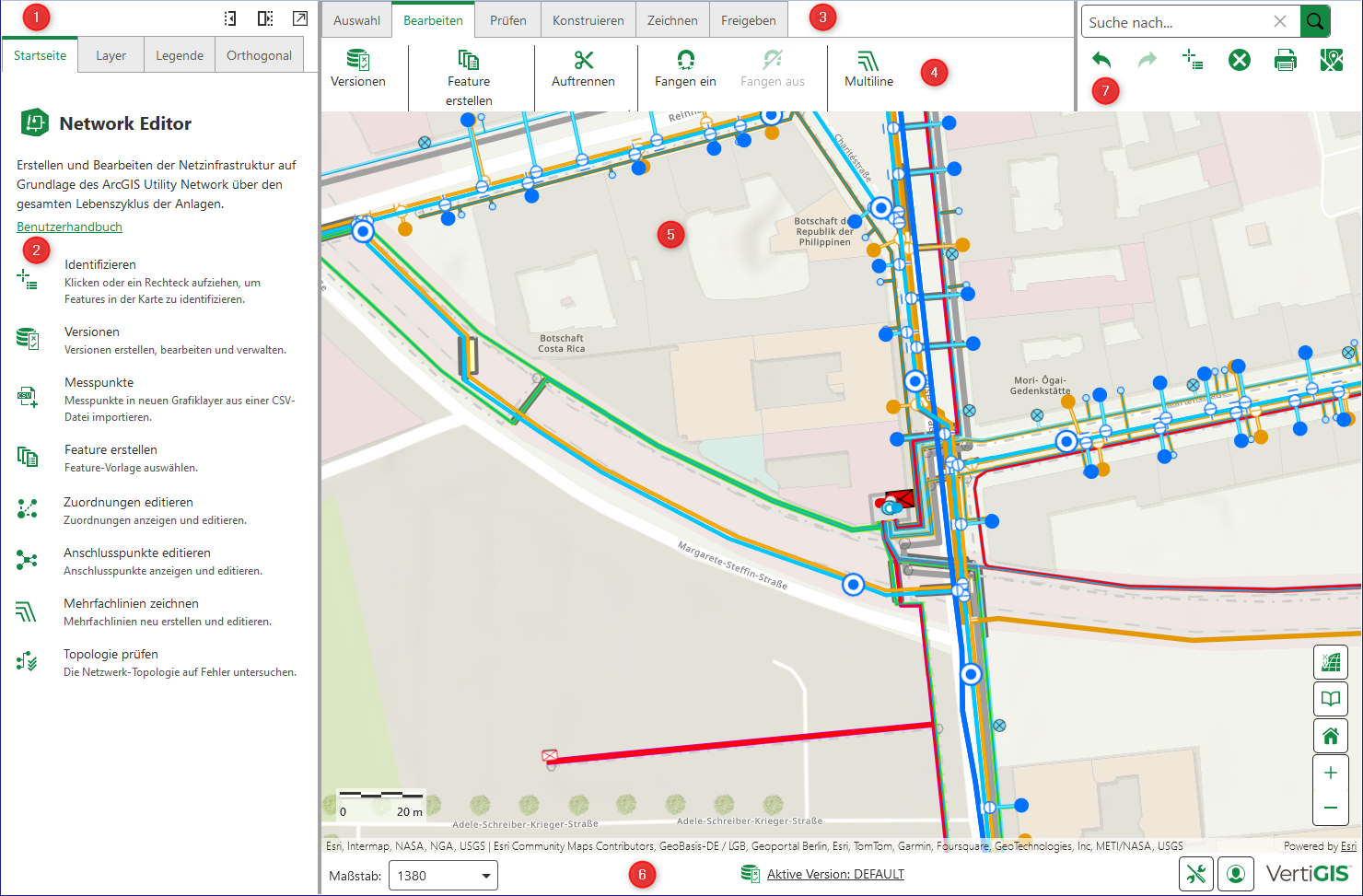
Beim Start der Anwendung enthält der linke Seitenbereich Registerkarten, die den Zugriff auf folgende Komponenten bieten:
Der linke Seitenbereich kann aus Platzgründen über die Schaltflächen oben rechts minimiert, maximiert oder entkoppelt werden. |
||||||||||||
|---|---|---|---|---|---|---|---|---|---|---|---|---|
Über die Registerkarte Startseite kann der schnelle Zugriff auf zentrale Komponenten des Network Editor erfolgen, so z.B.: Alternativ können einige dieser Funktionen über die Werkzeugleiste ausgeführt werden. Darüber hinaus wurde die weitere, häufig verwendete Funktion auf der Startseite platziert: Alternativ kann diese Funktion über den Schnellzugriff ausgeführt werden. Dieser Bereich kann individuell angepasst werden. |
Über die Registerkarten Auswahl, Bearbeiten, Prüfen, Zeichnen, Freigeben werden die zentralen Funktionen von Network Editor und VertiGIS Studio Web angesteuert. Diese bieten jeweils eigene Werkzeugleisten. Weitere Funktionen können unter Berücksichtigung der Lizenzierungsbedingungen aus VertiGIS Studio hinzu konfiguriert werden.
|
|---|
Im Kartenfenster werden die Geoinformationen visualisiert. Hier kann navigiert, alle im Projekt enthaltenen Layer mit den in der Werkzeugleiste verfügbaren Funktionen u.a. angezeigt, verglichen, analysiert, ausgewählt, ausgewertet und mit Markups und Hinweisen versehen werden. Es stehen neben Zoomen über Plus-/Minus-Taste oder wahlweise mit dem Mausrad die nachfolgenden effizienten Navigationsfunktionen zur Verfügung: • • • Über einen rechten Mausklick in der Karte öffnet sich ein Kontextmenü für den schnellen Zugriff auf die Informationen der gewählten Position (grüner Marker) und Funktionen, die darauf ausgeführt werden können: •Mauszeiger-Koordinaten anzeigen •Adresse der Position anzeigen • • |
Die Statusleiste kann frei konfiguriert werden. In dieser Solution wird standardmäßig Folgendes angezeigt: •Maßstabsauswahl aus einer aus der Karte generierten Maßstabsreihe sowie der Möglichkeiten der freien Maßstabseingabe ▪Anzeige der aktiven Version ▪Versionsmanagement öffnen • ▪Kompaktansicht ▪Design der Anwendung (hell, dunkel) ▪Maßsystem (automatisch, metrisch, U.S. Customary System) ▪Suchverlauf - Suchverlauf löschen ▪Sprache der Anwendung (Englisch, Deutsch) • |
Häufig verwendete Funktionen werden für den schnellen Zugriff zusätzlich im oberen rechten Bereich angeboten. Diese sind •Suche nach... • • • • • Die Drehung des Druckbereichs kann wahlweise über Eingabe eines Winkels oder über die rechte Maustaste erfolgen. Das Formular für die Eingabe der Druckparameter ist abhängig von der im Projekt verfügbaren Druckvorlage. • |
2025 VertiGIS. All rights reserved. | Privacy Center | Imprint
Documentation Version 1.5




































