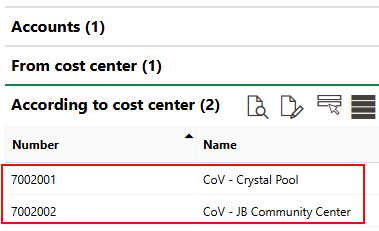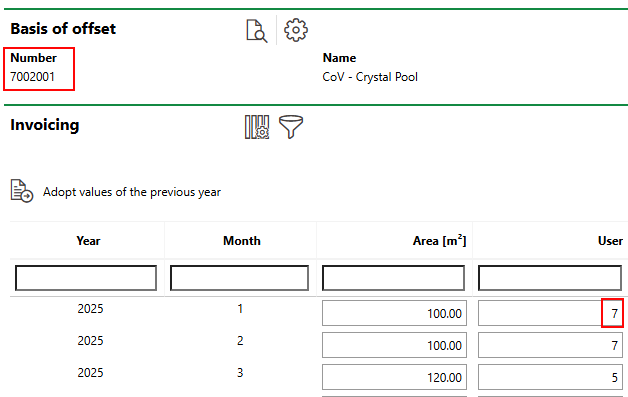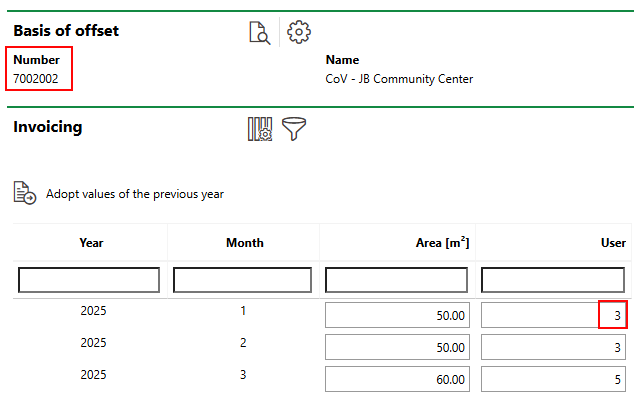The Cost Allocation feature in the VertiGIS FM Costs and Budget module allows you to allocate costs invoiced to a given cost center to other cost centers you specify. VertiGIS FM divides the invoice amount using criteria you specify in the allocation account (for example, based on the number of users of a facility associated with one of the allocated cost centers or based on the floor area of one of the allocated cost centers).
For example, a municipality's city hall regularly receives invoices for cleaning services provided to the city by a contractor. The associated costs are then distributed to other cost centers under the city's administration, based on how much of the cleaning costs were incurred by different city departments and facilities.
Outline
You can set up and execute cost allocation between invoices by completing the following steps:
1.Set up an allocation account. This involves specifying an account, specifying a "from" cost center (the cost center is selected in the invoice) and specifying "to" cost centers (the cost centers between which the amount due in the invoice is divided).
2.Enter the allocation criteria. This involves specifying how the amounts billed in the invoice are allocated among the "to" cost centers in the allocation account (i.e., by users or by area).
3.Offset costs. This is an administrative step that confirms the re-allocation of the amount due from the "from" cost center to the "to" cost centers in the allocation account. This action generates new invoices for the "to" cost center and creates an internal company billing invoice for the "from" cost center, which offsets the amount that was subtracted from or added to its budget.
Set Up Allocation Account
An allocation account specifies a general ledger account that must be selected on invoices to be allocated, a single cost center that receives the invoices, and multiple other cost centers to which the funds are allocated. You can set up multiple allocation accounts in your VertiGIS FM implementation.
To Set Up an Allocation Account
1.Navigate to the Costs and Budget start page.
2.Under Actions, click Cost Allocation.
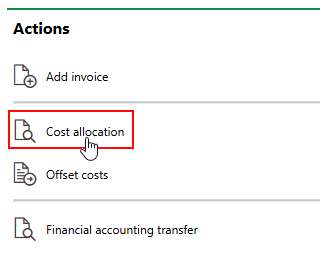
If you do not see the Actions section, its template may be missing from the dashboard. You will need to add the Actions template to your customized dashboard or revert to the legacy start page. Refer to Dashboard Customization for more information.
3.In the Cost Allocation section, click the Add (![]() ) icon.
) icon.
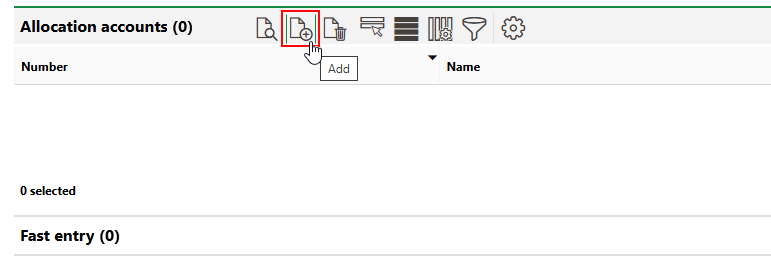
4.Enter the allocation account's properties in the corresponding data fields. At minimum, enter the following details:
▪Number
▪Compensation to
▪Basis of offset
Refer to Allocation Account Details for field descriptions.
5.Click Save and Close.
|
|
|---|---|
Number |
A number associated with the allocation account. It must be unique among allocation accounts. |
Name |
A name for the allocation account. |
Compensation to |
A selection that determines how funds for invoices sent to the primary cost center are allocated among the receiving cost centers. •User •Area |
Basis of offset |
|
All costs |
|
From |
The date from which the allocation account can be used. This field is not mandatory. |
Until |
The date until which the allocation account can be used. This field is not mandatory. |
Active |
A check box that determines whether the allocation account can be used currently. |
When you save the allocation account, a details page with sections for Accounts, From Cost Center, and To Cost Center is created. You can edit the allocation account details by clicking the Edit (![]() ) icon on this page.
) icon on this page.
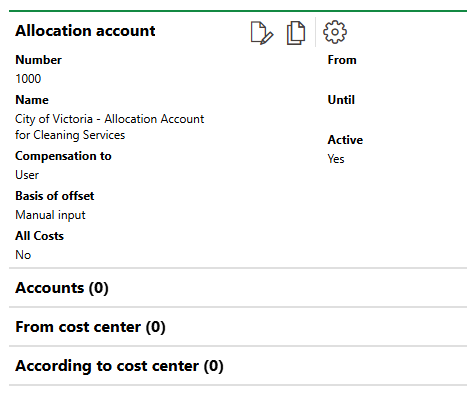
Allocation Account
The remainder of the procedure to set up the allocation account takes place on this page.
Specify Allocation Account Account and Cost Centers
After you have created the allocation account, you must specify an account, a primary cost center that receives the invoice (or "from" cost center), and additional cost centers to whom the invoiced funds are allocated.
A functional allocation account must specify a general ledger account in your database.
Specify Allocation Account and Cost Centers
1.On the details page for the allocation account you created, expand the Accounts section and click the Additional Editing (![]() ) icon.
) icon.
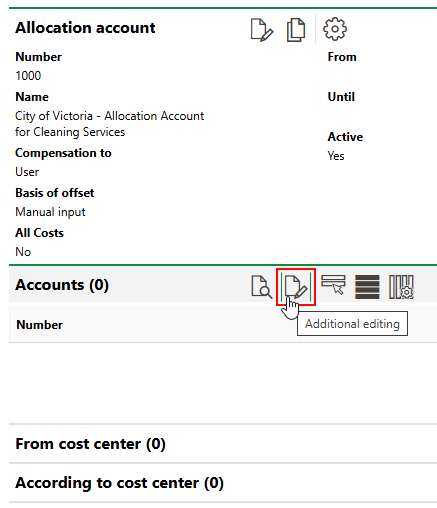
2.Click the Add (![]() ) icon.
) icon.
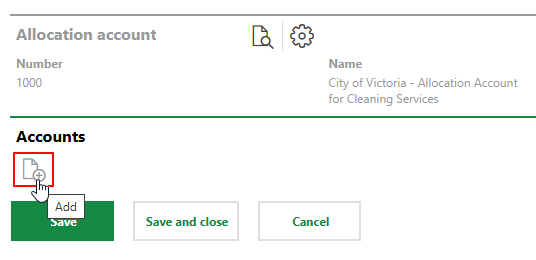
3.Double-click the account you want to designate for the allocation account, or select it and click Apply.
All invoices you want to allocate must have the account you specify in this step selected in the Account field.
4.Click Save and Close.
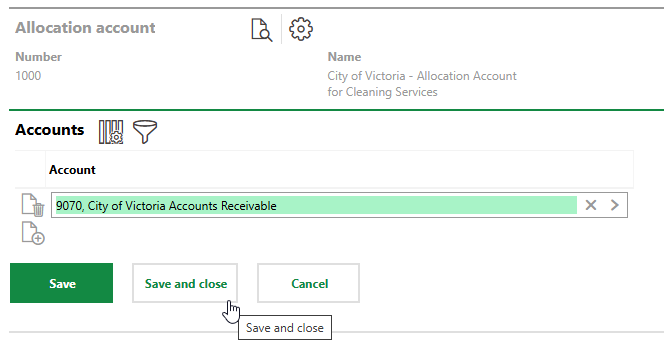
5.Expand the From Cost Center section and click the Additional Editing (![]() ) icon.
) icon.
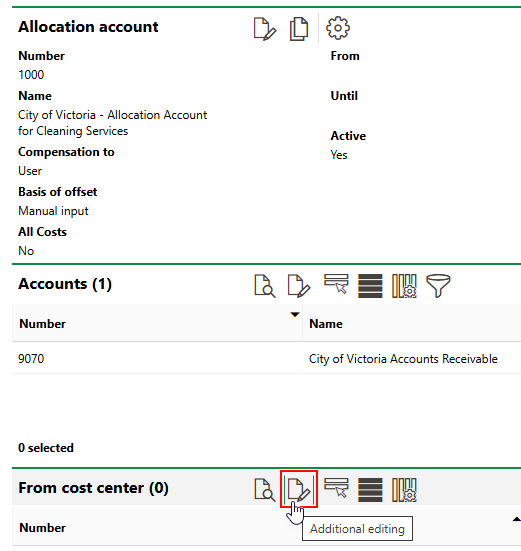
6.Click the Add (![]() ) icon.
) icon.
7.Double-click the cost center you want to designate as the "from" cost center in the allocation account, or select the cost center and click Apply.
The "from" cost center you select in this step is the cost center that receives the invoices to be allocated. To allocate the amounts due in an invoice, this cost center must be selected in the Cost Center field in the invoice.
8.Click Save and Close.
9.Expand the To Cost Center section and click the Additional Editing (![]() ) icon.
) icon.
10.Double-click the cost centers you want to designate as the "from" cost centers in the allocation account, or select the cost centers and click Apply.
The "to" cost centers are the cost centers to which the invoice payments are allocated. You should repeat this step to select more than one cost center.
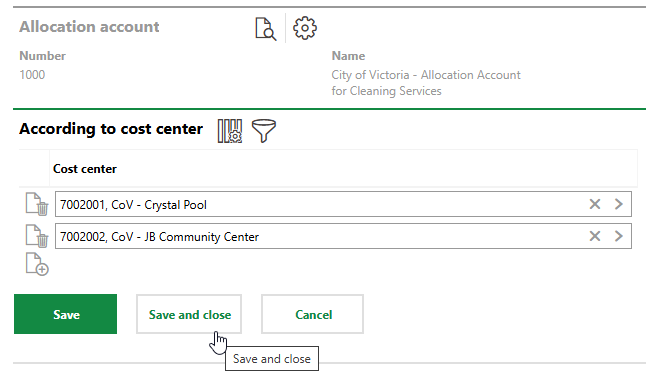
11.Click Save and Close.
When you complete the allocation account setup, there should be an account in the Account section, a cost center in the From Cost Center section, and at least two cost centers in the To Cost Center section.
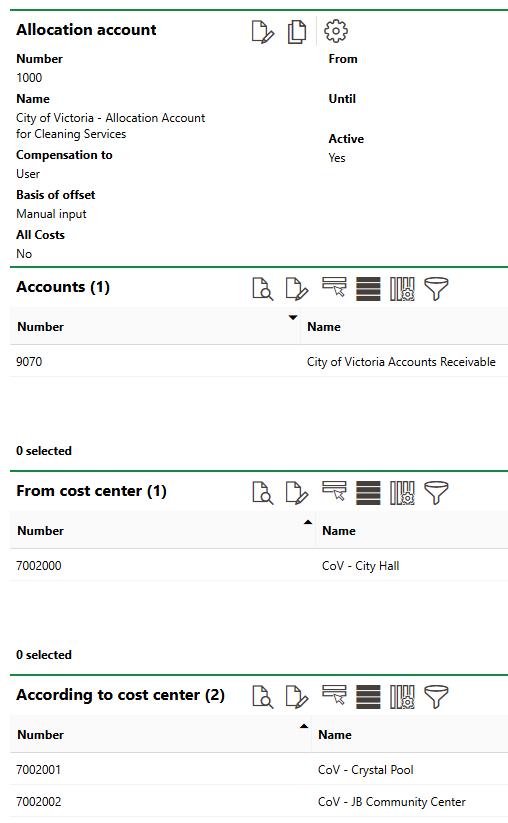
Completed Allocation Account
Enter Allocation Criteria
After you have selected the accounts and cost centers in the allocation account, you can set the allocation criteria for the cost centers in the allocation account. This determines how money invoiced to the "from" cost center is allocated among the "to" cost centers in the allocation.
In VertiGIS FM, costs are allocated monthly. For this reason, you must specify Area [m2] and User values for each month of the fiscal year. This allows costs to be allocated based on an area (for example, based on a facilities' floor space for cleaning fees) or based on users (for example, the number of people who use a facility in a given month). Data for the option you selected in the Compensation To menu in the allocation account details will be used to allocate costs between the cost centers.
You only need to set the allocation criteria for the months for which you want to allocate costs. You may need to complete this procedure periodically throughout the year to update the data.
To Enter Allocation Criteria
1.Navigate to the Costs and Budget start page.
2.Under Actions, click Cost Allocation.
3.Expand the Fast Entry section. There should be a entry for each "to" cost center you selected when you specified the cost centers in the allocation account.
"To" Cost Centers in Fast Entry Section |
"To" Cost Centers in Allocation Account |
4.Double-click one of the accounts in the Fast Entry section.
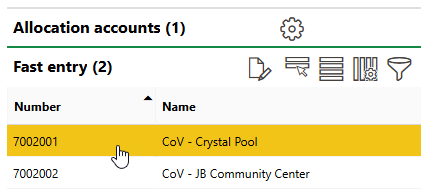
5.Enter the monthly data, as available, for the Area [m2] and User for each month of the year.
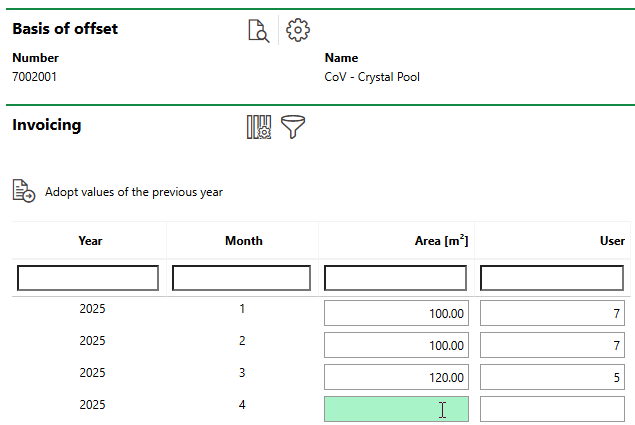
6.Click Save and Close.
7.Return to step 4 and repeat steps 4-6 for each "to" cost center in the allocation account.
You can click the Adopt values of the previous year button to populate the columns with previous year's monthly data.
Offset Costs
After you have set up an allocation account and entered allocation criteria, you can offset the costs from invoices sent to the allocation account's "from" cost center to its "to" cost center.
Invoices for Cost Allocation
You can only offset the costs of invoices that
•have one of the ledger accounts you specified in the allocation account selected in the Account field in the invoice details.
•have the "from" cost center you specified in the allocation account selected in the Cost Center field in the invoice details.
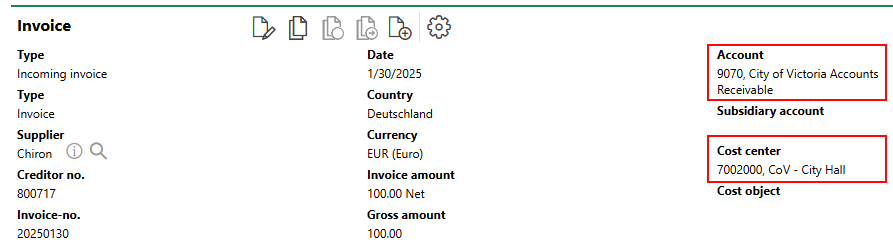
Invoice for Cost Allocation
You can see the required ledger accounts and cost centers in the allocation account details page.
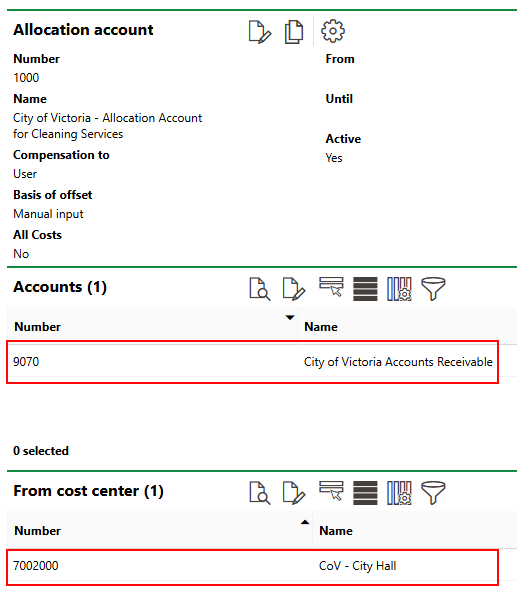
Allocation Account Details Page
The invoice and allocation account shown above are used in the example below.
Example
You can view costs that can be offset (charged to the allocation account's "to" cost center instead of its "from" cost center") by clicking Offset Costs under Actions on the Costs and Budget start page.
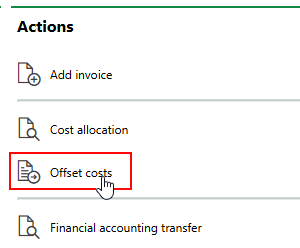
Link to Offset Costs Page
In this example, there are two entries, which matches the number of "to" cost centers in the allocation account.

"To" Cost Centers on Offset Costs Page
For January 2025, there is only one incoming invoice billed to the account and cost center in the allocation account, shown above, for $100.
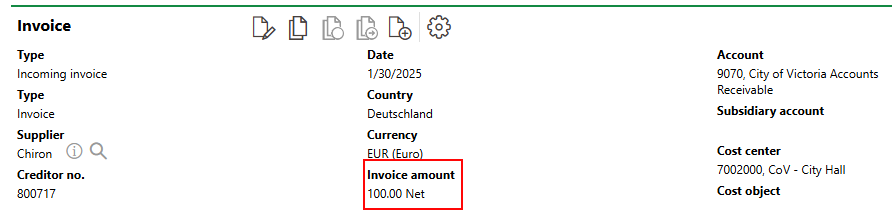
Invoice
If you create additional invoices that have the ledger account and "to" cost center from the allocation account selected in the invoice details, there would still only be two entries on the offset costs page; however, the amount being allocated would increase or decrease, depending on whether the additional invoices were for a positive or negative amount.
In this example allocation account, the Compensation to value is set to User.
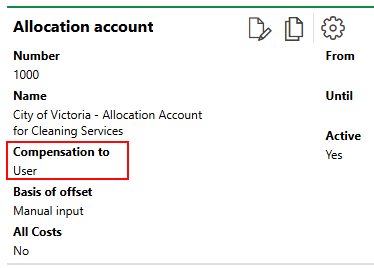
Allocation Criteria in Allocation Account
This selection means that the invoice's costs will be allocated based on the data you entered in the User column when you entered the allocation criteria.
•For Cost Center 7002001, the User value for January 2025 is 7.
•For Cost Center 7002002, the User value for January 2025 is 3.
Allocation Criteria for Cost Center 7002001 |
Allocation Criteria for Cost Center 7002001 |
The invoice costs of $100 are therefore allocated based on this 7:3 ratio in the data. Of the $100, 70% or ($70) is allocated to the "to" cost center 7002001, and 30% (or $70) is allocated to the "to" cost center 7002002. This allocation is reflected on the offset costs page.

Invoice Costs Allocated to "To" Cost Centers
Offset Costs
Refer below for step-by-step instructions on how to offset costs for allocated cost centers.
To Offset Costs
1.Navigate to the Costs and Budget start page.
2.Under Actions, click Offset Costs.
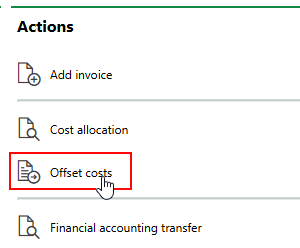
3.Select all of the entries in the Cost Allocation table and click the Edit Budgets (![]() ) icon. There should be one entry for each "to" cost center in your allocation account.
) icon. There should be one entry for each "to" cost center in your allocation account.
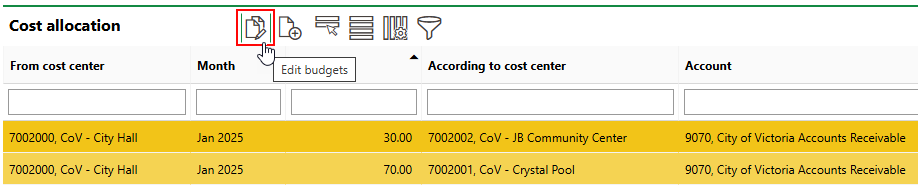
You cannot allocate costs to just one of the "to" cost centers listed in the Cost Allocation table. To allocate costs, you must allocate costs to all of the "to" cost centers in the allocation account. For this reason, you must select all of the entries in the step above.
4.From the Offset menu, select Yes, and then click Apply to All.
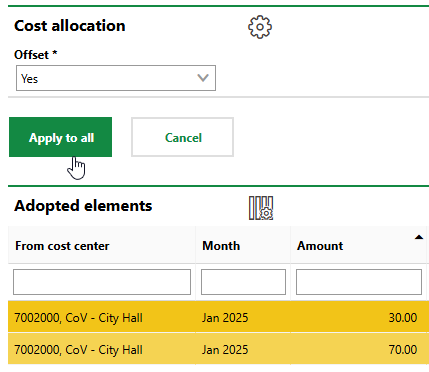
You can select No and click Apply to All if you do not want to allocate the costs, now or in the future.
5.Click OK.
New Invoices
When you complete this cost allocation procedure above, VertiGIS FM generates new invoices for the allocated funds. The new invoices appear in the Costs/Revenues section on the fiscal year's budget details page for the cost center to which the costs were allocated. The invoice will have the following properties:
•its Type is Internal Company Billing.
•its Account shows the ledger account associated with the invoice and included in the allocation account.
•its Amount shows the amount that was allocated to it.
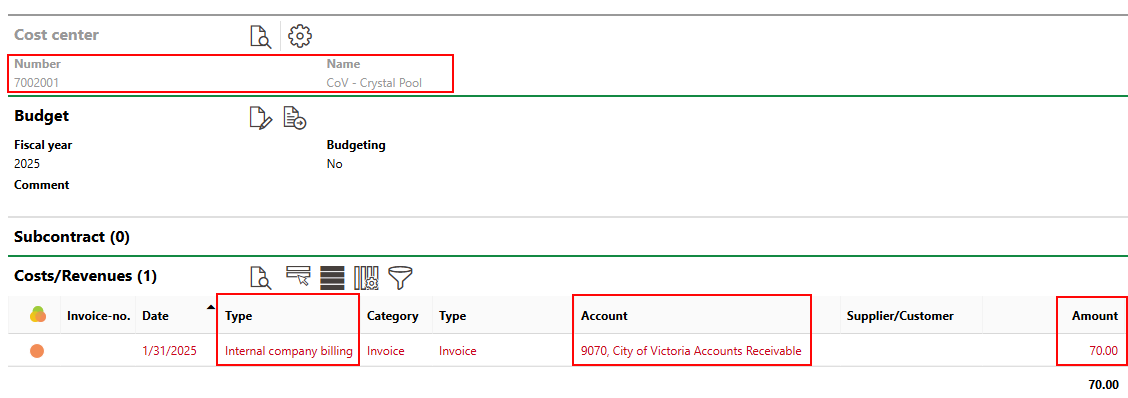
Budget Details Page for Cost Center to Which Funds Were Allocated
You can now process the invoice to subtract the funds from (or add the funds to) the cost center's budget. Refer to Manage Invoices and Budgets for more information.
Offsetting Invoices
The budget details page for the cost center that originally received the invoice (the "from" cost center in the allocation account) reflects the checked invoice that was counted against the cost center's budget, as well as an Internal Company Billing invoice that offsets this amount. The offsetting invoice reflects the fact the costs have been allocated to other cost centers.
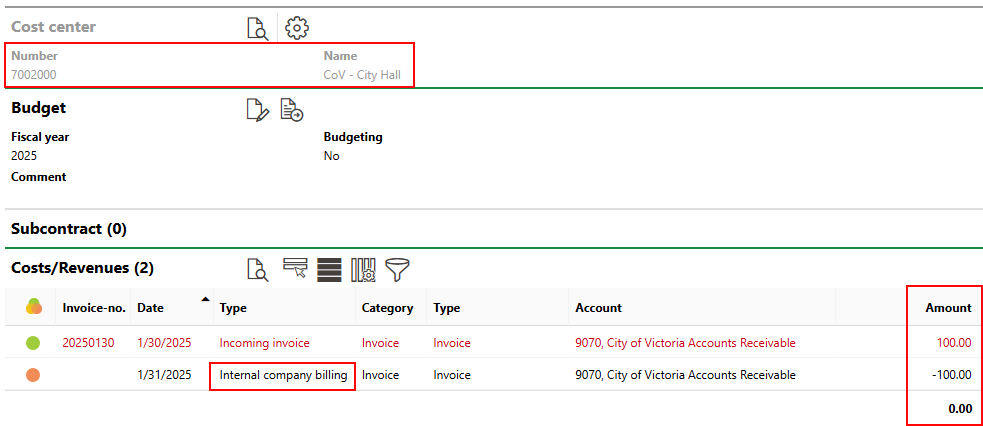
Offsetting Invoices for Cost Center from Which the Funds Were Allocated