You can load floor plan evaluations using any custom data (Additional Properties, Property Categories, or Characteristic Values) created for rooms. This allows you to create a floor plan evaluation using data that is not included in the drawing as attributes and without creating a custom legend using the floor plan viewer.
For the system to render a floor plan legend based on the evaluation, this data point must be stored in the drawing as room attributes when you create the drawing.
Create an Evaluation Using Custom Data
To create an evaluation using custom data, you must create a custom data point as a flexible property, add it to the list of evaluations, and then select it from the Evaluations menu on the CAD Options tab when you edit the floor's details.
To Create a Custom Floor Plan Evaluation
1.Create an Additional Property, Property Category, or Characteristic Value for rooms under Building Management. Refer to Flexible Properties for more information and complete instructions.
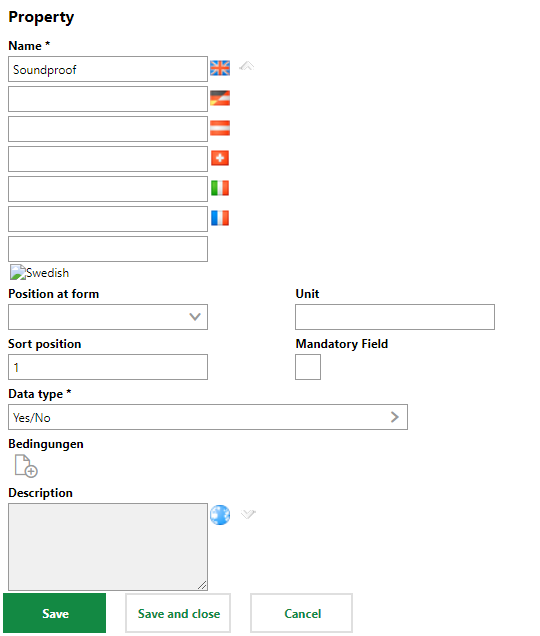
2.For each room on the floor for which you want to create the floor plan legend, complete the form containing the custom field based on which you want to generate the evaluation.
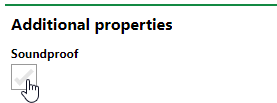
3.Navigate to the CAD Administration page (Administration > Settings > CAD Administration).
4.Expand Evaluations and click the Add (![]() ) icon.
) icon.
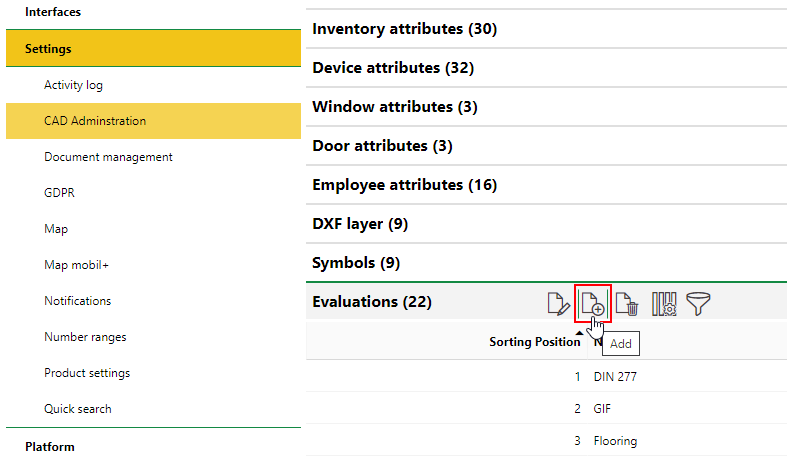
5.Click the arrow icon in the Evaluation box.
6.Select the data point you want to add to the list of active floor plan evaluations. Any additional properties, property categories, or characteristic values you added to the system should be listed.
7.Click Apply.
8.Select all the user roles you want to be able to create floor plan evaluations using the custom data point.
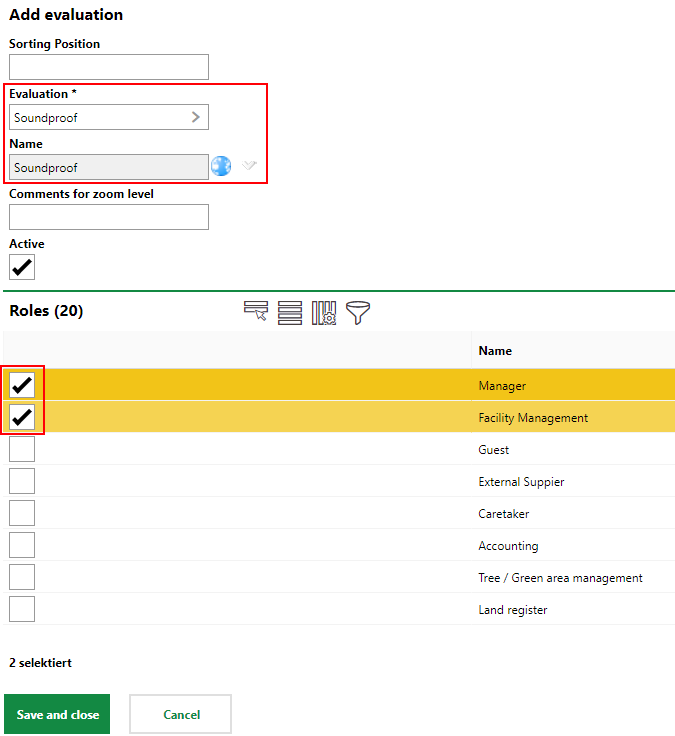
9.Click Save and Close.
10.Navigate to the floor details page on which the floor plan was imported.
11.Click the Edit (![]() ) icon and expand the CAD Options tab.
) icon and expand the CAD Options tab.
12.Click the arrow on the Evaluation menu, select the custom data point you added to the evaluations list, and click Apply.
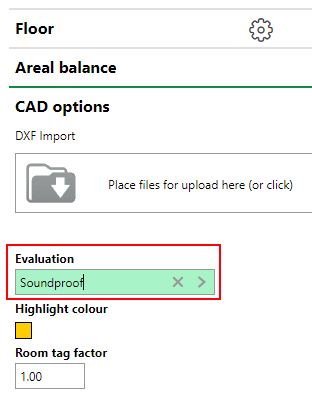
13.Click Save and Close.
The floor plan drawing on the floor details page now shows an evaluation that indicates which rooms have the custom Soundproof property set to Yes.
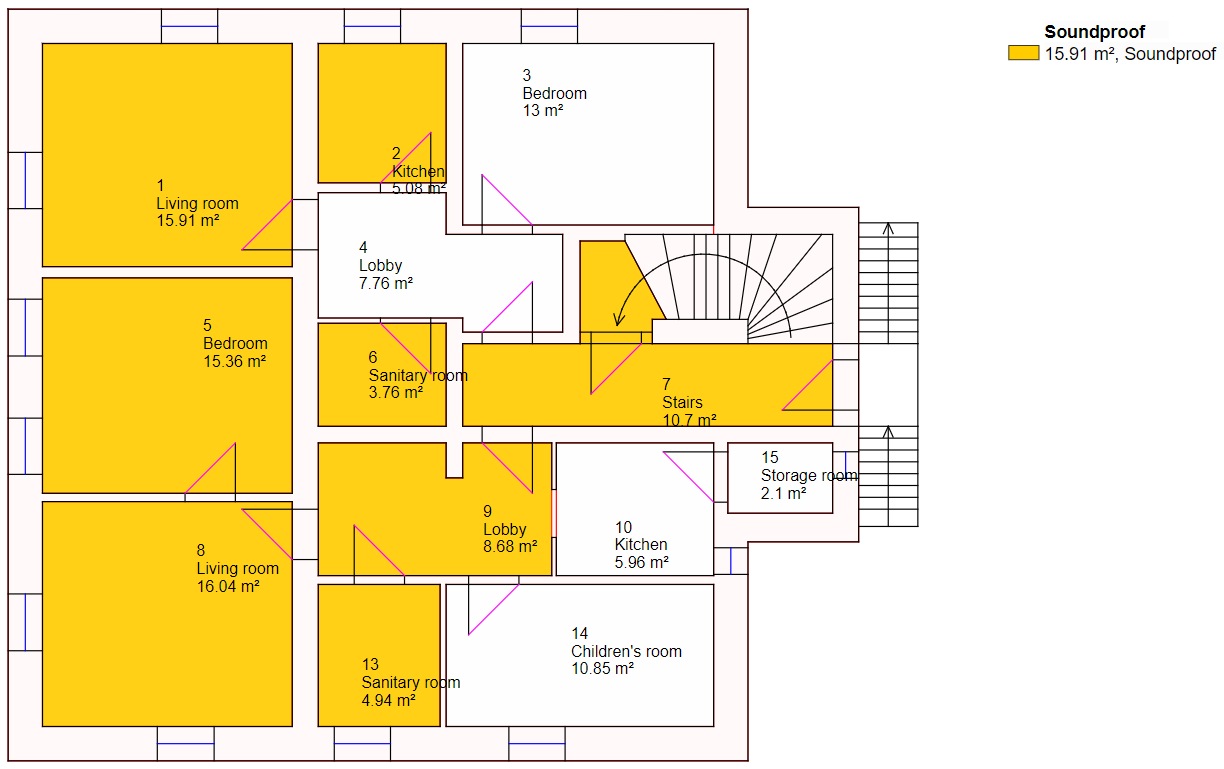
Floor Plan Drawing Shown with Additional Property Evaluation