Assets associated with a floor that has a CAD drawing imported show the floor plan on the details page. in the section to the left of the Navigation section. The CAD section provides a viewer tool that allows you to manage and evaluate aspects of the CAD drawing.
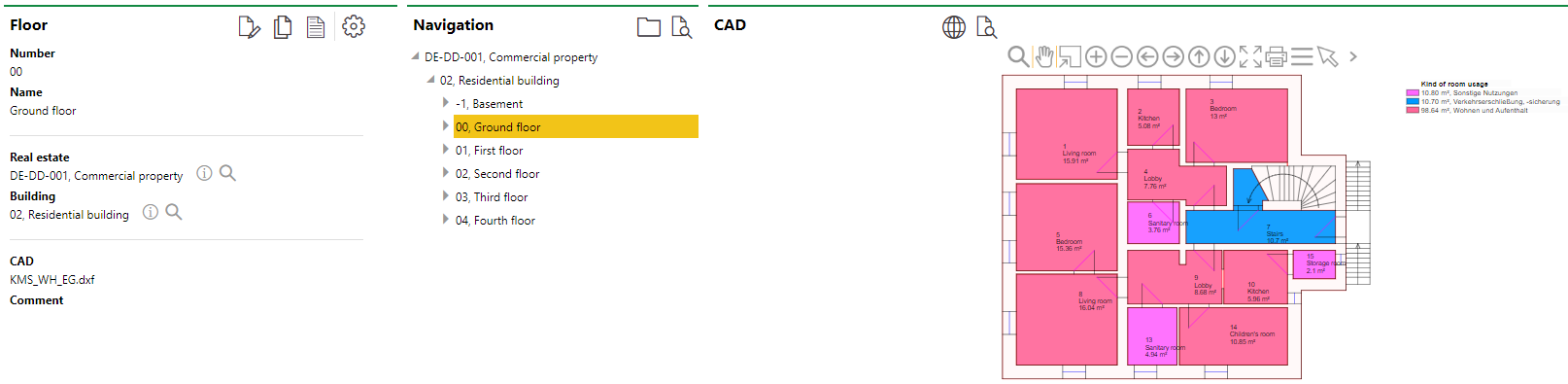
Floors Details Page for a Floor with a CAD Drawing Imported
The name of the section can vary depending on the VertiGIS FM product and object. On the room details page and floor details page, the section is titled CAD. For assets like metering points, the section is titled Installation Location, and the specific room on the floor is highlighted.
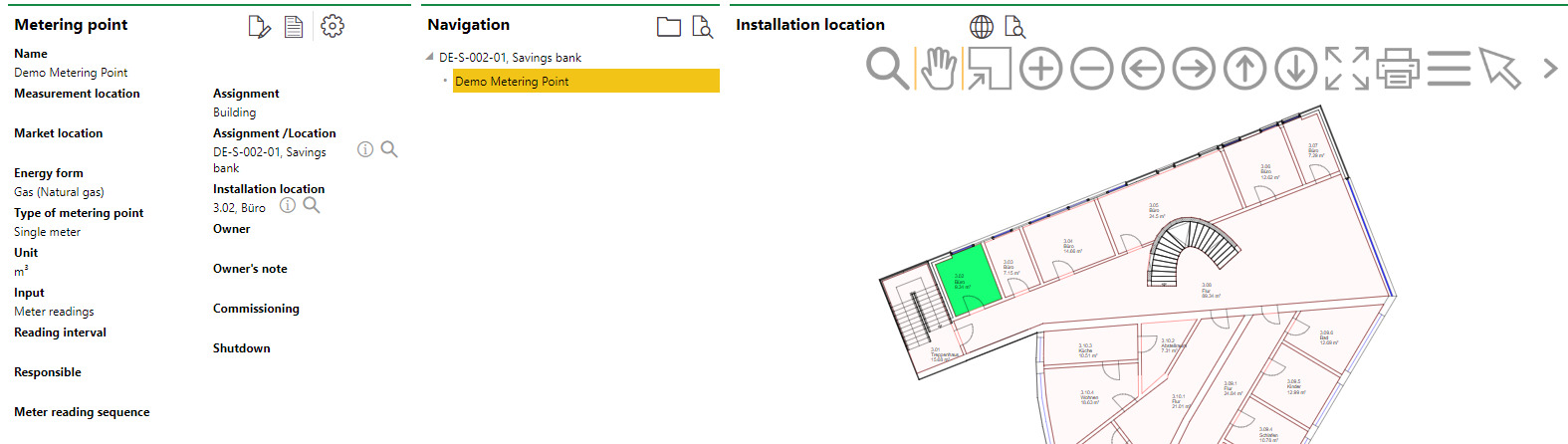
CAD Drawing Whose Room Is Selected as an Asset's Location
If the details page shows a Map section instead of a CAD section, you can click the ![]() icon to toggle from CAD drawing. When the page is displaying the CAD section, you can click the
icon to toggle from CAD drawing. When the page is displaying the CAD section, you can click the ![]() to toggle back to the map view.
to toggle back to the map view.
![]()
Button to Toggle from Map to CAD on Drawing Page
Lateral View
You can click the Lateral View (![]() ) icon to open the CAD drawing in the separate tab. The Viewer Controls outlined below are available in this view.
) icon to open the CAD drawing in the separate tab. The Viewer Controls outlined below are available in this view.
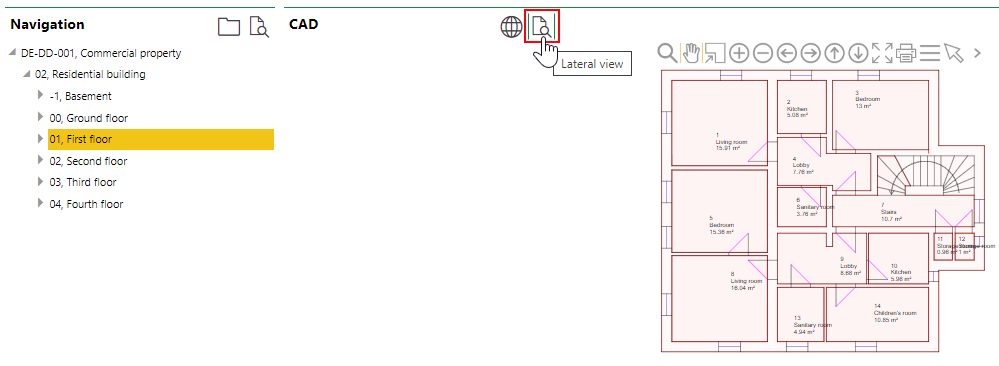
Link to Open CAD Drawing in Lateral View
Viewer Controls
The viewer includes a tray of icons that can be used to evaluate the drawing.

Floor Plan Viewer Controls
The functions of the icons are noted below.
Viewer Control Icons
Icon |
Function |
|---|---|
|
Shows the name of the layer and the area of the room when you hover over a layer on the floor plan. |
|
Allows you to move the drawing by clicking on it and dragging. |
|
Zooms in on the part of the drawing you click on after you click the tool icon. |
|
Zooms in on the drawing. |
|
Zooms out from the drawing. |
|
Shifts the view of the drawing to the left. |
|
Shifts the view of the drawing to the right. |
|
Shifts the view of the drawing upward. |
|
Shifts the view of the drawing downward. |
|
Adjusts the zoom scale in the layout of a PDF containing the floor plan (manually or by selecting a zoom scale configuration). Can only be clicked after clicking the Print Area icon. |
|
Opens the drawing in a new window so that a PDF can be generated for printing. |
|
Opens the Object Menu, which allows you to show or hide the various layers, attributes, and objects on the drawing. |
|
Allows you to select layers within the drawing by clicking on them. Clicking on a room in the floor plan navigates to the room details page for the room. |
|
Allows you to start a measurement in the drawing by clicking somewhere in the drawing after clicking the icon. You can continue adding segments to the measurement by clicking the drawing. |
|
Stops the measurement being drawn after the segment created by the last click in the drawing. |
|
Closes the measurement. The lengths of the segment are no longer shown when you hover over the segments. |
|
Allows you to mark objects within the drawing by clicking in them. |
|
Allows you to select a location to which you want to move the object you selected with the Mark Object icon. Press the R key after selecting a new location to update the drawing. |
|
Allows you to name and colour-code the selected objects for a category in a legend. |
|
Allows you mark the location of object for a service desk ticket. |
|
Opens the text manager, which allows you to alter the size of the text for the layer labels. |
|
Allows you to switch the CAD view to a different evaluation. When another user naviag |
|
Change the configuration of the drawing. |
Rotate Drawing
You can rotate floor plan drawings in the viewer using the keyboard.
•To rotate the drawing clockwise, press and hold the U key.
•To rate the drawing counter-clockwise, press and hold the V key.
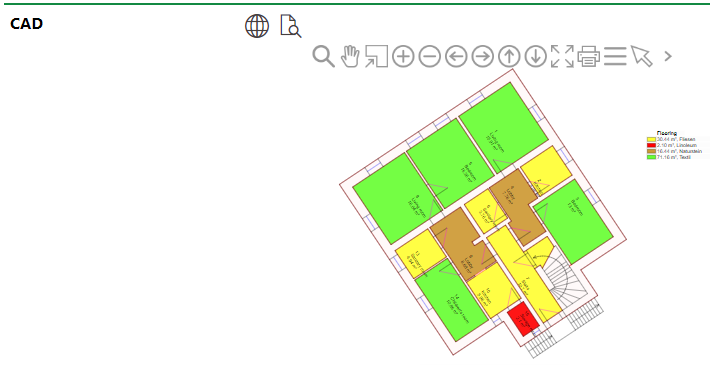
CAD Configuration
You can change properties like the size and colour of stamp text on the floor plan drawing by editing the display properties for attributes used in the drawing. Refer to CAD Configuration for more information.






















