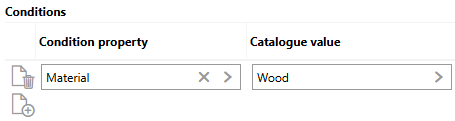Characteristic Values, like Property Categories, allow you to create a new section with a customized name and customized set of fields and data types for users to complete on an asset's details page. Unlike property categories, characteristic values allow users to complete the form in the new section multiple times and record updated data on an ongoing basis.
For example, you could create a characteristic value with a set of fields that captures daily temperature readings for a device or room. Your users could then enter readings with different dates and temperature values daily.
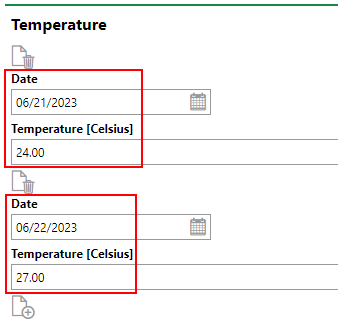
Custom Fields Using Characteristic Values for a Device
Characteristic values can applied to most data objects in VertiGIS FM. How you add characteristic values to a depends on the type of data object for which you are creating the additional properties:
•For assets managed in a hierarchy in VertiGIS FM Maintenance, like devices (in the Device and Systems Structure hierarchy) and components (in the Component Structure hierarchy), you must create additional properties on the details page for the assets' group, designation, or version, depending on the range of assets to which you want the data fields available. This logic also applies to building construction groups.
•For assets managed in other VertiGIS FM products, as well as task-based objects like orders and service desk tickets, you must create additional properties in the administration section (Administration > Master Data > Flexible Properties). Here, you select a VertiGIS FM product and a data object managed within it, and define fields and data types you want the section to include. You can limit the instances of the data object to which the fields are available using conditions and other filters.
Add Characteristic Values
The creation of characteristic values involves entering a name, specifying a subject, and configuring data fields (i.e., properties). These items appear as per the diagram below when users complete the form associated with the characteristic values.
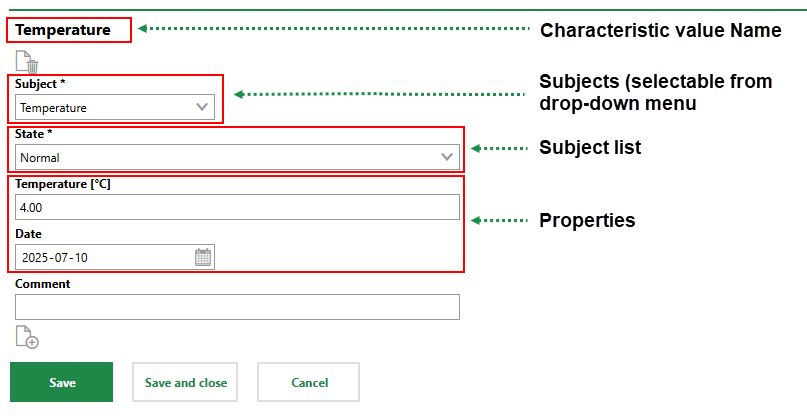
Characteristic Value Elements
The procedure to add a new characteristic value section varies depending on whether you are adding a characteristic value section for hierarchical assets (devices, components, or building constructions) or for other types of data objects.
Add a Characteristic Value Section to Hierarchical Assets (Devices, Components, Building Constructions)
You can add a characteristic value section to assets managed in a hierarchy on the details page for the assets' group, designation, or version, depending on the range of assets to which you want make the new characteristic value available.
To Add a Characteristic Value Section to Hierarchical Assets
1.Navigate to the details page for the group, designation, or version that contains the devices or components to which you want to make the new characteristic value section available.
2.Expand the Characteristic Values section and click the Add (![]() ) icon.
) icon.
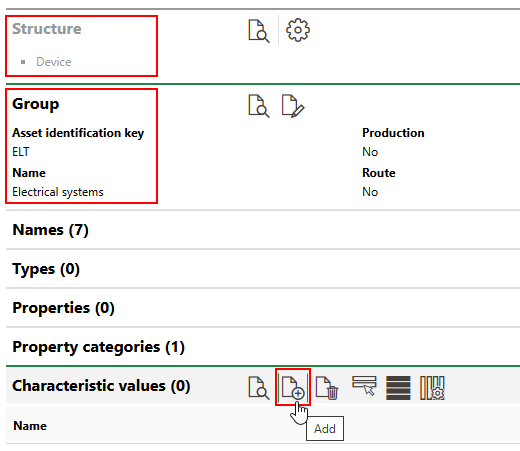
3.Enter a name for the characteristic value and click Save. This name corresponds to the name of the section in which users will enter data on the asset's details page.
4.Expand the Subjects menu and click the Add (![]() ) icon.
) icon.
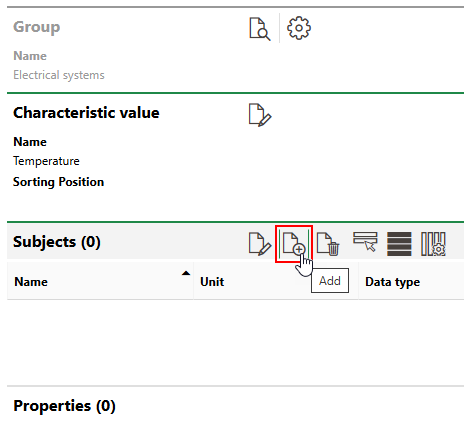
5.Enter a name for the subject in the Name field, and select a data type from the Data Type menu. The subject should describe the type of data the users will capture in this section.
6.Under Select List, click the Add (![]() ) icon.
) icon.
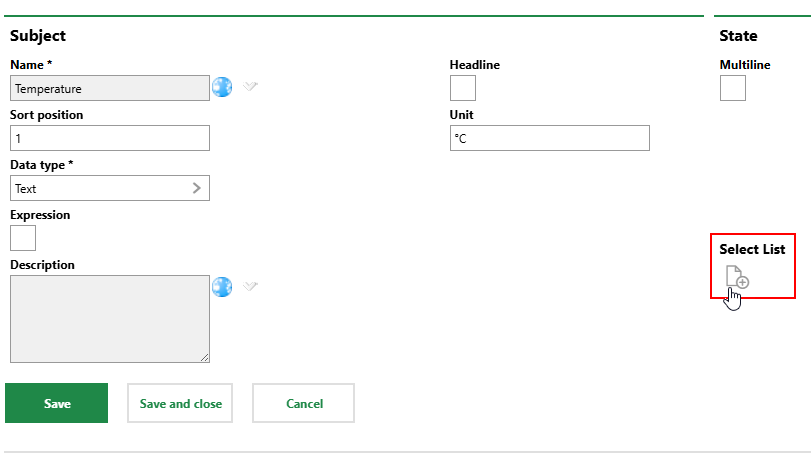
7.Enter a name for a list item, and continue clicking the Add (![]() ) icon to add additional items. Each item you add in this list represents an option users can select from the State drop-down menu that appears above the property fields you will configure in subsequent steps.
) icon to add additional items. Each item you add in this list represents an option users can select from the State drop-down menu that appears above the property fields you will configure in subsequent steps.
Optionally, click in the Colour box and select a colour that corresponds to each state option.
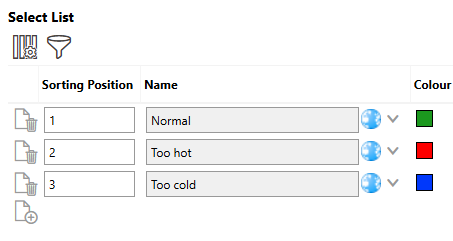
8.Click Save and Close.
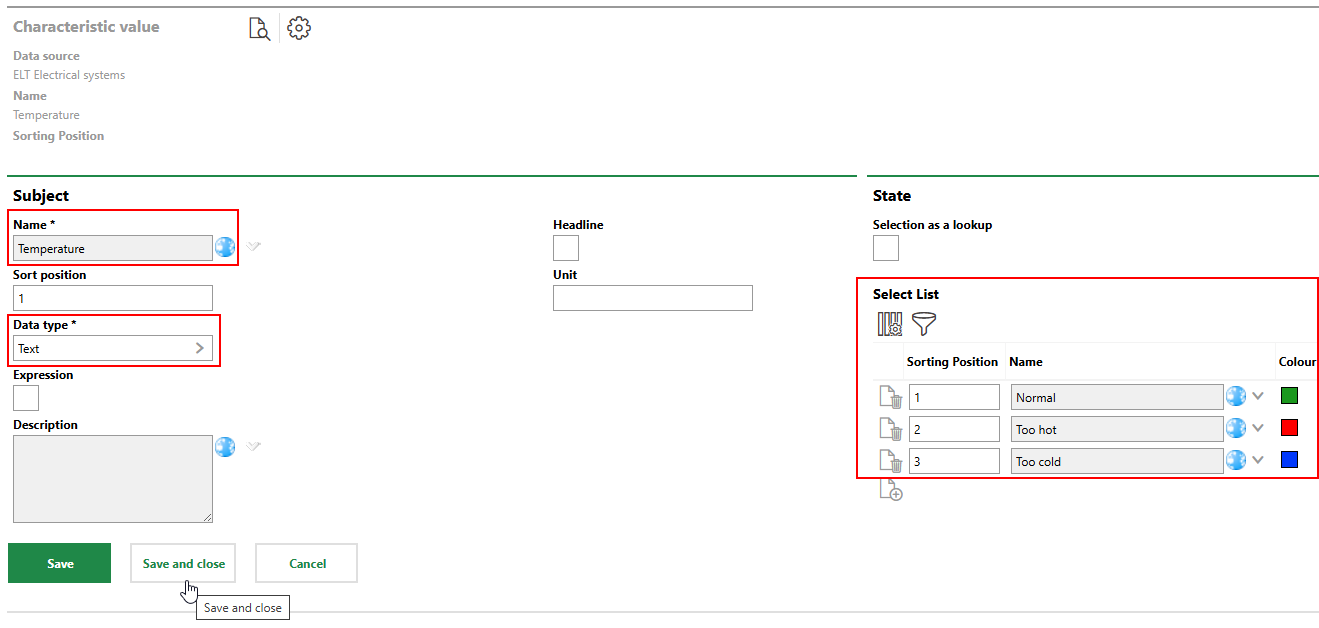
9.Expand the Properties section and click the Add (![]() ) icon.
) icon.
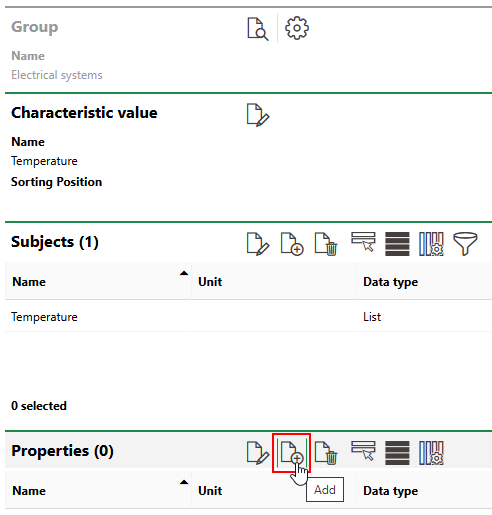
10.Enter a name for the property in the Name field, and select the type of data users can enter in the field in the Data Type menu. Refer to Property Details for descriptions of all form fields.
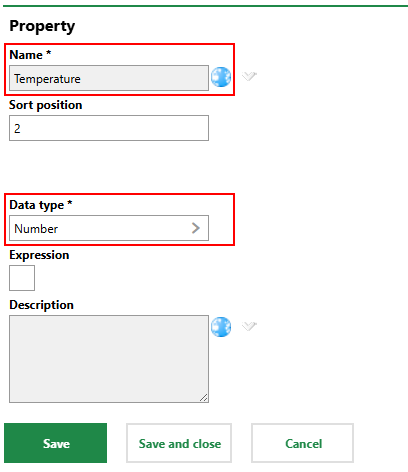
11.Repeat steps 9-10 to add additional properties to the characteristic values section.
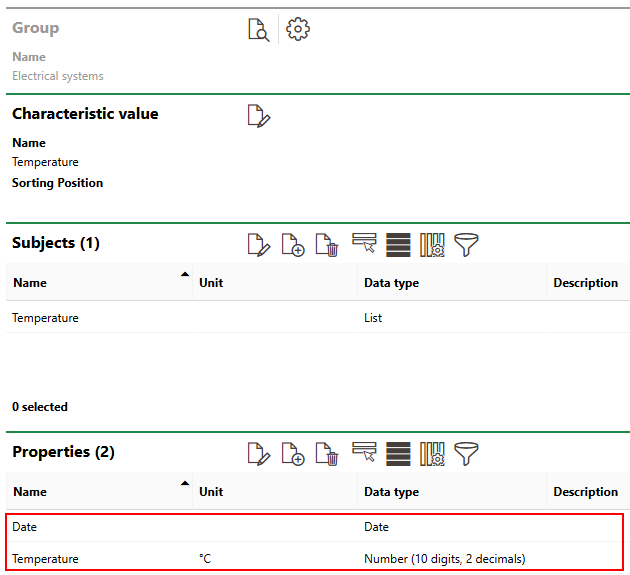
Add a Characteristic Value Section to Other Assets and Data Objects
For other data objects and assets that are not managed in hierarchies, you can create charactersitic values in the administration section. These characteristic values will appear as sections on the details pages of all instances of the object to which you add it in the administration, unless filtered using conditions.
To Add a Characteristic Value Section to Other Assets and Data Objects
1.Navigate to the Flexible Properties administration page (Administration > Master Data > Flexible Properties).
2.Expand the section for the VertiGIS FM product associated with the data object or asset for which you want to create the characteristic value.
3.Double-click the object or asset for which you want to create a new characteristic value.
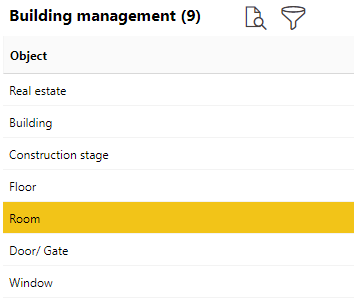
4.Expand the Characteristic Values section and click the Add (![]() ) icon.
) icon.
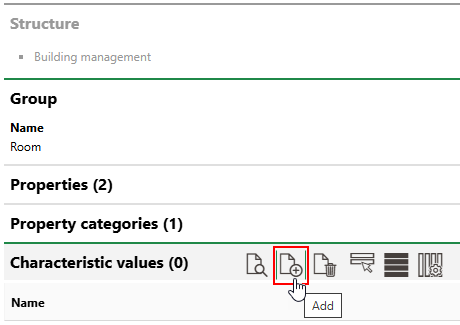
5.Enter a name for the characteristic value and click Save. This name corresponds to the name of the section in which users will enter data on the asset's details page.
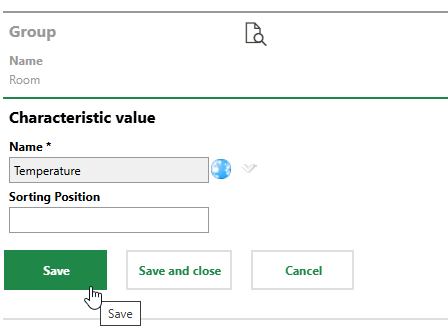
6.Expand the Subjects menu and click the Add (![]() ) icon.
) icon.
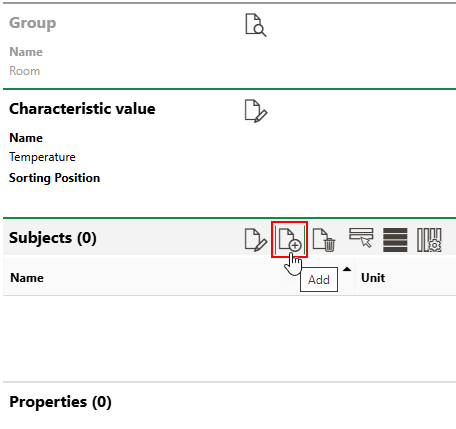
7.Enter a name for the subject in the Name field, and select a data type from the Data Type menu. The subject should describe the type of data the users will capture in this section.
8.Under Select List, click the Add (![]() ) icon.
) icon.
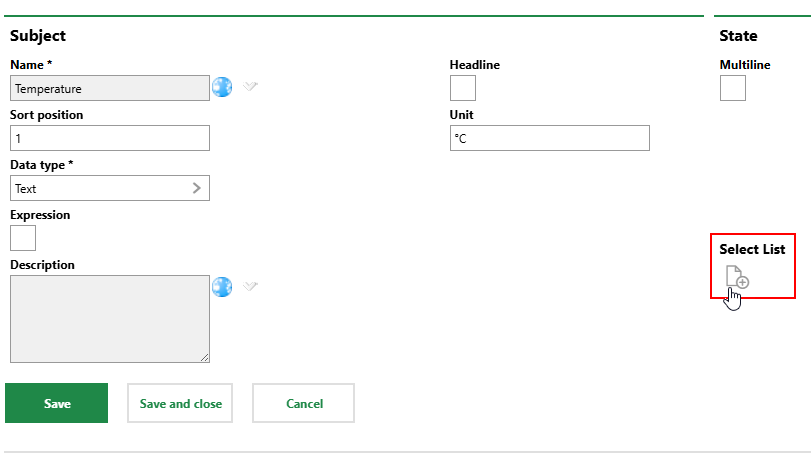
9.Enter a name for a list item, and continue clicking the Add (![]() ) icon to add additional items. Each item you add in this list represents an option users can select from the State drop-down menu that appears above the property fields you will configure in subsequent steps.
) icon to add additional items. Each item you add in this list represents an option users can select from the State drop-down menu that appears above the property fields you will configure in subsequent steps.
Optionally, click in the Colour box and select a colour that corresponds to each state option.
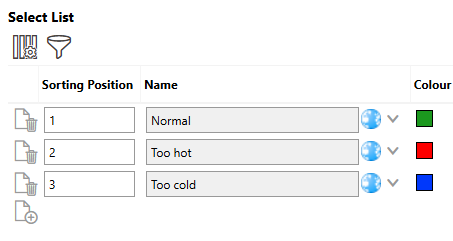
10.Click Save and Close.
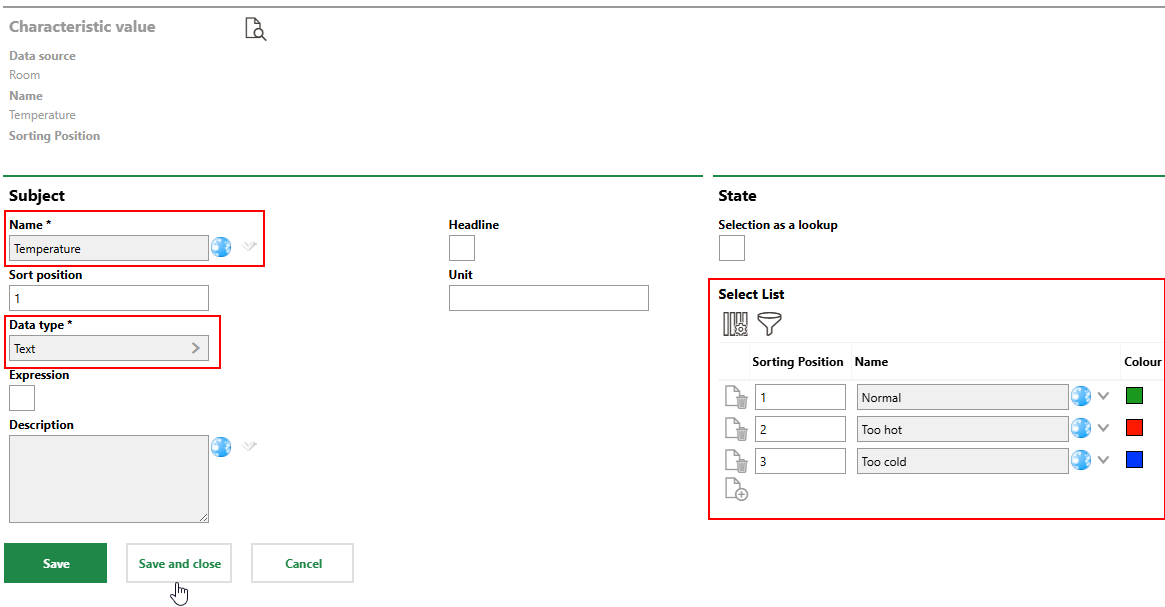
11.Expand the Properties section and click the Add (![]() ) icon.
) icon.
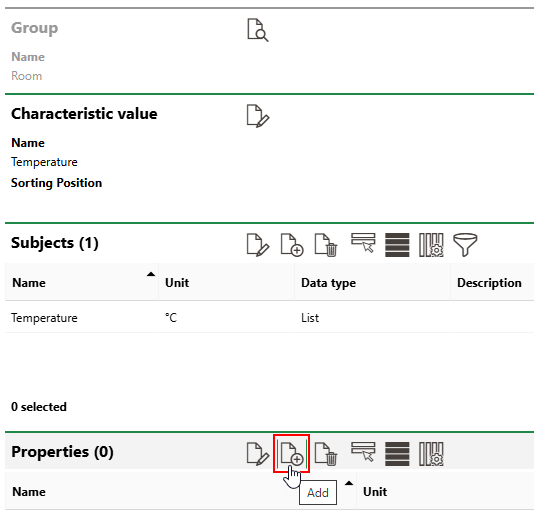
12.Enter a name for the property in the Name field, and select the type of data users can enter in the field in the Data Type menu. Refer to Property Details for descriptions of all form fields.
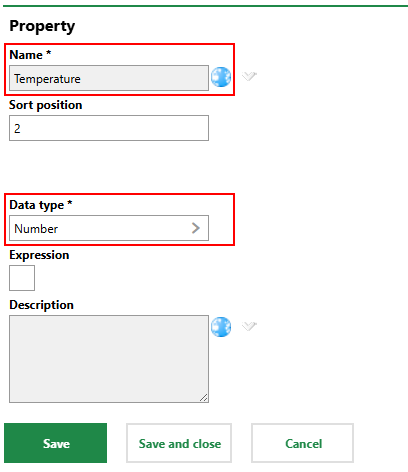
13.Repeat steps 11-12 to add additional properties to the characteristic values section.
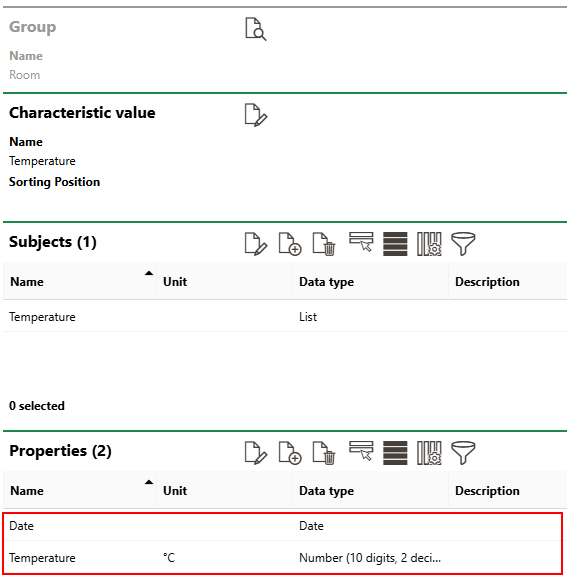
Field |
Description |
||||||||
|---|---|---|---|---|---|---|---|---|---|
Name |
The name of the data field as it will appear in the Additional Properties section on the details pages or forms for the data objects to which it is assigned. |
||||||||
Position at form |
The property's position on the form in new characteristic value. |
||||||||
Sort position |
The order in which the property will appear in new characteristic value relative to other properties created for the characteristic value. |
||||||||
Data Type |
How users enter data in this field.
|
||||||||
Expression |
A check box that, if selected, loads an Expression text box in which you can enter a filter expression to limit the range of objects or assets to which the property is available. |
||||||||
Conditions |
Property values you want to apply to limit the range of assets or objects to which this additional property is available (within a group, designation, or version, or within the system). For example, if you are adding a property to a characteristic value in the Device and Systems Structure, and enter a Condition Property of Material and Condition Value of Wood, the property will only be available to assets in the group whose Material value is Wood.
Condition Applied to Additional Property |
||||||||
Headline |
A check box that, if selected, removes the Data Type menu for the property. The text you enter in the Name field will appear as a headline within the characteristic value for other properties you position below it. |
||||||||
Unit |
The unit of measurement that is associated with the data the user enters in the field. The text you enter in this field appears in square brackets after the text entered in the Name field. |
||||||||
Mandatory Field |
Whether the user must enter data in this field in order to save the form. Users will be unable to edit an asset's core properties or update a service desk ticket's status without entering something in the data field if this check box is selected. |
||||||||
Description |
A description of the property. |
Enter Data in a Characteristic Value Section
A section with the characteristic value's Name property appears on the details pages for assets and data objects associated with the characteristic value. Users can enter data in the characteristic value section when they click the Additional Editing (![]() ) icon.
) icon.
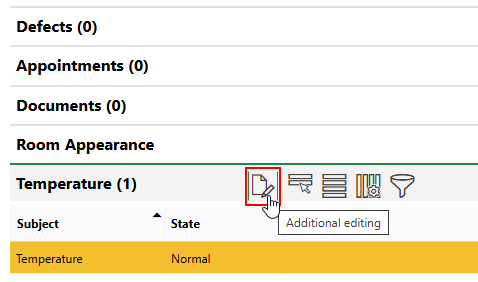
Details Page Section for Characteristic Value
The first time, they can then select an option from the characteristic value's subject list(s) and enter data in the form fields, per the configured data types, and then click Save or Save and Close.
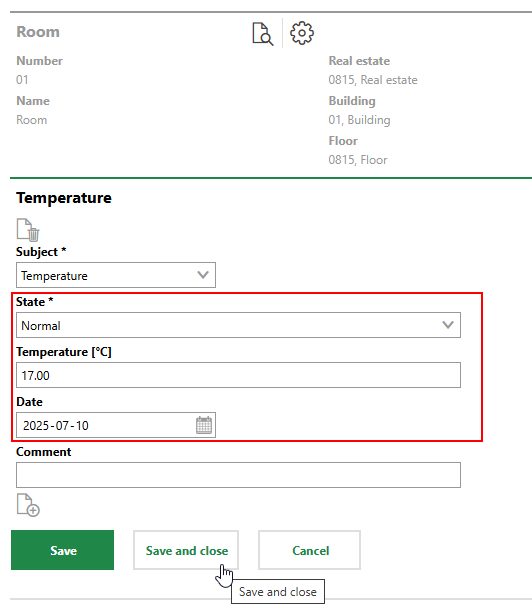
Entering Data in a Characteristic Value
User can continue to add entries by clicking the Add (![]() ) icon at the bottom of the form.
) icon at the bottom of the form.
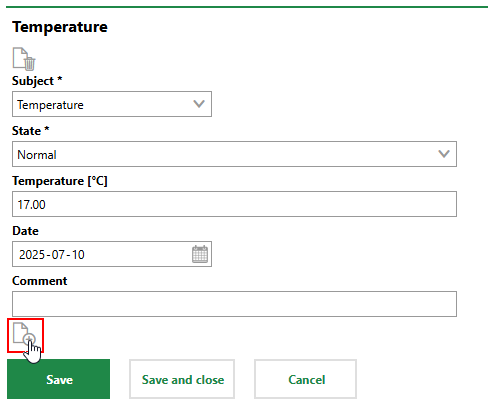
Adding a New Data Entry (1/2)
In this example, users could enter the temperature for the next day.
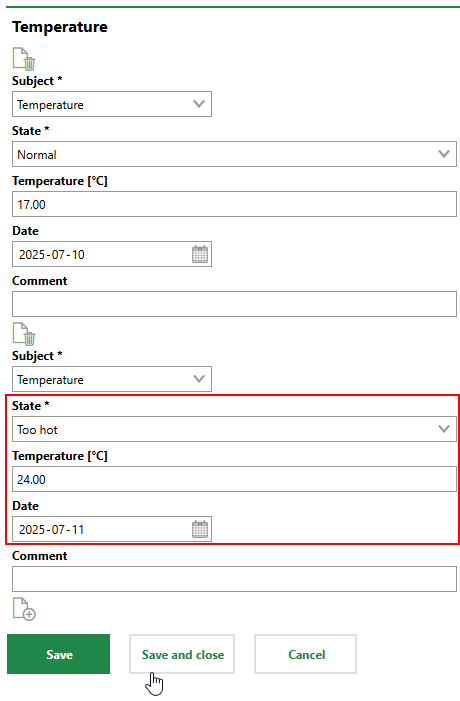
Adding a New Data Entry (2/2)
Viewing Historical Data
You can see previously entered data for the characteristic value in a table by viewing the section on the asset or object's details page. You may need to click the Show/Hide Column (![]() ) icon to see all of the data associated with the characteristic value in the table.
) icon to see all of the data associated with the characteristic value in the table.
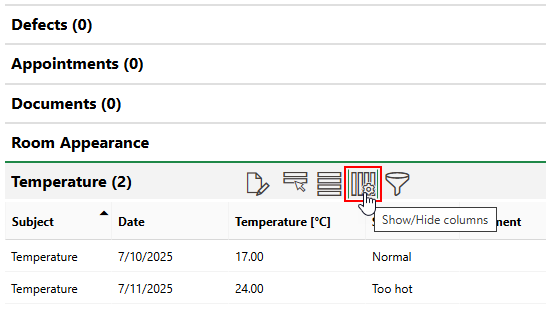
Historical Characteristic Value Data
Section Authorization
Note that you may need to edit the section authorization for the edit form and change the characteristic value section's setting to Visible. By default, characteristic values are usually invisible.

Section Authorization for Property Category
In the section authorization form, the group, designation, version, or data object for which the characteristic value was created appears in brackets next to its name.
You may need to separately enable the characteristic value's visibility on the asset's details page so that users can see it when they are not editing the asset.