After you have created a checklist and added tasks to it, you can apply the checklist to assets and maintenance strategies so that it can be completed by users in the field. How and where you apply a checklist depends on the type of checklist (order or asset) and the VertiGIS FM product whose assets it is intended to manage. Refer to Checklist Functionality by Product for an overview of how maintenance strategies are applied in various VertiGIS FM products.
In VertiGIS FM Buildings, you can apply orders checklists created on the checklist administration page to time-based maintenance strategy intervals and to various types of building assets. You can also apply asset checklists to buildings.
Checklist Types
Field |
Description |
|---|---|
Order checklist |
Assigned to maintenance strategy intervals. A user must complete the checklist the checklist before they can close orders generated by the maintenance strategy. Order checklists are managed in the Order Checklists section on the checklist administration page. |
Asset checklist |
Assigned directly to an asset. This checklist can only be completed once for each asset to which it is assigned. Order checklists are managed in the Checklists section on the checklist administration page. |
Land transaction checklist |
Assigned directly to a land transaction in VertiGIS FM Parcel. This checklist can only be completed once for each land transaction to which it is assigned. Order checklists are managed in the Land Transaction Checklist section on the checklist administration page. |
You can apply an order checklist to any maintenance interval you create for a building asset (for example, a real estate, building, floor, room), or building construction. The checklist will be presented to any users who complete orders generated by these intervals.
You can apply an order checklist to any asset managed in VertiGIS FM Buildings that has an Intervals section on its details page. For building constructions only, order checklists are assigned in the Checklists section on the building construction's details page, or on the checklist administration page.
You can only apply order checklists to one type of asset in VertiGIS FM Buildings. For example, if you apply an order checklist to a building construction, you will be unable to apply to a maintenance interval for a building.
You can apply an asset checklist directly to a building. This type of checklist can only be completed once for each building to which it is assigned.
Apply an Order Checklist to a Time-Based Interval
When you create a time-based interval for an asset managed in VertiGIS FM Buildings (a real estate, building, floor, or room) a Checklist Definitions section appears on the maintenance strategy details page. To apply a checklist, click the Additional Editing (![]() ) icon in the Checklist Definitions section
) icon in the Checklist Definitions section
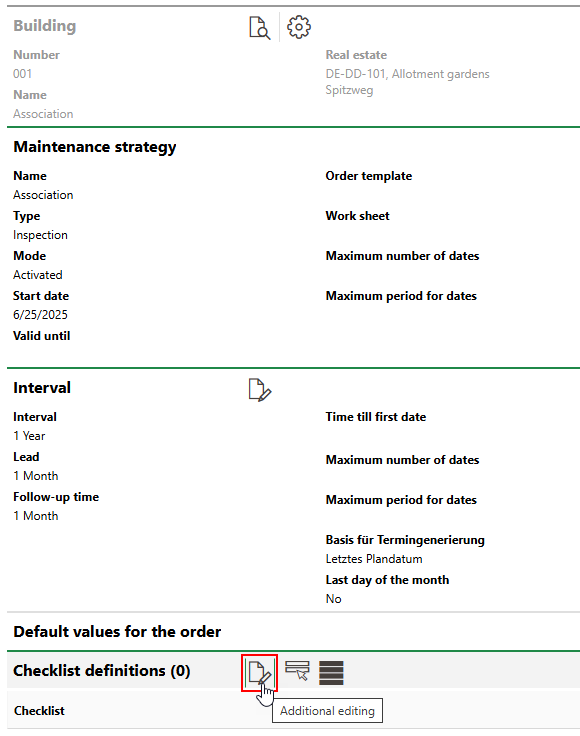
Checklist Definitions Section on Maintenance Strategy Details Page for Strategy with a Time-based Interval
Click the Add (![]() ) icon. You can now select any of the checklists listed in the Order Checklists section on the checklist administration page.
) icon. You can now select any of the checklists listed in the Order Checklists section on the checklist administration page.
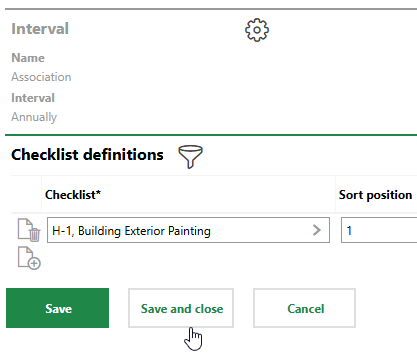
Selecting a Checklist That Has Been Applied to the Maintenance Strategy's Version
When you have selected a checklist, click Save and Close to apply it to the maintenance strategy.

Checklist Added to a Maintenance Strategy with a Time-based Interval
Users must now complete the checklist to close orders generated by this maintenance strategy.
Apply an Order Checklist to a Building Construction
Order checklists are applied to building constructions differently than other VertiGIS FM Buildings assets. Whereas order checklists are assigned to real estates, buildings, floors, and rooms in the Checklist Definition section on the maintenance strategy's details page, you can apply an order checklist to a building construction in either of two places:
•in the Checklists section on the building construction's details page.
•in the Building Constructions section on the checklist's details page in the checklist administration. You can access this section by double-clicking a checklist in the Order Checklists section on the checklist administration page.
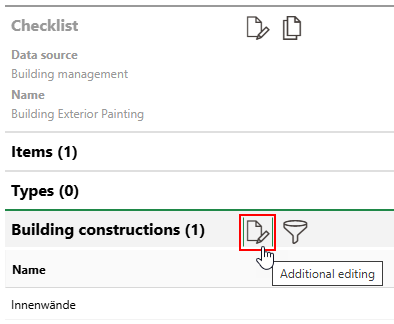
Global Checklist Details Page
You can create a maintenance strategy for the building construction separately, in the Maintenance Strategies section on the building construction's details page.
Apply an Order Checklist to a Door or Gate Type
You can apply an order checklist to a door or gate type by double-clicking a checking in the Order Checklists section on the checklist administration page, and then clicking the Additional Editing (![]() ) icon in the Types section.
) icon in the Types section.

Checklist Details Page (1/2)
Click the Add (![]() ) icons and select the door or gate types to which you want to apply the checklist, and then click Save or Save and Close.
) icons and select the door or gate types to which you want to apply the checklist, and then click Save or Save and Close.
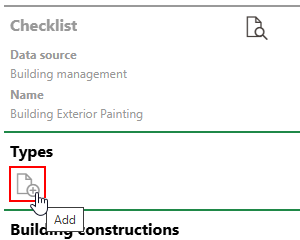
Checklist Details Page (2/2)
You can create a maintenance strategy for the door or gate type separately, in the Maintenance Strategies section on the door or gate type's details page.
Apply an Asset Checklist to a Building
You can apply an asset checklist (any checklists in the Checklists section on the checklist administration page) directly to a building. This type of checklist can be completed once for each asset to which it is assigned.
To Assign an Asset Checklist to a Building
1.Navigate to the details page for the building to which you want to apply the checklist.
2.Expand the Checklists section and click the Additional Editing (![]() ) icon.
) icon.
3.Click the Add (![]() ) icon.
) icon.
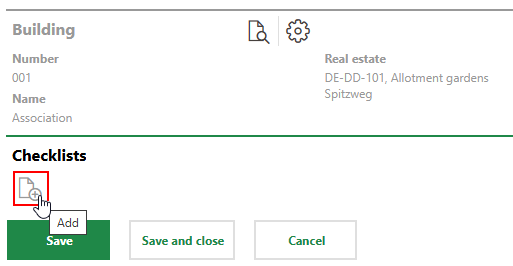
4.Select the asset checklist you want to apply to the building and click Apply.
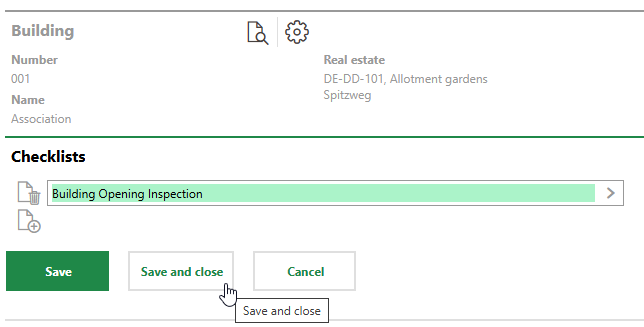
5.Repeat steps 3-4 to apply additional asset checklists, as required.
6.Click Save or Save and Close.