This topic outlines how users can complete checklists that administrators have created and applied to maintenance strategies or assets.
Generally, users can complete order checklists when they edit an order associated with the checklist and asset checklists when they double-click it in the Checklists section on the details page of an asset to which it is applied.
Refer to the links below for specific instructions on how to complete order and asset checklists in various VertiGIS FM products and modules:
•Complete checklists in VertiGIS FM Buildings
•Complete checklists in VertiGIS FM Contracts (Rental Management)
•Complete checklists in VertiGIS FM Maintenance
•Complete checklists in VertiGIS FM Parcel
In VertiGIS FM Buildings, users can complete order checklists applied to time-based maintenance strategy intervals for various building assets managed in VertiGIS FM Buildings as well as for asset checklists assigned directly to buildings.
Complete an Order Checklist
You can complete an order checklist for a building asset by editing the order on the details page for asset (i.e., the real estate, building, floor, room, or building construction).
If the order checklist includes any required items, you will need to complete it to close the order.
To Complete an Order Checklist
1.Navigate to the details page for the asset associated with the order (for example, the real estate details page or building details page).
2.In the Orders section, select the order you want to edit and click the Edit (![]() ) icon.
) icon.
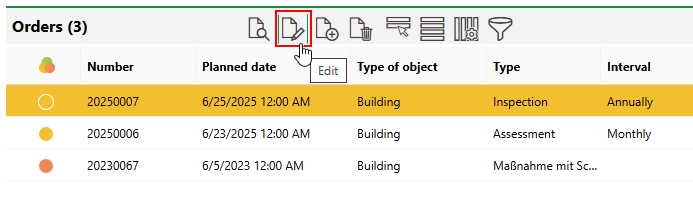
3.Expand the [checklist name] section.
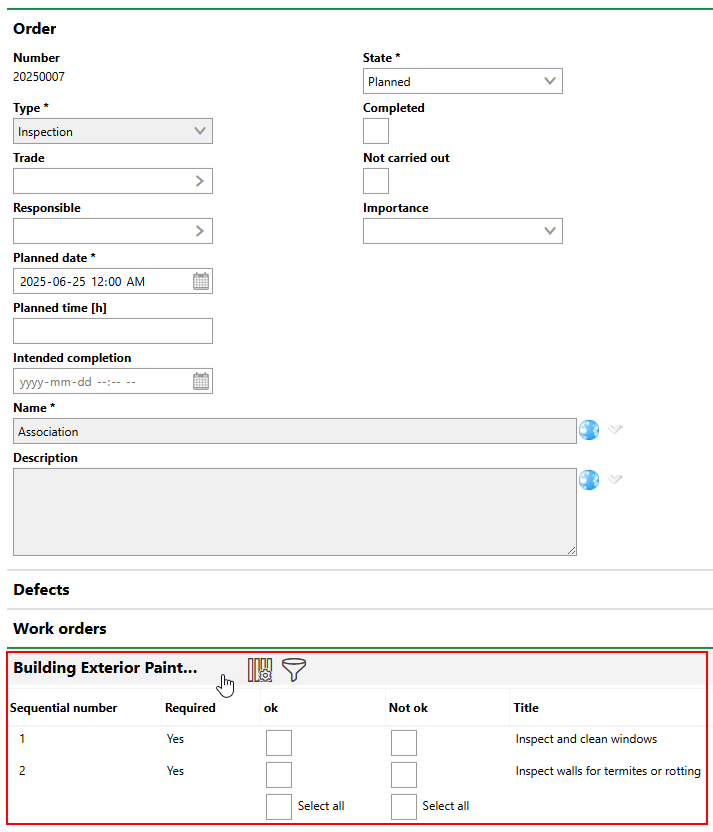
4.Select the check boxes in the ok or not Not ok columns depending on whether the item is checked or completed.
Select the Select All check box to select the ok or Not ok check boxes for all items in the checklist.
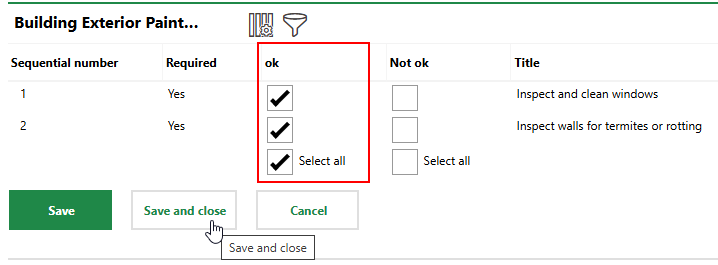
5.Click Save or Save and Close.
Conditions
Checklist items with conditions allow you to select an option from a menu based on whether you mark the checklist item ok or Not ok.
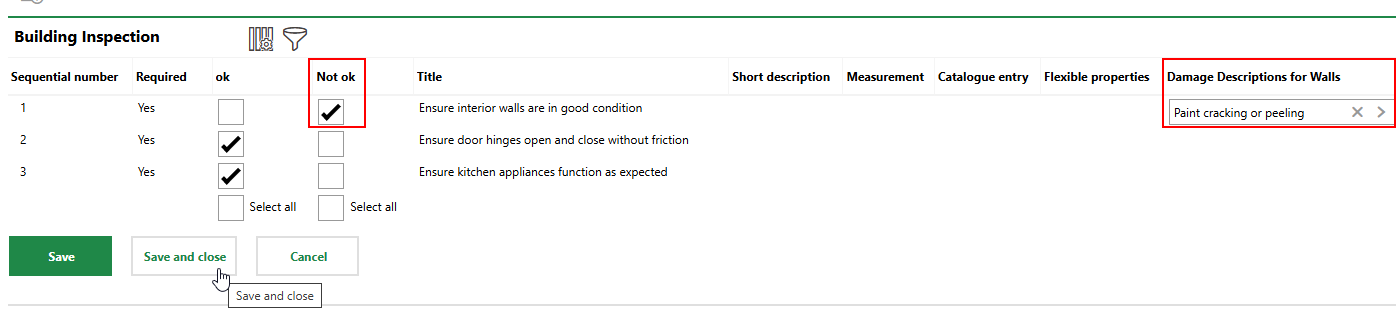
Checklist with Condition for Damage Description of Walls
Depending on how the administrator configured the checklist, selecting an option for the checklist item (for example, Not ok) may require you to select an option from the condition menu. If this is the case, VertiGIS FM will not allow you to save the check box selection on the checklist without selecting an option from the condition menu. Refer to Create Checklists for more information.
Complete an Asset Checklist
You can complete a checklist applied directly to a building on the building details page.
To Complete an Asset Checklist for a Building
1.Navigate to the details page for a building to which you have applied the asset checklist.
2.Expand the Checklists section and double-click the checklist you want to complete. Alternatively, select the checklist and click the View Details (![]() ) icon.
) icon.
3.In the Items section, click the Edit (![]() ) icon.
) icon.
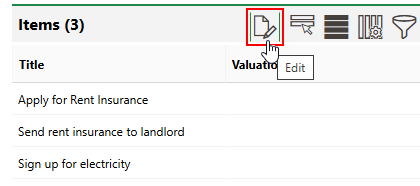
4.For each checklist item, enter all the required information and select the ok check box if the item is completed or satisfied.
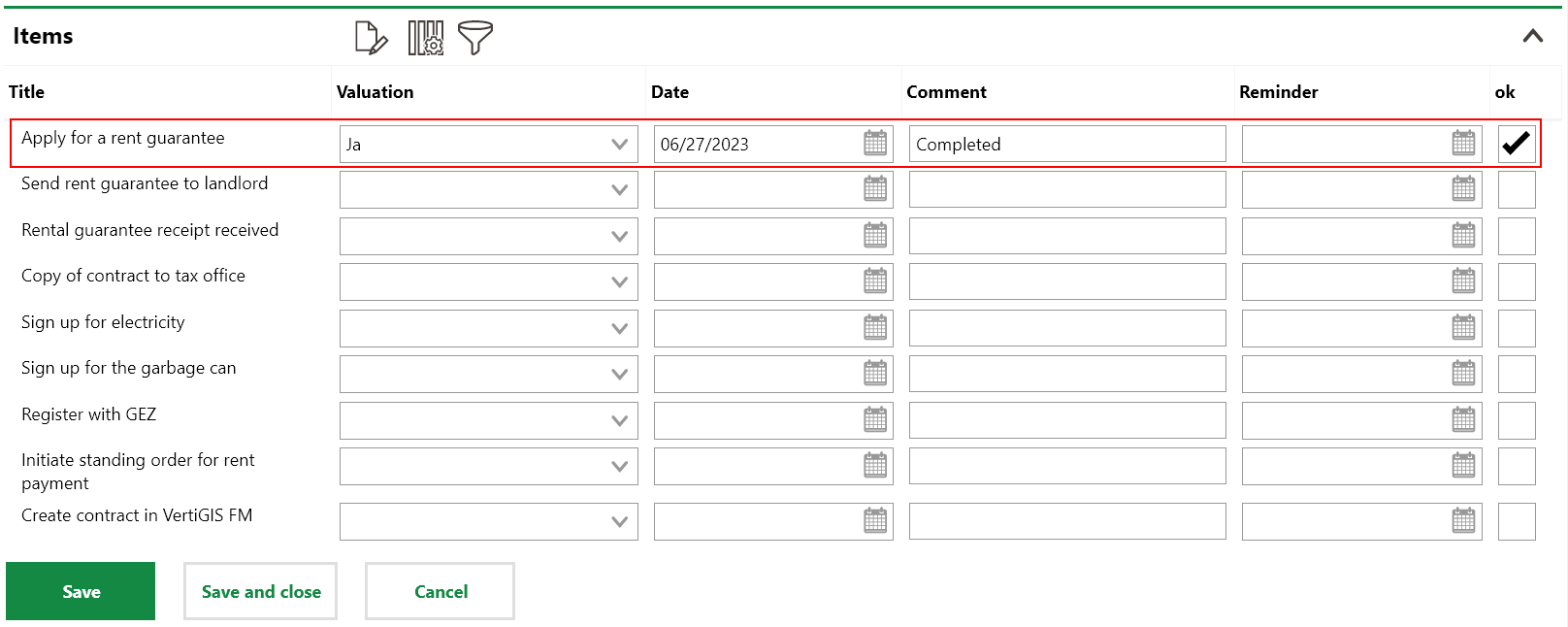
5.Click Save or Save and Close.
You can enter a date in the future (m/dd/yyyy) in the Reminder text box to cause the task to display in the Checklists section on the Buildings legacy start page for the user indicated in the Person Responsible field on the building details.
Follow-up Orders
Follow-up orders are generated when a task in a checklist is unable to be completed. Refer to Follow-Up Orders.