The start page displays shortcuts to various key workflows in the application as well as dashboard widgets that show work items associated with the user signed in. The start page is organized based on the sections and buttons below.
You can access the start page from any page in VertiGIS FM by expanding and clicking Product Start Page in the left pane of the application.
You can re-arrange the sections that display on the start page by clicking the ![]() icon next to Operational Procedures.
icon next to Operational Procedures.

VertiGIS FM Buildings Start Page
1.Navigation bar: Includes navigation tools available on all VertiGIS FM pages.
2.Modules panel: Lists shortcuts to all modules within the various VertiGIS FM products.
3.Appointments: Lists the appointments (calls or meetings) scheduled for the signed-in user.
4.Actions: Provides links to important tools and workflows within VertiGIS FM Buildings.
5.Checklists: Checklist tasks that are associated with an asset the signed-in user is responsible for and that have a reminder date entered.
6.Reports: Links to downloadable reports the system administrator has made available for this page.
7.Queries: Links to search queries the system administrator has made available for this page.
8.User sign in: A string indicating the user signed in to the application.
Navigation Bar
The navigation bar displays on all VertiGIS FM pages. It includes the elements below.
Navigation Bar Elements
Button |
Description |
|
|---|---|---|
|
Return |
Opens to the page you were viewing before you navigated to the current page. |
|
Home |
Opens the VertiGIS FM start page. |
|
Fiscal Year |
Opens a drop-down menu from which you can select the fiscal year. |
|
Language |
Opens a drop-down menu from which you can select the language for the application skin. |
|
Search bar |
Allows you to query VertiGIS FM Buildings for any type of data. |
|
Search |
Opens a drop-down menu that allows you to select a data type to search with on a separate page (Maintenance, Device, Component, Ticket, Defect, Orders, Time-recording, Stock-taking, Activity, Appointment, Note, Document). |
|
Vertical ellipsis |
Opens a drop-down menu that allows you access system information and basic functions: Administration, Turn on tablet mode, Web app, Download mobil + MSI, User manual, System information, Legal notes, Log off. |
Appointments
The Appointments section lists the appointments (a call or in-person meeting) scheduled for the user signed in to the application. For an appointment to display in the Appointments section of the start page, the user signed in to VertiGIS FM must be indicated in the Employees field of the appointment form.

Appointments Section on the VertiGIS FM Maintenance Start Page
Appointments are events that can be scheduled for any object in VertiGIS FM and are not to be confused with maintenance strategy orders. Because an appointment must be associated with an object (for example, a device or component), you must create it on the details page for an object. You cannot create them on the search page, like you can for other event-based objects.
Actions
The Actions section includes the following VertiGIS FM Buildings quick links:
oBuilding constructions: Links to building constructions groups page.
oDoor and window data: Links to the Door and Window Data page, where selectable entries for door, gate, and window types are stored.
oRoom and building datasheet: Links to the VertiGIS FM Buildings datasheet page.
oLocations: Links to the States page, which indicates the active countries and states that can be selected as locations in VertiGIS FM Buildings.
Checklists
The Checklists widget shows any Checklist tasks associated with an asset that has the signed-in user selected in the person responsible field.

Checklists Widget
In the example above, the signed-in user (Olaf Obermeyer) is indicated in the Person Responsible field on the building details page for the building associated with the checklist. The building details page can be viewed by double-clicking the building in the Checklists section.

Person Responsible Field on the Building Details Page
Reports
The Reports section lists download links for the reports the system administrator has made available on this page for the role your user has been assigned. Clicking the link generates the report. Refer to the Reports and Query Permissions administration topic for more information.
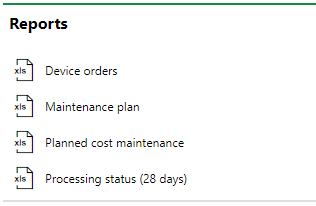
Reports Section
You can generate reports using other data on the search page. Refer to Generate Reports for more information.
Queries
The Queries section lists links to the search queries the system administrator has made available on this page for the role your user has been assigned. Refer to the Reports and Query Permissions for more information.
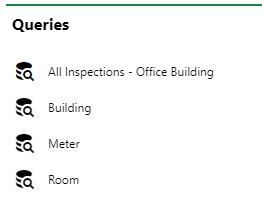
Queries Section
Refer to Save a Query for instructions on how to create a query.






