A follow-up order is a type of order that is generated when a checklist task in an order that was generated by maintenance strategy is unable to be completed (i.e., marked not ok by the user completing the checklist). For the system to generate a follow-up order, the object or its version must have a maintenance strategy interval with a checklist applied to it.
Follow-up orders are generated by individual tasks within a checklist. For a task to generate a follow-up order, it must have an order template applied to it.
Follow-up order functionality is only applicable to checklists in VertiGIS FM products that support maintenance strategy orders: VertiGIS FM Maintenance and VertiGIS FM Buildings.
Apply an Order Template to a Checklist Task
Before users completing the task can generate follow-up orders, you must apply an order template to a checklist task.
To Apply an Order Template to a Checklist Task
1.Click the Administration icon (![]() ) in the bottom-right corner of the application.
) in the bottom-right corner of the application.
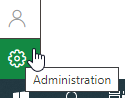
2.Expand Master data and then click Checklists.
3.Double-click Maintenance.
4.Expand the Items section and select the task to which you want to apply the order template. You can filter the tasks by typing in the Name search box. Alternatively, you can locate the task by double-clicking its checklist in the Checklist of Orders table and then locating the task in the Items section.
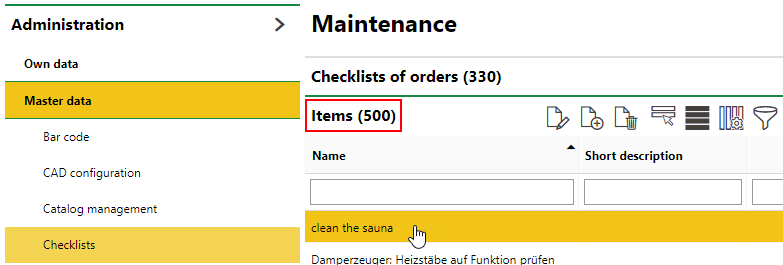
5.Under Order Templates, click the Add (![]() ) icon.
) icon.
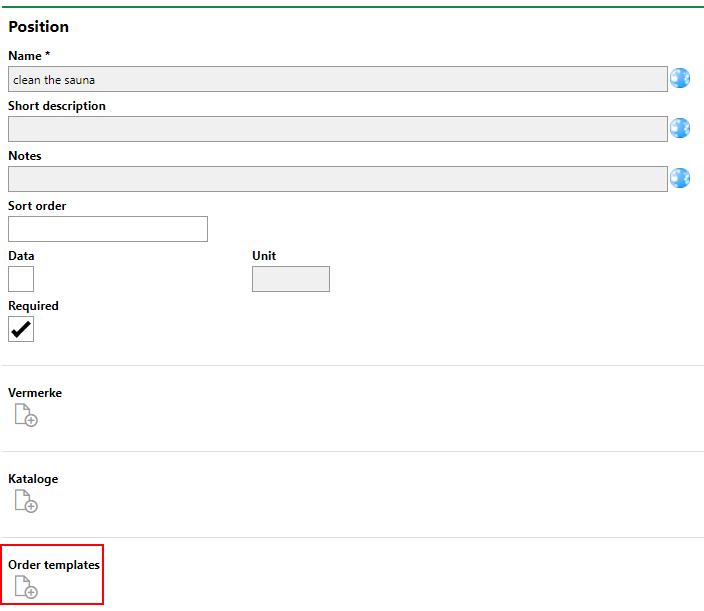
6.Select an order template and click Apply.
7.Click Save and Close.
Generate Follow-up Orders
Follow-up orders are generated when you indicate on a checklist that you are unable to complete one of the tasks. Ordinarily, if an order has a checklist associated with it, all tasks on the checklist must be completed to close the order.
You can generate a follow-up order when you are completing a checklist,
To Generate a Follow-up Order
1.When completing a checking, on Click on the ![]() icon in the Order column for a task that is unable to be completed.
icon in the Order column for a task that is unable to be completed.

You will only be able to complete this step if you have already applied an order template to the checklist task.
2.In the Device order dialog,
▪Select the type of order from the Type drop-down menu.
▪Enter a name for the follow-up order in the Name text box.
▪Fill in any other relevant details in the form.
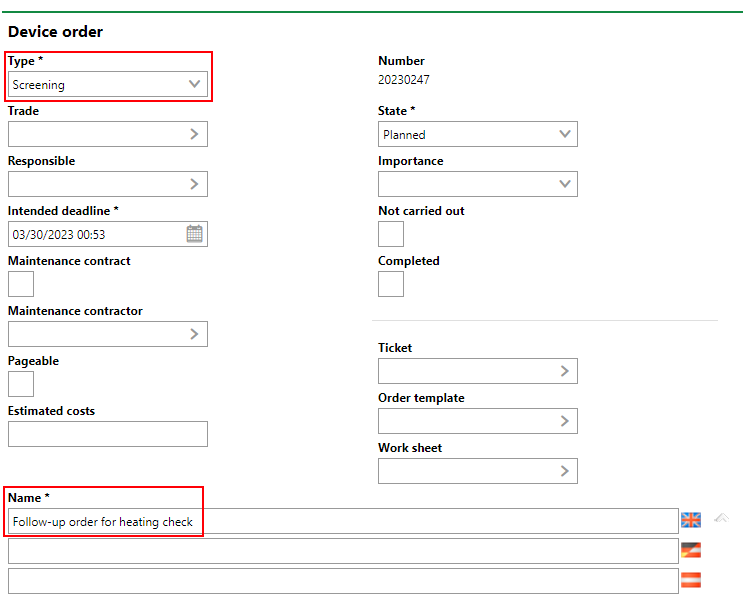
3.Click Apply. In the checklist, the Order column should now display a number in brackets for the task that cannot be completed.

You can edit the follow-up order details by clicking in the Order column cell and selecting the follow-up order from the drop-down menu.
4.Click Save and Close.
The new follow-up order can now be seen in the Follow-up Orders section on the order details page.

New Follow-up Order Shown in the Follow-up Orders Section on the Order Details Page
You can edit any of the follow-up order's details by selecting the follow-up order and clicking the Edit (![]() ) icon.
) icon.