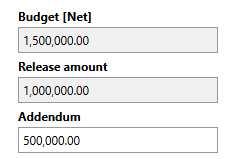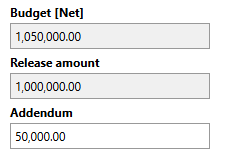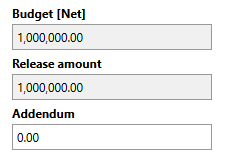A standard budget outlines how much money a single account, cost center, or cost object can be invoiced for in a fiscal year.
Create a Budget for a Single Account, Cost Center, or Cost Budget
A details page for the account, cost center, or cost object for which you are setting a budget must already exist in the VertiGIS FM database. You can set a budget for the current or upcoming year on the account's details page, cost center's details page, or cost object's details page.
Whether budgets can be set for cost centers or cost budgets depends on the Budgetierung nach Konto/KST (sonst Konto/KTR) flag in the Costs and Budget product settings. If this setting is set to True, you can set budgets for cost centers. If this setting is set to False, you can set budgets for cost objects. Budgets can always be set for accounts regardless of this setting.
To Create a Budget for a Single Account, Cost Center, or Cost Object
1.Navigate to the details page for the account, cost center, or cost object for which you want to set a budget.
2.Expand the Budget section and double-click the year for which you want to set a budget. Alternatively, you can select the year and click the View Details (![]() ) icon.
) icon.
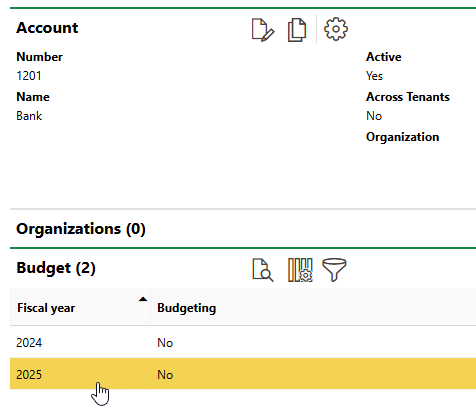
3.Click the Edit (![]() ) icon.
) icon.
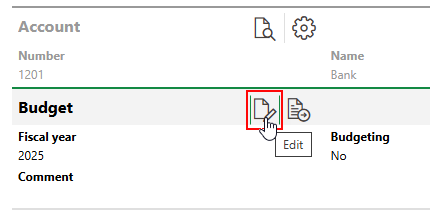
4.Select the Budgeting check box. This action loads additional fields on the form.
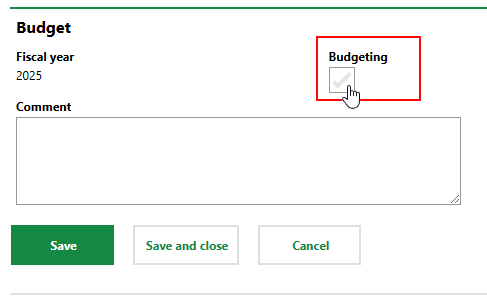
5.Proceed accordingly based on how you want to set the budget:
▪To manually set a budget, enter the account's, cost center's, or cost object's annual budget in the Budget [Net] text box. The number you enter here determines how much money in invoices the account, cost center, or cost object can be debited for the fiscal year.
▪Optionally, enter a percentage for a warning threshold in the Warning [%] text box. In conjunction with the Budget [Net], the number you enter here determines when the account, cost center, or cost object will appear in the Budget Controlling section on the Costs and Budget start page. An account or a cost center appears in the Budget Controlling section when its remaining budget is a smaller percentage of the budget than the number entered as the warning threshold. For example, if you enter 10 in the Warning [%] text box, the account, cost center, or cost object will appear in the Budget Controlling section for closer monitoring when the remaining budget is less than 10 percent of the number in the Budget [Net] field.
▪Select the Approved check box to indicate the budget is approved. If you save the budget with this check box selected and want to change the budget amount at a later date, you will have to create an addendum.
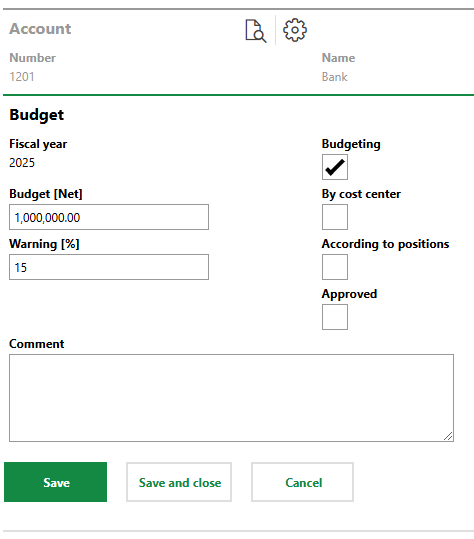
6.Click Save and Close.
The budget details page now reflects the set budget.
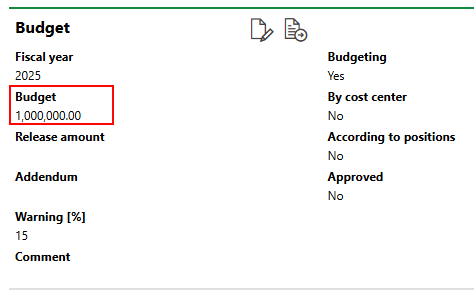
Set Budget
Edit a Budget
After you have saved a budget, you can edit it at any time by clicking the Edit (![]() ) icon. The editable fields vary depending on whether the budget has been approved.
) icon. The editable fields vary depending on whether the budget has been approved.
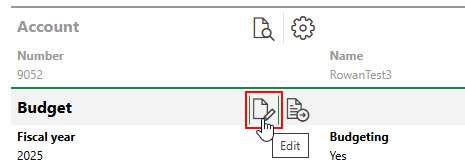
Edit Budget Icon
Approve a Budget
Approving a budget sets a release amount based on the amount in the Budget [Net] field. This is the amount initially budgeted for the account, cost center, or cost object associated with the budget. You can increase the budget from the release amount by adding an addendum, but you cannot decrease the budget once it is approved.
To approve the budget, select the Approved check box when you edit the budget, and then click Save or Save and Close.
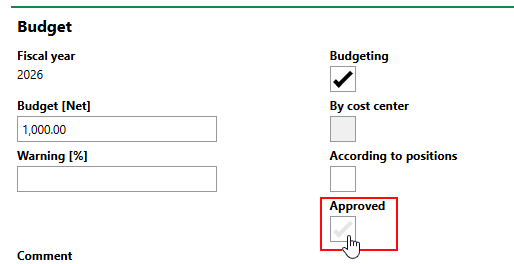
Approved Check Box
In the example above, the $1,000 entered in the Budget [Net] field becomes the release amount for the approved budget.
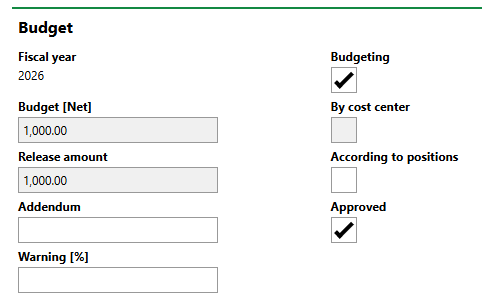
Approved Budget and Release Amount
Add Budget Addendum
A budget addendum is an amount that is added to the amount initially approved for a budget. You can increase an approved budget for an account, cost center, or cost object by adding an addendum to its budget. The addendum amount can be increased, decreased, or removed at any time, but you cannot use an addendum to decrease the amount initially approved for the budget.
If you select the Approved check box before you save the budget, VertiGIS FM locks the Budget field so that it cannot be edited. Additionally, the amount entered in the Budget [Net] text box is copied into the Release Amount field.
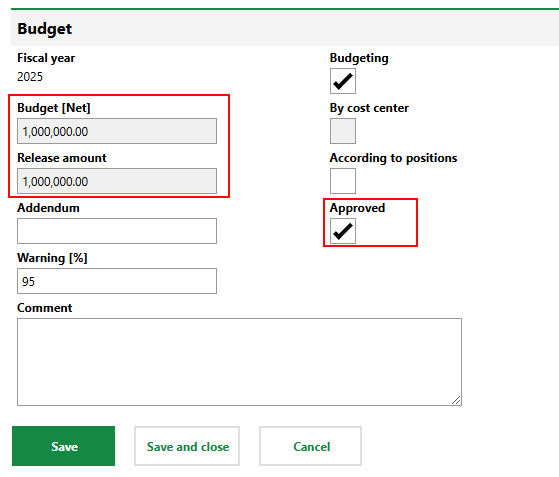
Approved Budget
To add a budget addendum, simply enter the amount you want to add to the budget in the Addendum field. In the example below, an additional $125,000 is found, and the budget is increased from $1,000,000 to $1,125,000.
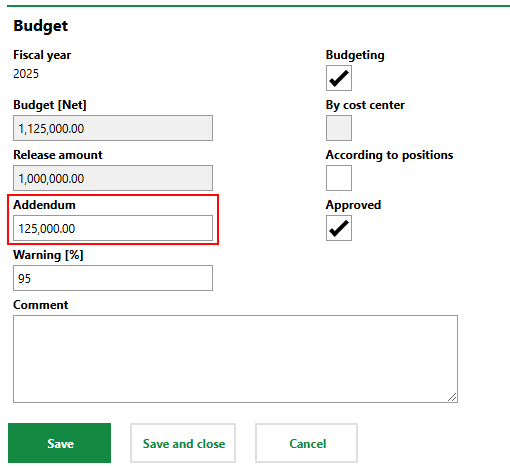
Budget with Addendum
The Budget [Net] field now reflects the updated budget entered in the Addendum text box, while the Release Amount field still reflects the amount initially approved for the budget.
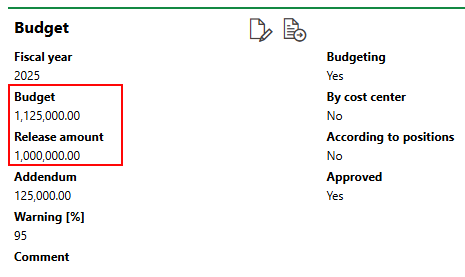
Updated Budget and Release Amount
You can change the value entered in the Addendum text box at any time to increase or decrease the overall budget. You can also enter 0 in the Addendum field to revert the budget to its original release amount.
Increased Addendum |
Decreased Addendum |
$0 Addendum |
VertiGIS FM documents addendums made to a budget in the Change Detection Protocol section.