After you create a multiline, you can edit its course, the features it includes, and the gap between lines.
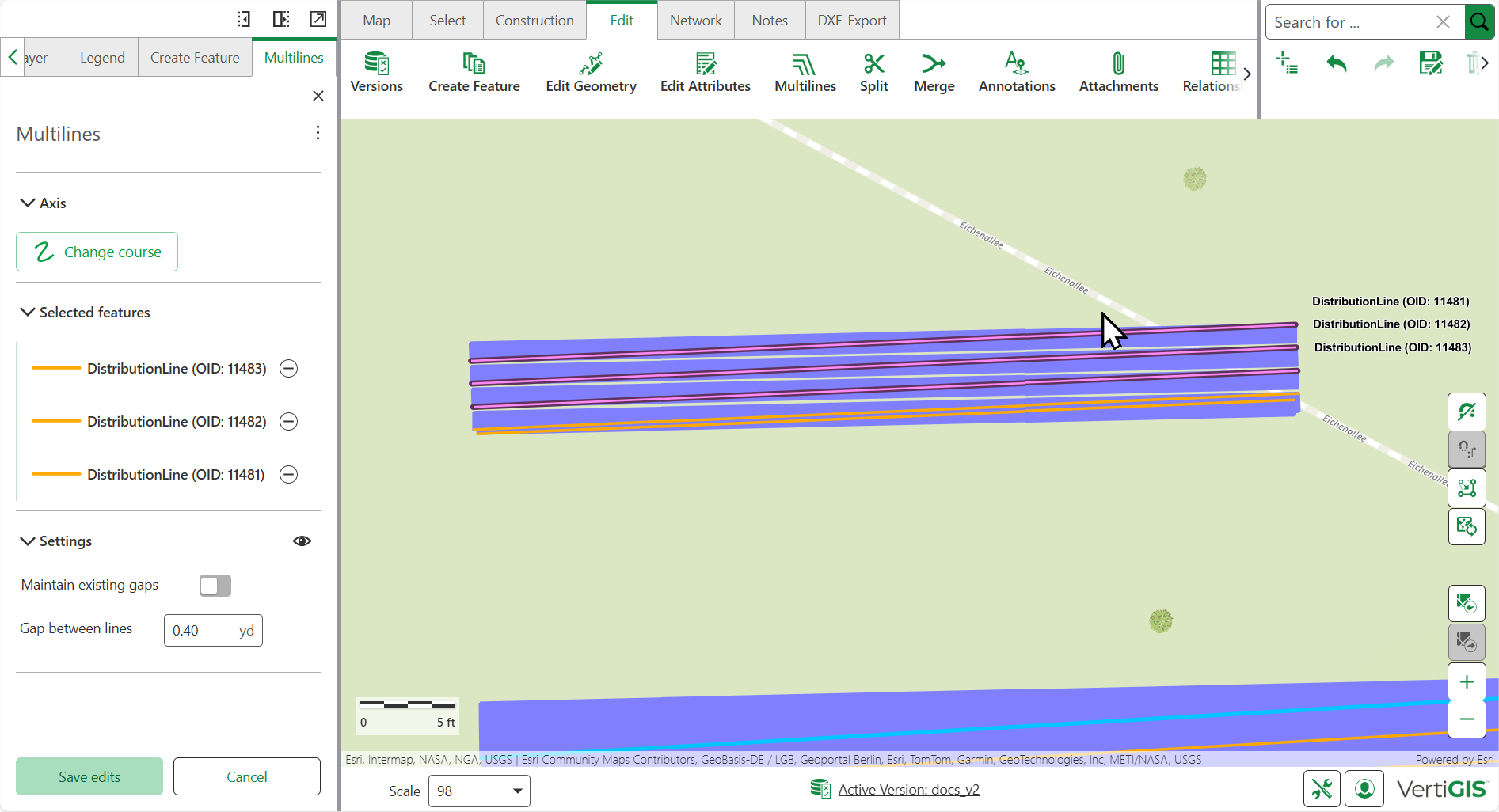
To edit multilines:
1.Go to Edit > Multilines. In the left side panel, the Multilines tab opens.
2.In the Edit section, click Define Section. The mouse pointer switches to edit mode and you can draw a section over the line features whose course is to be changed.
When editing a multiline feature, all connected net points and line vertices are moved to adapt with the new multiline segment geometry.
3.Optional: Click Configure tools form the action menu next to Multilines, to adjust the search buffer.
Click on the tool-tip next to Multiline edit to learn more about the search buffer setting.
4.Click Change Course to create a new axis in the area of the previously selected section.
You can choose which line is used as a reference line when repositioning an existing multiline.
5.In the Selected features section, features that are included in the defined section can be excluded from the change using the minus button.
The selected features are always represented in correct order and hierarchy.
6.In the Settings section:
oToggle Maintain existing gaps to disable the option to change gap between lines.
oInput a new value for Gap Between Lines. (works only if maintain existing gaps is disabled)
7.Click Save edits.