Administrators can create most types of checklists globally on the checklist administration page. Checklists for assets managed in VertiGIS FM Maintenance can be created locally, on the device or component's version details page. In VertiGIS FM Maintenance, you can only create order checklists. This type of checklist is created globally and applied to a device version or component version, or created locally for a version. The order is then applied to a maintenance strategies created for the same version. All items in the checklist that have the Required check box selected must be marked ok as a requirement to close orders generated by the maintenance strategy.
Create a Global Order Checklist
Global order checklists can be applied to any maintenance strategies in VertiGIS FM Maintenance.
To Create a Global Order Checklist
1.Navigate to the checklist administration page (Administration > Master Data > Checklists).
2.Double-click Maintenance.
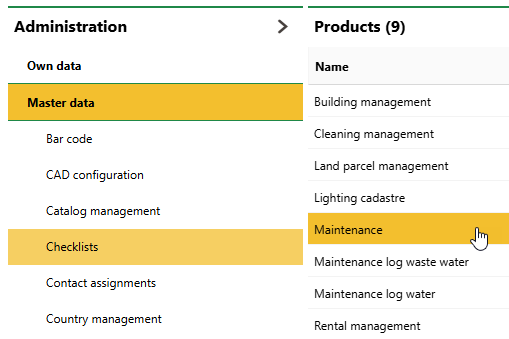
3.In the Order Checklists section, click the Add (![]() ) icon.
) icon.

4.At minimum, enter a Name for the new checklist. Optionally, enter a Number and select its Category. Refer to Checklist Details for descriptions of all form fields.
Unless you are creating a checklist to be used in the Assessment Condition module, do not select a Kind of Inspection.
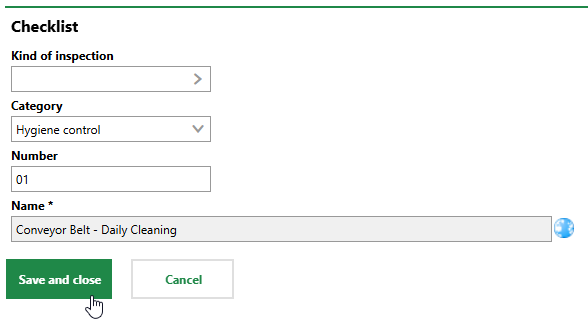
5.Click Save and Close.
After you save the new global checklist, add items to it.
You can now apply the checklist to device versions or component versions that contain assets to which the checklist is relevant. The checklist can be added to maintenance strategies that will generate orders for assets in the version.
Create a Local Order Checklist
You can apply a local order checklist to any maintenance strategies created for the device version or component version for which you are creating the checklist. You cannot assign checklists you create this to maintenance strategies for other assets.
To Create a Local Order Checklist
1.Navigate to the version details page for the device or component for which you are creating the checklist.
2.Expand the Checklists section and click the Add (![]() ) icon.
) icon.
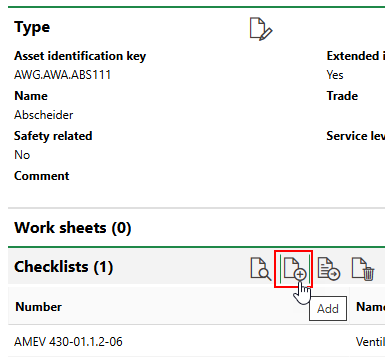
3.At minimum, enter a Name for the new checklist. Optionally, enter a Number and select its Category. Refer to Checklist Details for descriptions of all form fields.
4.Click Save and Close.
After you save the new local checklist, add items to it.
You can now apply the checklist to maintenance strategies associated with the version for which you created the local checklist.