You can place an image link to an external application, such as a web map, mobile application, or website, on the dashboard by creating a dashboard object whose Presentation Type is Integration Shortcut ("Absprungbutton").
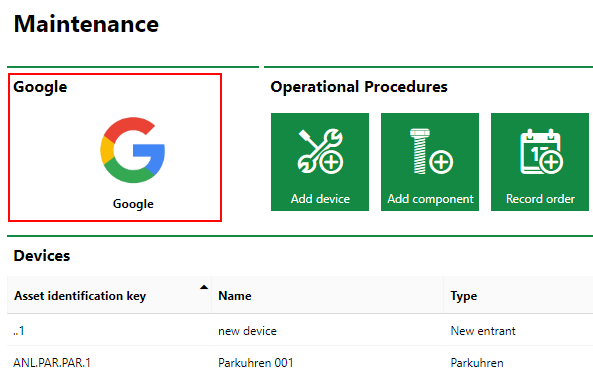
Shortcut Dashboard Object Linking to Google
To place a shortcut on the dashboard, create a dashboard object. From the Presentation Type drop-down menu, select Shortcut ("Absprungbutton").
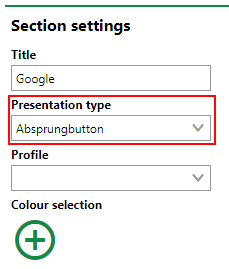
Presentation Type Menu for Shortcuts
Select Profile and Image
From the Profile drop-down menu, you can then select any profile that exists in the system.
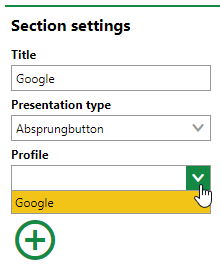
Profile Menu
Profiles are saved on the Administration > Interfaces > Integration page. In addition to creating the profile, you must also create a representation that includes the Product Start Page option and assign the profile to the representation. The profile will not appear in the Profile menu above unless its representation has this option selected.
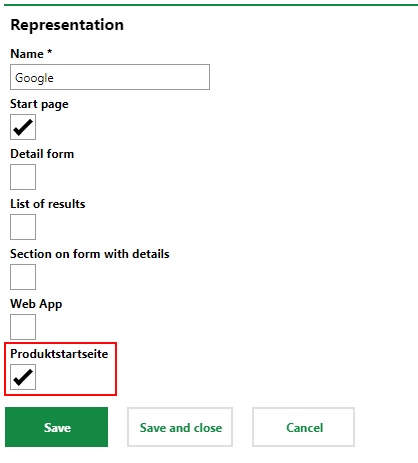
Representation with Product Start Page Selected
The profile defines where you want the shortcut to link to, as well as the image file you want to appear on the shortcut. If you do not upload any image files for the profile, the default file will be used.
Select Background Color
Click the ![]() icon under Color Selection to select a background color for the shortcut.
icon under Color Selection to select a background color for the shortcut.
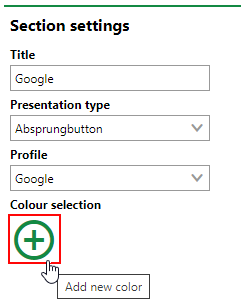
Color Selection Icon
Use the color palette and gradient picker to select the color you want to appear as the shortcut's background.
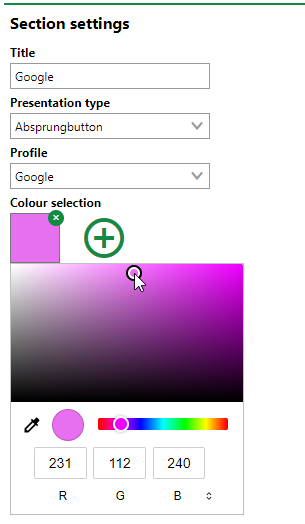
Color Selection Tool
The first color you add is used as the dashboard object's background color. Subsequent colors you add are not used in the shortcut.
Click Save and Close to save the dashboard object and review it on the dashboard.
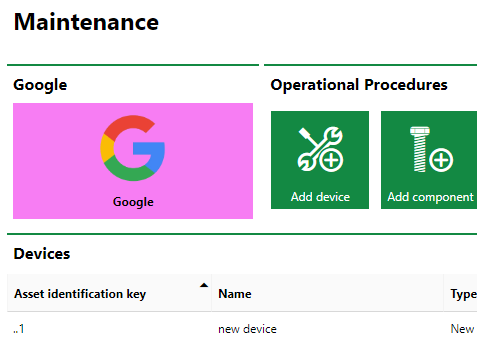
Shortcut Object on Dashboard