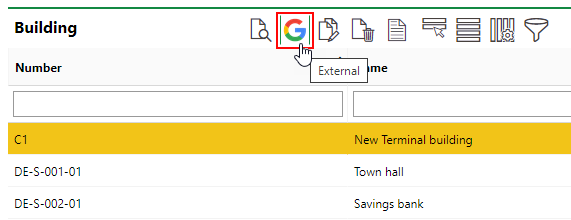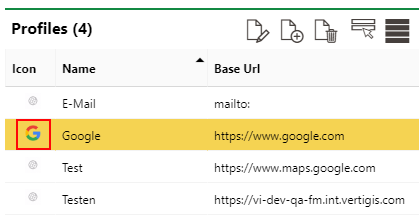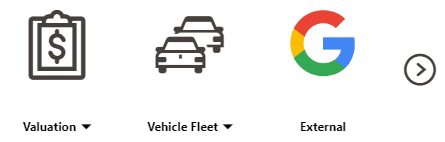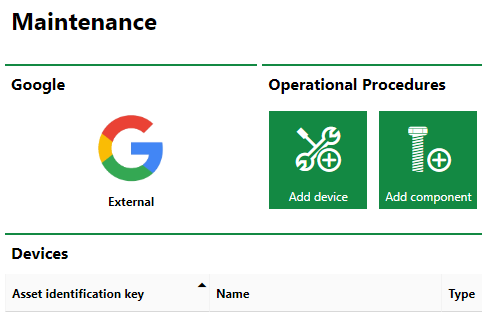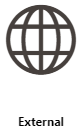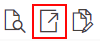Creating a profile requires you to provide the Base URL of the external application or web page. This is a generic link without any object context.
This procedure outlines the minimal requirements to create a profile. Developers or professional service users may opt to use more advanced profile settings available in the form.
1.Navigate to the Administration > Interfaces > Integration page.
2.In the Profiles section, click the Add (![]() ) icon.
) icon.

3.In the Name text box, enter a name for the profile that describes the external application or page to which the shortcut will link.
4.In the Base Url text box, enter the URL for the external application or page to which the shortcut will link.
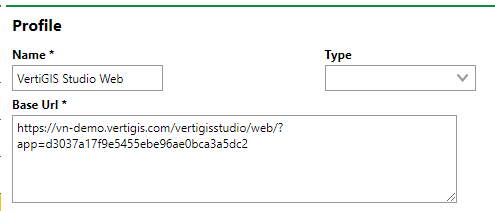
5.Click Save.
6.In the Documents section, click the Add (![]() ) icon. Navigate to the image file you want to represent the shortcut and double-click it.
) icon. Navigate to the image file you want to represent the shortcut and double-click it.
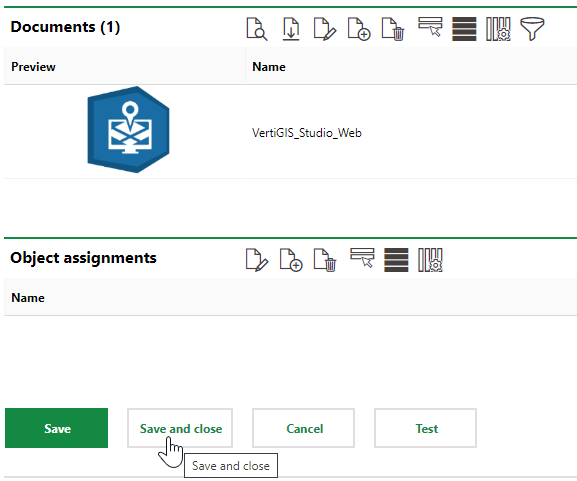
You must upload separate image files of different types based on the locations selected in the Representation. Upload a .ico file to appear on the detail form, list of search results, and web map. Upload a .png file to appear on the home page and product start page. Refer to Profile Image Upload for more information.
If you do not upload a .ico file, the ![]() icon is used to display the shortcut on details pages and in search results. If you do not upload a Refer to Representation Details for examples.
icon is used to display the shortcut on details pages and in search results. If you do not upload a Refer to Representation Details for examples.
7.Click Save and Close.
Parameters
In the Object Assignments section, you can include parameters in a profile to add object context to a shortcut link to an external application that is integrated with VertiGIS FM. If you have added a parameter for a real estate, for example, and you opt to show the shortcut on the details page for real estates in the Representation, the shortcut will link to the instance of the real estate the user is viewing on the external application (e.g., on a web map).
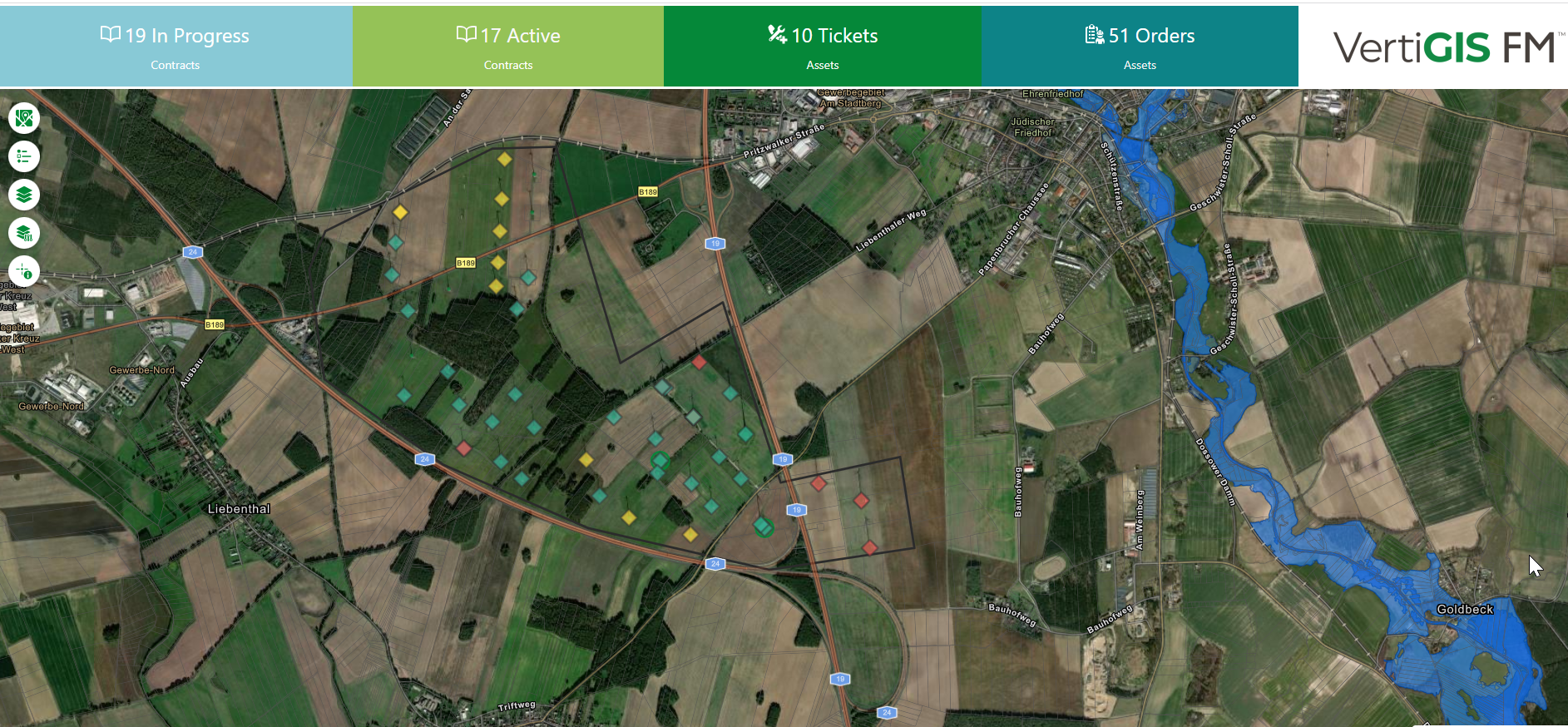
External Application Accessed Via Shortcut with Real Estate Parameter
To Add Parameters for Object Context to a Profile
1.In the Profiles section on the Administration > Interfaces > Integration page, select the profile to which you want to add object context and click the Edit (![]() ) icon.
) icon.
You can also add parameters as part of the procedure to create a profile before you save the form.
2.In the Object Assignments section, click the Add (![]() ) icon.
) icon.

3.Under External Object Relationship, click the > button in the Object menu.
4.Select the type of object to which you want to link the user who clicks on the shortcut and click Apply.
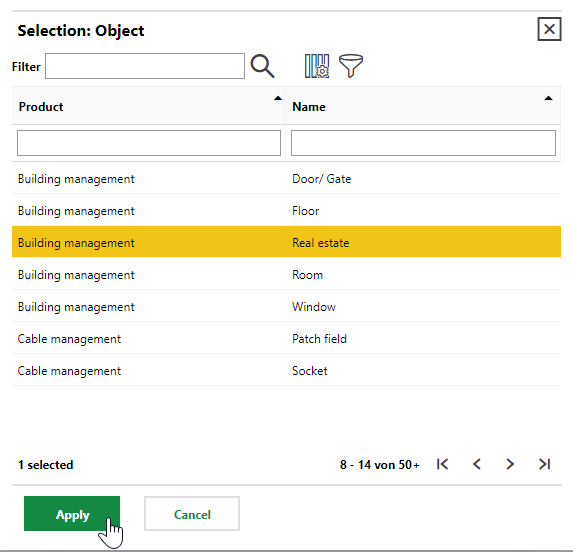
5.Click Save.
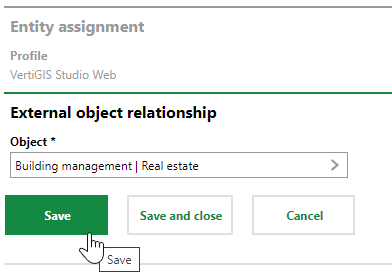
6.Under Parameters, click the Add (![]() ) icon.
) icon.
7.In the Name text box, enter the object detail you want to use to identify the object being linked to.
8.In the text box under "Value", enter the column name in the VertiGIS FM database for the detail being used to identify the object.
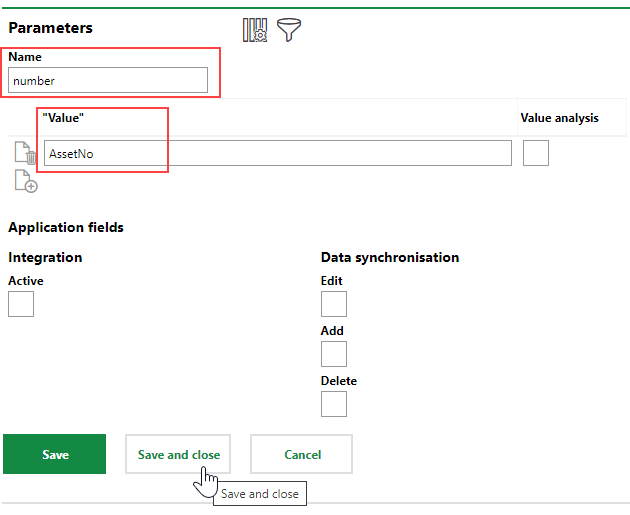
9.Click Save and Close.
The number of the real estate the user is viewing will be used in the shortcut link when the user clicks it on the details page for a real estate.
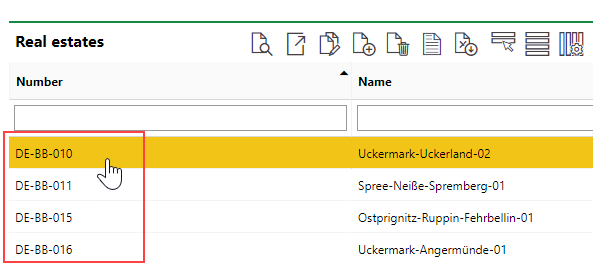
Real Estate Object Context as Parameter in Shortcut Link
Upload Image Files for Profiles
Upload the image file you want to use for the representation in the Documents section. Click the Add (![]() ) icon to upload an image.
) icon to upload an image.

Documents Section
Click Place files for upload here (or click) to select image files saved locally on your computer. You can also drag an image file from Windows Explorer into the box.
When you upload an image file for a profile, you must specify a Type of Logo or Icon. The two Types require different file formats and are shown in different locations in VertiGIS FM, as specified in the representation associated with the profile.
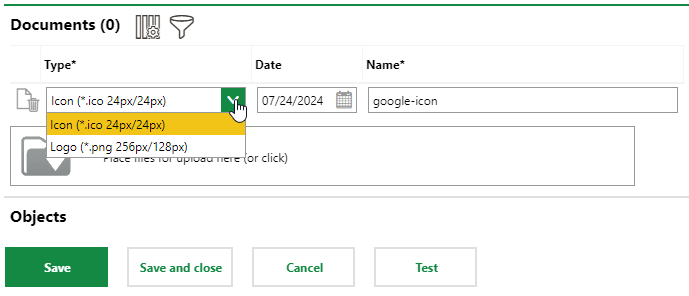
Document Type Drop-Down Menu
To use the same image for all representations in VertiGIS FM, upload the image twice in separate formats. Select the corresponding Type when you upload each file.
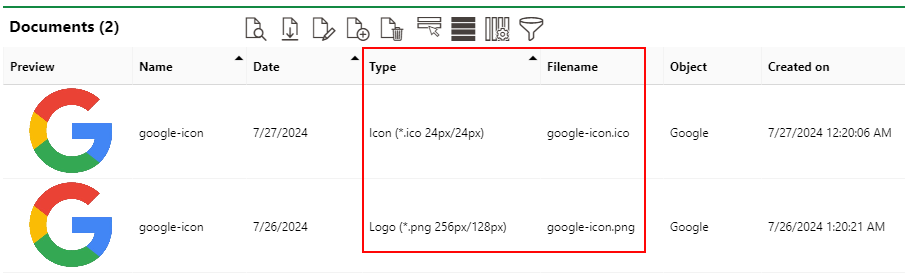
Documents Section with Separate File Types
Profile Image Types
Type |
File Format |
Representations in VertiGIS FM |
|---|---|---|
Icon (*.ico 24px/24px) |
.ico |
•Details page
•Search results
•Section on form with details
•Web app |
Logo (*.png 256px/128px) |
.png |
•Home page
•Product start page (via dashboard customization tool)
|
You can replace the image file for the logo or icon by selecting it in the Documents section and clicking the Edit (![]() ) icon. Double-clicking an icon in the Documents section downloads it to your computer.
) icon. Double-clicking an icon in the Documents section downloads it to your computer.
Default Profile Image Files
If you do not upload logo or icon image files, the ![]() icon is used as the default icon for the profile, and an image of a globe is used as the default logo.
icon is used as the default icon for the profile, and an image of a globe is used as the default logo.
Default Profile Images
Profile Image Type |
Default Image |
|---|---|
Icon (*.ico 24px/24px) |
|
Logo (*.png 256px/128px) |
|